Videz oblike ali polja z besedilom lahko spremenite tako, da spremenite njeno polnilo ali mu dodate učinke, na primer senčenje, sijaje, odseve, mehke robove, poševne robove in tridimenzionalno (3D) vrtenje.
Polnilo je barva, vzorec, tekstura, slika ali preliv, ki je uporabljen za notranjost oblike. Prehajanje je postopno zaporedje barv in senc in običajno pomeni prehod iz ene barve v drugo ali iz enega odtenka v drug odtenek iste barve.

Spreminjanje barve polnila v obliki je vidno samo v notranjosti ali na sprednji strani oblike. Če obliki dodate učinek, na primer senco, in želite drugačno barvo za ta učinek, morate spremeniti barvo sence ločeno od barve polnila.
3D-učinek doda sliki globino. Obliki lahko dodate vgrajeno kombinacijo 3D-učinkov ali pa posamezne učinke. V teh programih lahko oblikam dodate kombinacije posameznih učinkov: Excel, Outlook, Word in PowerPoint.
Pomembno: V Word in Outlooku morate najprej zasidrana več predmetov, preden jih izberete. Izberite en predmet. Nato pritisnite in pridržite tipko Ctrl, medtem ko izbirate več predmetov.
Dodajanje polnila ali učinka
Če želite dodati polnilo ali učinek, kliknite obliko, kliknite Oblika, kliknite puščico ob možnosti Polnilo oblike ali Učinki oblike in izberite barvo, preliv, teksturo ali učinek.
-
Kliknite obliko, ki jo želite napolniti. Če želite dodati enako polnilo več oblikam, kliknite prvo obliko, nato pa pritisnite in pridržite tipko Ctrl, medtem ko klikate druge oblike.
-
Na zavihku Oblika oblike v skupini Slogi oblik kliknite puščico ob možnosti Polnilo oblike.
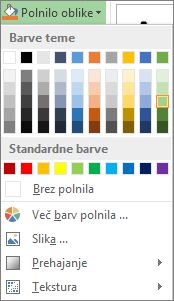
-
Naredite nekaj od tega:
-
Če želite dodati ali spremeniti barvo polnila, kliknite želeno barvo.
-
Če ne želite izbrati barve, kliknite Brez polnila.
-
Če želite uporabiti barvo, ki ni ena od barv teme, kliknite Več barv polnila, nato pa na zavihku Standardno kliknite želeno barvo ali pa na zavihku Po meri zmešajte lastno barvo. Če pozneje spremenite temo dokumenta , se barve po meri in barve na zavihku Standardno ne posodobijo.
-
Če želite prilagoditi prosojnost oblike, kliknite Več barv polnila. Na dnu pogovornega okna Barve premaknite drsnik Prosojnost ali vnesite številko v polje ob drsniku. Odstotek prosojnosti lahko prilagodite od 0 % (popolna neprosojnost, privzeta nastavitev) do 100 % (popolna prosojnost).
-
Če želite dodati ali spremeniti sliko polnila, kliknite Slika, poiščite mapo s sliko, ki jo želite uporabiti, kliknite slikovno datoteko in nato Vstavi.
-
Če želite dodati ali spremeniti preliv polnila, pokažite na Prehajanje, nato pa kliknite želeno različico prehajanja. Če želite prilagoditi prehajanje po meri, kliknite Več prehajanj, nato pa izberite želene možnosti.
-
Če želite dodati ali spremeniti teksturo polnila, pokažite na Tekstura, nato pa kliknite želeno teksturo. Če želite prilagoditi teksturo, kliknite Več tekstur, nato pa izberite želene možnosti.
-
Dodajanje polnila z vzorcem
-
Z desno tipko miške kliknite obliko, kateri želite dodati polnilo z vzorcem, in izberite možnost Oblikovanje oblike.
-
V podoknu Oblikovanje oblike kliknite Polnilo in nato Polnilo z vzorcem.
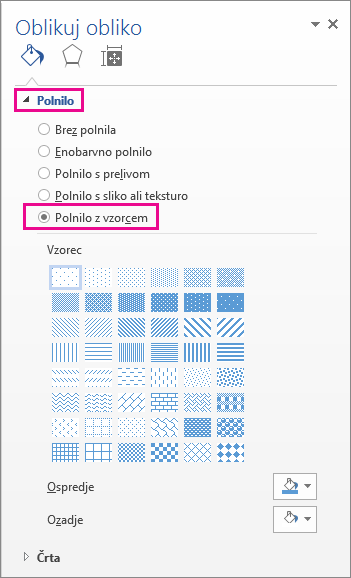
-
Izberite vzorec in po potrebi kliknite puščice ob možnostih Ospredje in Ozadje ter izberite barvno kombinacijo.
Dodajanje ali spreminjanje učinka oblike
V polja z besedilom in oblike lahko dodate različne učinke, na primer poševne robove ali odseve.
-
Kliknite obliko, kateri želite dodati učinek. Če želite dodati isti učinek v več oblik, kliknite prvo obliko, nato pa pritisnite tipko Ctrl in jo pridržite, medtem ko klikate druge oblike.
-
Na zavihku Oblika oblike v skupini Slogi oblik kliknite Učinki oblike in izberite možnost s seznama.
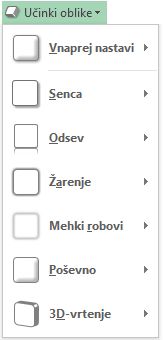
-
Če želite dodati ali spremeniti vgrajeno kombinacijo učinkov, pokažite na Vnaprej nastavi in kliknite želeni učinek.
Če želite prilagoditi vgrajeni učinek, kliknite 3D-možnosti in izberite želene možnosti.
-
Če želite dodati ali spremeniti senco, pokažite na Senčenje in kliknite želeno senco.
Če želite prilagoditi senco, kliknite Možnosti senčenja in izberite želene možnosti.
-
Če želite dodati ali spremeniti odsev, pokažite na Odsev in kliknite želeno različico odseva.
Če želite prilagoditi odsev, kliknite Možnosti odseva in izberite želene možnosti.
-
Če želite dodati ali spremeniti žarenje, pokažite na Žarenje in kliknite želeno različico žarenja.
Če želite prilagoditi žarenje, kliknite Možnosti žarjenja in izberite želene možnosti.
-
Če želite dodati ali spremeniti mehek rob, pokažite na Mehki robovi in kliknite želeno velikost in barvo roba.
Če želite prilagoditi mehke robove, kliknite Možnosti mehkih robov in izberite želene možnosti.
-
Če želite dodati ali spremeniti rob, pokažite na Poševno in kliknite želeni poševni rob.
Če želite prilagoditi poševni rob, kliknite 3D-možnosti in izberite želene možnosti.
-
Če želite dodati ali spremeniti 3D-vrtenje, pokažite na 3D-vrtenje in kliknite želeno vrtenje.
Če želite prilagoditi vrtenje po meri, kliknite Možnosti 3D-vrtenja in izberite želene možnosti.
Opombe:
-
Če želite ustvariti učinek po meri, tako da dodate več posameznih učinkov, ponovite 2. korak.
-
Če v obliko dodate 3D-učinek, na primer poševen rob, in nato dodate še mehek rob, se oblika na videz ne bo spremenila, ker ima 3D-učinek prednost. Če pa izbrišete 3D-učinek, bo učinek mehkih robov viden.
-
-
Brisanje polnila oblike
-
Kliknite obliko, iz katere želite izbrisati polnilo. Če želite izbrisati enako polnilo iz več oblik, kliknite prvo obliko, nato pa pritisnite tipko Ctrl in jo pridržite, medtem ko klikate druge oblike.
-
Na zavihku Oblika v skupini Slogi oblik kliknite puščico ob možnosti Polnilo oblike in nato brez polnila.
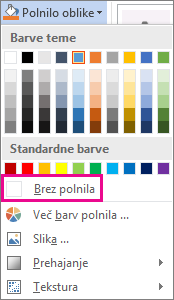
Brisanje učinka oblike
-
Kliknite obliko, iz katere želite izbrisati učinek. Če želite izbrisati isti učinek iz več oblik, kliknite prvo obliko, nato pa pritisnite tipko Ctrl in jo pridržite, medtem ko klikate druge oblike.
-
Na zavihku Oblika v skupini Slogi oblik kliknite Učinki oblike in naredite nekaj od tega.
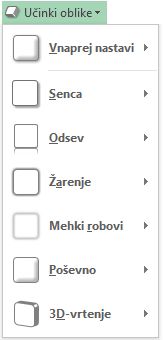
-
Če želite iz oblike izbrisati vgrajeno kombinacijo učinkov, pokažite na Vnaprej nastavi in kliknite Brez prednastavitev.
Opomba: Ko kliknete Brez vnaprejšnjih nastavitev, ne odstranite učinkov senčenja, uporabljenih v obliki. Če želite odstraniti senčenje iz oblike, sledite spodnjemu postopku.
-
Če želite izbrisati senčenje, pokažite na Senčenje in kliknite Brez senčenja.
-
Če želite izbrisati odsev, pokažite na Odsev in kliknite Brez odseva.
-
Če želite izbrisati žarenje, pokažite na Žarenje in kliknite Brez žarenja.
-
Če želite iz oblike izbrisati mehke robove, pokažite na Mehki robovi in kliknite Brez mehkih robov.
-
Če želite izbrisati rob, pokažite na Poševno in kliknite Brez poševnega roba.
-
Če želite izbrisati 3D-vrtenje, pokažite na 3D-vrtenje in kliknite Brez vrtenja.
-
Opomba: Če ste dodali več posameznih učinkov, ponovite 2. korak, da izbrišete vse učinke.
Glejte tudi
-
Če želite dodati obliko, glejte Dodajanje oblik.
-
Če želite izvedeti več o drugih oblikah z učinki, glejte Vstavljanje WordArtaali Več informacij o grafikah SmartArt.
-
Če želite spremeniti videz slike, glejte Uporaba umetniškega učinka na sliki.
-
Če želite spremeniti videz polja z besedilom, glejte Spreminjanje barv v polju z besedilom ali obliki.
-
Če želite spremeniti obrobo okoli polja z besedilom ali oblike, glejte Odstranjevanje ali spreminjanje obrobe polja z besedilom ali oblike.
-
Če želite v PowerPointu ustvariti učinek, ki se premika, glejte Animiranje besedila ali predmetov.










