Če želite dodati besedilo v grafikon, ki je ločeno od besedila v naslovih grafikona ali oznakah, lahko vstavite polje z besedilom v grafikon. Nato lahko vnesete želeno besedilo.
Namig: Namesto vnašanja besedila v polje z besedilom lahko povežete polje z besedilom s podatki v celici delovnega lista. Ko je polje z besedilom povezano s celico delovnega lista, bodo vse spremembe, ki jih naredite v podatkih v tej celici, samodejno prikazane v polju z besedilom na grafikonu.
Ko ustvarite polje z besedilom v grafikonu, ga lahko po potrebi premaknete, spremenite velikost ali odstranite.
-
Kliknite grafikon, v katerega želite dodati polje z besedilom.
-
V sistemu Office 2013 in novejših različicah: Na zavihku Oblika v skupini Vstavljanje oblik kliknite ikono Polje z besedilom

V sistemu Office 2010: Na zavihku Postavitev v skupini Vstavljanje kliknite Polje z

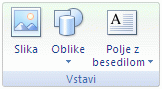
-
V grafikonu kliknite mesto, kjer želite začeti kot polja z besedilom, nato pa povlecite, dokler polje z besedilom ne bo v želeni velikosti.
-
V polje z besedilom vnesite želeno besedilo.
Besedilo se prelomi v polju z besedilom. Če želite začeti novo vrstico v polju z besedilom, pritisnite tipko Enter.
-
Ko končate z vnosom, pritisnite tipko Esc, da prekličete način urejanja, ali pa kliknite kjer koli zunaj polja z besedilom.
Glejte tudi
Dodajanje, kopiranje ali brisanje polja z besedilom
Povezovanje naslova grafikona, oznake ali polja z besedilom s celico delovnega lista
Vstavljanje polja z besedilom v grafikon
-
Kliknite grafikon, v katerega želite dodati polje z besedilom.
-
Na zavihku Oblika kliknite Vstavi oblike in nato kliknite ikono Polje z besedilom

-
V grafikonu kliknite mesto, kjer želite začeti kot polja z besedilom, nato pa povlecite, dokler polje z besedilom ne bo v želeni velikosti.
-
V polje z besedilom vnesite želeno besedilo.
Besedilo se prelomi v polju z besedilom. Če želite začeti novo vrstico v polju z besedilom, pritisnite tipko Enter.
-
Ko končate z vnosom, pritisnite esc , da prekličete način urejanja, ali pa kliknite kjer koli zunaj polja z besedilom.
Premikanje ali spreminjanje velikosti polja z besedilom
-
Na grafikonu kliknite polje z besedilom, ki ga želite premakniti ali spremeniti njegovo velikost.
-
Naredite nekaj od tega:
-
Če želite premakniti polje z besedilom, premaknite kazalec na obrobo polja z besedilom, da se spremeni v štirismerno puščico, in nato povlecite polje z besedilom na želeno mesto.
-
Če želite spremeniti velikost polja z besedilom, uporabite enega od teh načinov:
-
Kliknite poljubno ročico za spreminjanje velikosti in nato vlecite, dokler polje z besedilom ne bo v želeni velikosti.
-
Če želite natančno določiti mere velikosti v sistemu Windows, izberite polje z besedilom in na zavihku Oblika v skupini Velikost vnesite želeno velikost v polji Višina in Širina.
Če želite natančno določiti mere velikosti v računalniku Mac, izberite polje z besedilom in na zavihku Oblika oblike vnesite želeno velikost v polji Višina oblike in Širina oblike.
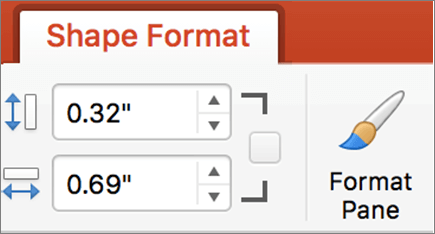
-
-
Če želite polje z besedilom zasukati, Ročica za vrtenje polje z besedilom in ga povlecite do želene stopnje sukanja.
Namig: Če želite natančno sukanje, na zavihku Oblika v skupini Razporedi klikniteZasukaj in nato kliknite želeno možnost sukanja.
-
Odstranjevanje polja z besedilom
Na grafikonu kliknite obrobo polja z besedilom, ki ga želite izbrisati, in nato pritisnite DELETE.










