Če nekdo nenatančno vnaša podatke ali menite, da je sodelavec zmeden glede vnašanja podatkov, dodajte oznako. S preprostim imenom, kot je »Telefon«, lahko drugi vedo, kaj naj vnesejo v celico, vaše nalepke pa lahko ponudijo tudi bolj zapletena navodila.
Oznake lahko dodate obrazcem in kontrolnikom ActiveX.
Dodajanje oznake (kontrolnik obrazca)
-
Kliknite Razvijalec, vstavi in nato še Oznaka

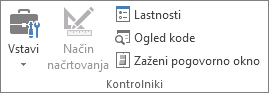
-
Kliknite mesto delovnega lista, kjer želite prikazati zgornji levi kot oznake.
-
Če želite določiti lastnosti kontrolnika, ga kliknite z desno tipko miške in nato kliknite Oblikuj kontrolnik.
-
Kliknite Razvijalec in nato Vstavi, nato pa v razdelku Kontrolniki ActiveX kliknite Oznake

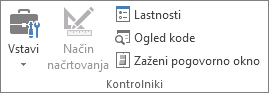
-
Kliknite mesto delovnega lista, kjer želite prikazati zgornji levi kot oznake.
-
Kliknite Možnost Način

-
Kliknite mesto delovnega lista, kjer želite prikazati zgornji levi kot oznake.
-
Če želite določiti lastnosti kontrolnika, kliknite Lastnosti

Namig: Oznako lahko kliknete tudi z desno tipko miške in nato kliknete Lastnosti.
Odpre se pogovorno okno Lastnosti. Če želite podrobne informacije o posameznih lastnostih, izberite lastnost in pritisnite tipko F1, da prikažete temo pomoči za Visual Basic. Ime lastnosti lahko vnesete tudi v iskalno polje pomoči za Visual Basic. V tej tabeli so povzete lastnosti.
Povzetek lastnosti oznake po funkcionalni kategoriji
|
Če želite določiti |
Uporabite to lastnost |
|
Splošna: |
|
|
Ali se kontrolnik naloži, ko odprete delovni zvezek. (Prezrto za kontrolnike ActiveX.) |
Samodejno nalaganje (Excel) |
|
Ali lahko kontrolnik prejme fokus in se odzove na dogodke, ki jih je ustvaril uporabnik. |
Omogočeno (obrazec) |
|
Ali je kontrolnik mogoče urejati. |
Zaklenjeno (obrazec) |
|
Ime kontrolnika. |
Ime (obrazec) |
|
Način, kako je kontrolnik pripet celicam pod njim (prosto plavajoče, premikanje, ne pa tudi velikost ali premikanje in velikost). |
Postavitev (Excel) |
|
Ali je kontrolnik mogoče natisniti. |
PrintObject (Excel) |
|
Ali je kontrolnik viden ali skrit. |
Visible (Form) |
|
Besedilo: |
|
|
Atributi pisave (krepko, ležeče, velikost, prečrtano, podčrtano in debelino). |
Krepko, Ležeče, Velikost, Prečrtano, Podčrtano, Debelina (oblika) |
|
Opisno besedilo v kontrolniku, ki ga identificira ali opiše. |
Napis (obrazec) |
|
Kako je besedilo poravnano v kontrolniku (levo, na sredino ali desno). |
TextAlign (Obrazec) |
|
Ali se vsebina kontrolnika samodejno prelomi na koncu vrstice. |
WordWrap (obrazec) |
|
Velikost in položaj: |
|
|
Ali se velikost kontrolnika samodejno prilagodi tako, da prikazuje vso vsebino. |
AutoSize (Form) |
|
Višina ali širina v točkah. |
Height, Width (Form) |
|
Razdalja med kontrolnikom in levim ali zgornjim robom delovnega lista. |
Levo, zgoraj (obrazec) |
|
Oblikovanje: |
|
|
Barva ozadja. |
Barva ozadja (oblika) |
|
Slog ozadja (prosojno ali neprosojno). |
BackStyle (obrazec) |
|
Barva obrobe. |
BorderColor (obrazec) |
|
Vrsta obrobe (brez ali enojna črta). |
BorderStyle (obrazec) |
|
Barva ospredja. |
Barva ospredja (oblika) |
|
Ali ima kontrolnik senco. |
Senca (Excel) |
|
Videz obrobe (ploski, dvignjen, potopen, jedkano ali izbokli). |
SpecialEffect (form) |
|
Sliko: |
|
|
Bitna slika, ki bo prikazana v kontrolniku. |
Slika (obrazec) |
|
Mesto slike glede na njen napis (levo, zgoraj, desno in tako naprej). |
PicturePosition (obrazec) |
|
Tipkovnica in miška: |
|
|
Bližnjica na tipkovnici za kontrolnik. |
Pospeševalnik (obrazec) |
|
Ikona miške po meri. |
MouseIcon (obrazec) |
|
Vrsta kazalca, ki se prikaže, ko uporabnik postavi miško na določen predmet (na primer standardno, puščico ali I-kazalko). |
MousePointer (obrazec) |
-
Kliknite Razvijalec in nato Vstavi, nato pa v razdelku Kontrolniki ActiveX kliknite Polje z

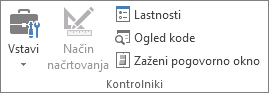
-
Kliknite mesto delovnega lista, kjer želite prikazati zgornji levi kot polja z besedilom.
-
Če želite urediti kontrolnik ActiveX, kliknite Način

-
Če želite določiti lastnosti kontrolnika, kliknite Lastnosti

Namig: Polje z besedilom lahko kliknete tudi z desno tipko miške in nato kliknete Lastnosti.
Odpre se pogovorno okno Lastnosti. Če želite podrobne informacije o posameznih lastnostih, izberite lastnost in pritisnite tipko F1, da prikažete temo pomoči za Visual Basic. Ime lastnosti lahko vnesete tudi v iskalno polje pomoči za Visual Basic. V tem razdelku so povzete lastnosti, ki so na voljo.
Povzetek lastnosti polja z besedilom po funkcionalni kategoriji
|
Če želite določiti |
Uporabite to lastnost |
|
Splošna: |
|
|
Ali se kontrolnik naloži, ko odprete delovni zvezek. (Prezrto za kontrolnike ActiveX.) |
Samodejno nalaganje (Excel) |
|
Ali lahko kontrolnik prejme fokus in se odzove na dogodke, ki jih je ustvaril uporabnik. |
Omogočeno (obrazec) |
|
Ali je kontrolnik mogoče urejati. |
Zaklenjeno (obrazec) |
|
Ime kontrolnika. |
Ime (obrazec) |
|
Način, kako je kontrolnik pripet celicam pod njim (prosto plavajoče, premikanje, ne pa tudi velikost ali premikanje in velikost). |
Postavitev (Excel) |
|
Ali je kontrolnik mogoče natisniti. |
PrintObject (Excel) |
|
Ali je kontrolnik viden ali skrit. |
Visible (Form) |
|
Besedilo: |
|
|
Ne glede na to, ali je beseda ali znak osnovna enota, ki se uporablja za razširitev izbora. |
AutoWordSelect (Form) |
|
Atributi pisave (krepko, ležeče, velikost, prečrtano, podčrtano in debelino). |
Krepko, Ležeče, Velikost, Prečrtano, Podčrtano, Debelina (oblika) |
|
Ali ostane izbrano besedilo označeno, ko kontrolnik nima fokusa. |
HideSelection (Form) |
|
Privzeti način izvajanja urejevalnika vnosne metode (IME). |
IMEMode (obrazec) |
|
Ne glede na to, ali se velikost kontrolnika prilagodi tako, da prikazuje polne ali delne vrstice besedila. |
IntegralHeight (Form) |
|
Največje število znakov, ki jih lahko vnese uporabnik. |
MaxLength (obrazec) |
|
Ali kontrolnik podpira več vrstic besedila. |
MultiLine (obrazec) |
|
Znaki označbe mesta, kot je zvezdica (*), ki bodo prikazani namesto dejanskih znakov. |
PasswordChar (obrazec) |
|
Ali lahko uporabnik izbere vrstico besedila tako, da klikne levo od besedila. |
SelectionMargin (obrazec) |
|
Besedilo v kontrolniku. |
Besedilo (obrazec) |
|
Kako je besedilo poravnano v kontrolniku (levo, na sredino ali desno). |
TextAlign (Obrazec) |
|
Ali se vsebina kontrolnika samodejno prelomi na koncu vrstice. |
WordWrap (obrazec) |
|
Podatki in vezava: |
|
|
Obseg, ki je povezan z vrednostjo kontrolnika. |
LinkedCell (Excel) |
|
Vsebina ali stanje kontrolnika. |
Vrednost (obrazec) |
|
Velikost in položaj: |
|
|
Ali se velikost kontrolnika samodejno prilagodi tako, da prikaže vso vsebino. |
AutoSize (Form) |
|
Višina ali širina v točkah. |
Height, Width (Form) |
|
Razdalja med kontrolnikom in levim ali zgornjim robom delovnega lista. |
Levo, zgoraj (obrazec) |
|
Oblikovanje: |
|
|
Barva ozadja. |
Barva ozadja (oblika) |
|
Slog ozadja (prosojno ali neprosojno). |
BackStyle (obrazec) |
|
Barva obrobe. |
BorderColor (obrazec) |
|
Vrsta obrobe (brez ali ena vrstica). |
BorderStyle (obrazec) |
|
Barva ospredja. |
Barva ospredja (oblika) |
|
Ali ima kontrolnik senco. |
Senca (Excel) |
|
Videz obrobe (ploski, dvignjen, potopen, jedkano ali izbokli). |
SpecialEffect (form) |
|
Ali pride do samodejnega zavihka, ko uporabnik v kontrolnik vnese največje dovoljene znake. |
AutoTab (Form) |
|
Tipkovnica in miška: |
|
|
Možnost »povleci in spusti« je omogočena. |
DragBehavior (form) |
|
Način izbiranja pri vnosu kontrolnika (izberi vse ali ne izberi). |
EnterFieldBehavior (Form) |
|
Učinek pritiskanja tipke ENTER (ustvarite novo vrstico ali premaknite fokus). |
EnterKeyBehavior (Form) |
|
Ikona miške po meri. |
MouseIcon (obrazec) |
|
Vrsta kazalca, ki se prikaže, ko uporabnik postavi miško na določen predmet (na primer standardno, puščico ali I-kazalko). |
MousePointer (obrazec) |
|
Ali so zavihki dovoljeni v območju za urejanje. |
TabKeyBehavior (Form) |
|
Specifično za polje z besedilom: |
|
|
Ne glede na to, ali ima kontrolnik navpične drsne trakove, vodoravne drsne trakove ali oboje. |
ScrollBars (Form) |
-
Kliknite Datoteka, Možnosti in nato še Prilagoditev traku.
-
V razdelku Glavni zavihki potrdite polje Razvijalec in kliknite V redu.
Oznaka označuje namen celice ali polja z besedilom, prikaže kratka navodila ali ponudi naslov ali napis. Oznaka lahko prikaže tudi opisno sliko. Uporabite oznako za prilagodljivo postavitev navodil, poudarjanje besedila in ko spojene celice ali določeno mesto celice niso praktična rešitev.
Polje z besedilom je pravokotno polje, v katerem si lahko ogledate, vnesete ali uredite besedilo ali podatke v celici. Polje z besedilom je lahko tudi statično, prikaz podatkov, ki ga uporabniki lahko le preberejo. Namesto vnašanja besedila v celico uporabite polje z besedilom, če želite prikazati predmet, ki prosto plava. Polje z besedilom lahko uporabite tudi za prikaz ali ogled besedila, ki ni odvisno od mej vrstic in stolpcev, pri tem pa ohranite postavitev mreže ali tabele s podatki na delovnem listu.
Oznaka v kontrolniku obrazca:
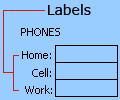
Oznaka kontrolnika ActiveX:
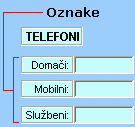
Kontrolnik polja z besedilom ActiveX:

Opombe:
-
Če želite ustvariti polje z besedilom z naborom znakov označbe mesta, ki sprejme geslo, uporabite lastnost PasswordChar . Prepričajte se, da zaščitite povezano celico ali drugo mesto, na katerem je shranjeno besedilo. Uporabljajte zapletena gesla, ki so kombinirana z velikimi in malimi črkami, številkami in simboli, kot je Y6dh!et5, in ne House27. Gesla naj bodo 8 ali več znakov; 14 je bolje.
In ne pozabite gesla. Če ga dobite, vam ga ne moremo pomagati pridobiti. Office nima glavnega ključa za odklepanje ničesar. Shranite gesla na varno mesto stran od informacij, ki jih ščitijo. -
Če želite ustvariti drsenje, besedilno polje z več vrsticami z vodoravnimi in navpičnimi drsnimi trakovi, nastavite MultiLine na True, AutoSize in WordWrap na False, ScrollBars to 3 in LinkedCell na naslov celice (na primer D1), ki ga želite vsebovati. Če želite vnesti novo vrstico, mora uporabnik pritisniti tipke CTRL+ENTER ali SHIFT+ENTER, ki ustvari poseben znak, ki je shranjen v povezani celici.










