Pomembno: Besedilo članka je prevedeno strojno. Glejte zavrnitev odgovornosti. Angleško različico tega članka najdete tukaj .
Dodajanje tabele na stran na spletnem mestu in nato nastavite v tabeli z uporabo orodij, ki so podobni kot v procesorjih besedo, na primer Microsoft Word 2010.
Kaj želite narediti?
Dodajanje tabele na stran
-
Na strani, kamor želite dodati tabelo, na traku kliknite zavihek stran in nato kliknite ukaz za Urejanje .
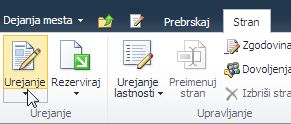
Opomba: Če je ukaz Uredi onemogočen, morda nimate dovoljenj za urejanje strani. Obrnite se na skrbnika.
-
Kliknite na strani, kjer želite dodati tabelo, kliknite zavihek Vstavljanje in nato kliknite tabela.
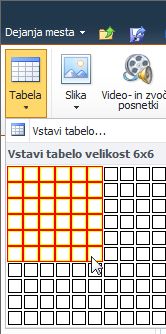
-
Iz tabele spustni meni, kliknite Vstavi tabelo, vnesite želeno število stolpcev in vrstic, ki jih želite v pogovornem oknu Vstavi tabelo in nato kliknite v redu.
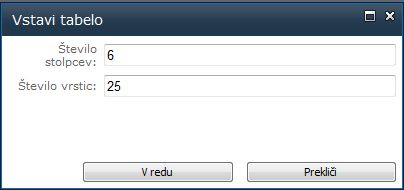
pa lahko izberete število stolpcev in vrstic, ki jih želite iz mreže, ki so na voljo v spustnem meniju za tabelo . V razdelku Vstavi tabelo, povlecite miško čez mrežo, da izberete število vrstic in stolpcev, ki jih želite. -
Ko dodate tabelo na stran, lahko z orodji za tabele, ki so na voljo na traku, prilagodite načrt in postavitev tabele. Ko ste zadovoljni z videzom tabele, kliknite zavihek Stran in nato Shrani.
Oblikovanje tabele
Ko ustvarite tabelo, jo lahko v celoti oblikujete s slogi tabele. Če si želite ogledati, kakšna bo tabela, preden dejansko uporabite slog, se s kazalcem postavite na sloge vnaprej oblikovanih tabel.
Postavitev tabele lahko prilagodite tako, da razdelite ali združite celice, dodate ali izbrišete stolpce ali vrstice in spremenite širino ali višino tabele.
Uporaba slogov tabele za oblikovanje celotne tabele
-
V pogledu Uredi kliknite tabelo, ki jo želite oblikovati.
-
Pod jezičkom Orodja za tabele kliknite jeziček Načrt.
-
V skupini Slogi tabele premaknite kazalec na vsak slog tabele, dokler ne najdete sloga, ki ga želite uporabiti.
-
Kliknite slog, ki ga želite uporabiti za tabelo.
-
Če želite za prvo ali zadnjo vrstico ali stolpec v tabeli prikazati posebno oblikovanje, potrdite polje ob ustreznem elementu tabele v skupini Možnosti slogov tabele.
-
Če želite posebno oblikovanje uporabiti za prvo vrstico tabele, izberite Naslovna vrstica.
-
Če želite posebno oblikovanje uporabiti za prvi stolpec tabele, izberite Prvi stolpec.
-
Če želite posebno oblikovanje uporabiti za zadnjo vrstico tabele, izberite Vrstica z nogo.
-
Če želite posebno oblikovanje uporabiti za zadnji stolpec tabele, izberite Zadnji stolpec.
-
Spreminjanje velikosti tabele
Spremenite lahko višino ali širino tabele ali višine določene vrstice in širino določen stolpec v tabeli.
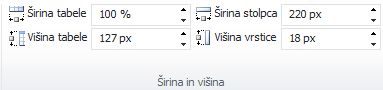
-
Če želite spremeniti velikost tabele, v razdelku Orodja za tabele na zavihku Postavitev v skupini Širina in višina klikajte puščico navzgor ali navzdol možnosti Širina tabele in Višina tabele, dokler tabela ni želene velikosti.
-
Če želite spremeniti velikost stolpca ali vrstice, kliknite določen stolpec ali vrstico, kateri želite spremeniti velikost, nato pa klikajte puščico navzgor ali navzdol možnosti Širina stolpca ali Višina vrstice, dokler izbran stolpec ali vrstica ni želene velikosti.
Opomba: Vnesite %, za odstotek na strani za številko ali vnesite želeno širino in višino v polje, lahko spremenite širino in višino tabele, stolpca ali vrstice.
Prikazovanje ali skrivanje mrežnih črt
Mrežne črte pokažejo meje celic tabele na zaslonu, kjer tabela nima obrob. Za razliko od obrob so mrežne črte prikazane le na zaslonu, niso prikazane v načinu pogleda.
-
Na zavihku Postavitev v skupini Tabela kliknite Pokaži mrežne črte, da prikažete mrežne črte.
Dodajanje vrstice v tabelo
-
Kliknite v celico tik pod ali nad mestom, kamor želite dodati vrstico.
-
V razdelku »Orodja za tabele« na zavihku Postavitev naredite nekaj od tega:
-
Če želite vrstico dodati tik nad celico, v katero ste kliknili, v skupini Vrstice in stolpci kliknite Vstavi zgoraj.
-
Če želite dodati vrstico pod celico, ki ste ga kliknili, v skupini vrstice in stolpce , kliknite Vstavi spodaj.
-
Dodajanje stolpca v tabelo
-
Kliknite v celico, ki je na desni ali levi strani mesta, kamor želite dodati stolpec.
-
V razdelku Orodja za tabele na zavihku Postavitev naredite nekaj od tega:
-
Če želite stolpec dodati na levo stran celice, v katero ste kliknili, v skupini Vrstice in stolpci kliknite Vstavi levo.
-
Če želite stolpec dodati na desno stran celice, v katero ste kliknili, v skupini Vrstice in stolpci kliknite Vstavi desno.
-
Kako spojiti in razdeliti celice
Dve celici v isti vrstici ali stolpcu lahko združite v eno celico. Spojite lahko na primer dve celici, ki ležita ena poleg druge, in dobite naslov tabele, ki sega prek več stolpcev.
-
Kliknite eno od celic, ki jih želite spojiti.
-
V razdelku orodja za tabele na zavihku postavitev v skupini spoji izberite želeno možnost. Izberete lahko spojiti celice, ki ste kliknili z celice zgoraj, spodaj, ali v levo ali desno od tega.
Opomba: Ni mogoče združiti več kot dve celici hkrati.
Če želite celice razdeliti, kliknite celico, ki jo želite razdeliti, kliknite Razdeli celice in nato Razdeli vodoravno ali Razdeli navpično.
Brisanje tabele s strani
-
Na traku na strani s prikazano tabelo kliknite zavihek Stran in nato ukaz Uredi.
-
Kliknite v tabeli, ki jo želite izbrisati.
-
Na traku v razdelku Orodja za tabele kliknite zavihek Postavitev.
-
V skupini Vrstice in stolpci kliknite Izbriši in nato v spustnem meniju izberite Izbriši tabelo.










