V dokumente, e-poštna sporočila, diaprojekcije in preglednice lahko dodate oblike, kot so polja, krogi in puščice.
Dodajanje oblike:
-
Na zavihku Vstavljanje izberite

-
Izberite obliko iz galerije, nato pa kliknite in povlecite, da narišete obliko.
Ko dodate eno ali več oblik, jim lahko dodate besedilo, oznake in oštevilčevanje, spremenite pa lahko tudi njihovo polnilo, oris in druge učinke na zavihku Oblika oblike ali Oblika.
Namig: V grafikon lahko dodate posamezne oblike ali pa dodate oblike na vrh grafikona Grafika SmartArt da prilagodite grafikon ali grafiko.
Dodajanje oblike v Excelu, Outlooku, Word ali PowerPointu
-
Na zavihku Vstavljanje kliknite

-
Izberite želeno obliko, kliknite delovni prostor in povlecite, da narišete obliko.
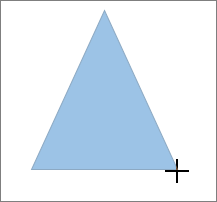
Če želite ustvariti pravilen kvadrat ali krog (ali omejiti velikosti drugih oblik), med vlečenjem pridržite tipko Shift.
Če želite slediti tem korakom, morate odpreti ali ustvariti poročilo. To naredite tako, da na zavihku Poročilo kliknete Nedavno, da odprete obstoječe poročilo, ali pa kliknite Več poročil, da izberete poročilo s seznama v pogovornem oknu Poročila ali ustvarite novo poročilo.
-
V odprtem poročilu na zavihku Načrt kliknite Oblike.

-
Kliknite želeno obliko, kliknite kjer koli v delovnem prostoru in povlecite, da vstavite obliko.
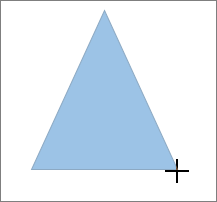
Če želite ustvariti pravilen kvadrat ali krog (ali omejiti velikosti drugih oblik), med vlečenjem pridržite tipko Shift.
Vstavite obliko ali izberite obstoječo obliko, nato pa vnesite besedilo.
-
Z desno tipko miške kliknite obliko in izberite Dodaj besedilo ali Uredi besedilo ali pa preprosto začnite tipkati.
Opomba: Besedilo, ki ga dodate, postane del oblike; če obliko zavrtite ali zrcalite, se zavrti ali zrcali tudi besedilo.
-
Če želite oblikovati in poravnati besedilo, kliknite zavihek Osnovno in nato izberite možnosti v skupinah Pisava, Odstavek ali Poravnava, odvisno od programa, ki ga uporabljate, in vrste oblikovanja, ki ga želite uporabiti. (Možnosti oblikovanja besedila so v Projectu omejene.)
Opomba: Ti ukazi niso na voljo v Projectu.
-
Izberite obliko, ki jo želite spremeniti.
8226; Če želite spremeniti več oblik, pritisnite tipko Ctrl in izberite oblike, ki jih želite spremeniti.
-
Na zavihku Oblika oblike ali Oblika izberite

-
Izberite

Če morate večkrat dodati isto obliko, lahko to hitro naredite tako, da uporabite način zaklepanja risbe.
Opomba: Namesto dodajanja posameznih oblik za ustvarjanje risbe boste morda želeli izbrati grafiko SmartArt. Na Grafika SmartArt se razporeditev oblik in velikost pisave v teh oblikah samodejno posodobita, ko dodate ali odstranite oblike in uredite besedilo.
-
Na zavihku Vstavljanje izberite

-
Z desno tipko miške kliknite obliko, ki jo želite dodati, in nato izberite Zakleni način risanja.
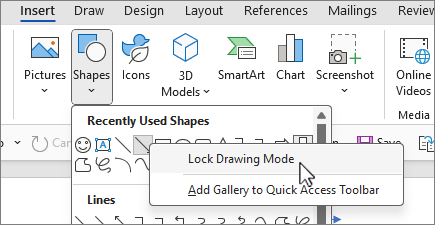
-
Kliknite kjer koli v delovnem prostoru in povlecite, da narišete obliko.
-
Ponovite 3. korak, da dodate obliko tolikokrat, kot želite.
Namig: Če želite ustvariti pravilen kvadrat ali krog (ali omejiti velikosti drugih oblik), med vlečenjem pridržite tipko Shift.
-
Ko dodate vse želene oblike, pritisnite tipko Esc, da izklopite možnost Zakleni način risanja.
Opomba: Ta funkcija ni na voljo v Projectu.
-
Izberite besedilo v obliki, ki ga želite označiti ali oštevilčiti.
-
Izberite zavihek Osnovno na traku in v skupini Odstavek izberite možnost


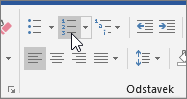
Različne sloge oznak in oblike oštevilčevanja najdete tako, da kliknete puščico dol ob možnosti


S hitrim slogom lahko v obliko dodate slog z enim samim klikom. Sloge boste našli v galeriji hitrih slogov. Ko premaknete kazalec miške nad sličico hitrega sloga, si lahko ogledate, kako slog vpliva na obliko.
-
Kliknite obliko, ki jo želite spremeniti.
-
Izberite zavihek Oblikaoblike ali Oblika in v skupini Slogi oblik izberite hitri slog, ki ga želite uporabiti.
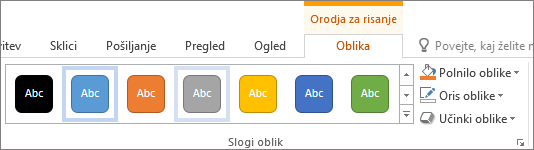
Če si želite ogledati več hitrih slogov,


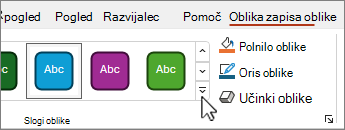
Če želite izvedeti, kako spremenite barvo polnila, barvo obrobe ali barvo besedila, glejte Spreminjanje barv v polju z besedilom ali obliki.
Izberite obliko, ki jo želite izbrisati, in pritisnite tipko Delete. Če želite izbrisati več oblik, pritisnite tipko Ctrl in izberite oblike, ki jih želite izbrisati, nato pa pritisnite tipko Delete.
Glejte tudi
Risanje ali brisanje črte, povezovalnika ali prostoročne oblike
Sukanje polja z besedilom, oblike, elementa WordArt ali slike
Spreminjanje barv v polju z besedilom ali obliki
Narišite okrasno črto v Word ali Outlooku
Ustvarjanje grafikona od začetka do konca
Ko dodate obliko v dokument, jo lahko spremenite tako, da dodate črte povezovalnika, spremenite slog, dodate zrcalno sliko, spremenite barvo in uporabite različne druge učinke, na primer senčenje, sijaj in 3D.
Add a shape
-
Na zavihku Vstavljanje izberite Oblike.

-
Izberite želeno obliko, kliknite kjer koli v delovnem prostoru in povlecite, da vstavite obliko.
-
Z desno tipko miške kliknite obliko in kliknite Dodaj besedilo ali Uredi besedilo ali pa preprosto kliknite v obliko in začnite vnašati besedilo.
Opomba: Besedilo, ki ga dodate, postane del oblike; če obliko zavrtite ali zrcalite, se zavrti ali zrcali tudi besedilo.
-
Če želite oblikovati in poravnati besedilo, kliknite zavihek Osnovno in izberite razpoložljive možnosti oblikovanja. Spremenite lahko na primer barvo pisave, sloge, velikosti, spremenite poravnavo ali zamik, spremenite usmerjenost besedila, da jih poimenujte nekaj.
-
Kliknite obliko, ki jo želite spremeniti.
Če želite spremeniti več oblik,

-
Na zavihku Oblika oblike kliknite

-
Izberite obliko, ki jo želite kopirati.
-
Pritisnite tipko z možnostjo in povlecite obliko na želeno mesto. Spustite miško in ustvari se kopija oblike. Obliko lahko povlečete in spustite tolikokrat, kot je potrebno.
-
Izberite besedilo v obliki, ki ga želite označiti ali oštevilčiti.
-
Na zavihku Osnovno kliknite puščico ob možnosti Oznake aliOštevilčevanje.
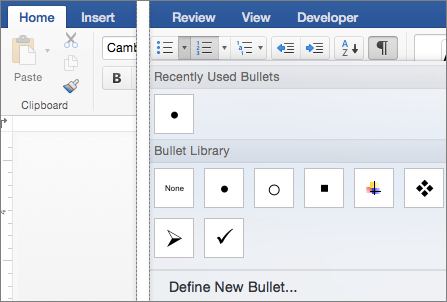
-
Pritisnite tipko Enter vsakič, ko želite novo oznako ali številko, ali dvakrat pritisnite Enter, da držite seznam.
-
Kliknite obliko, ki jo želite spremeniti.
-
Izberite zavihek Oblika oblike in v galeriji slogov izberite želeni slog.
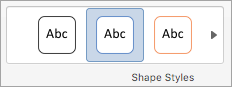
Če si želite ogledati več slogov,

-
Kliknite obliko, ki jo želite spremeniti.
-
Kliknite zavihek Oblika oblike in izberite

-
Naredite nekaj od tega:
-
Če želite uporabiti drugo barvo polnila, v razdelkuBarve teme ali Standardne barve izberite barvo, ki jo želite uporabiti.
-
Če želite odstraniti barvo z izbranega elementa grafikona, izberite Brez polnila.
-
Če želite uporabiti barvo polnila, ki ni na voljo v razdelku Barve teme ali Standardne barve, kliknite Več barv polnila. V pogovornem oknu Barve uporabite razpoložljive možnosti, da izberete barvo, nato pa izberite V redu.
-
Če želite obliko zapolniti s sliko, izberite Slika. V pogovornem oknu Vstavi sliko izberite sliko, ki jo želite uporabiti, in nato izberite Vstavi.
-
Če želite za izbrano barvo polnila uporabiti učinek preliva, izberite Preliv in nato izberite slog preliva, ki ga želite uporabiti.
Če želite dodatne sloge preliva, izberite Več prelivov in nato v podoknu Oblikovanje območja grafikona v razdelku Polnilo izberite možnosti preliva, ki jih želite uporabiti.
-
Če želite uporabiti polnilo s teksturo, izberite Tekstura, nato pa izberite želeno teksturo.
-
-
Izberite obliko, nato pa izberite zavihek Oblika oblike.
-
V skupini Slogi oblik izberite Učinki oblike, pokažite na kategorijo učinka in izberite želeni učinek.
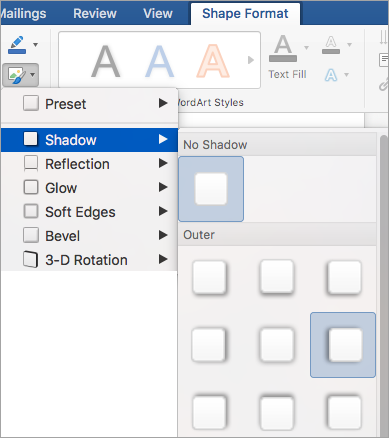
-
Na zavihku Oblika oblike izberite

-
V podoknu Oblikovanje oblike izberite zavihek Polnilo & črta , nato pa izberite Polnilo aliČrta.
-
Povlecite drsnik Prosojnost , da dosežete želeni učinek.
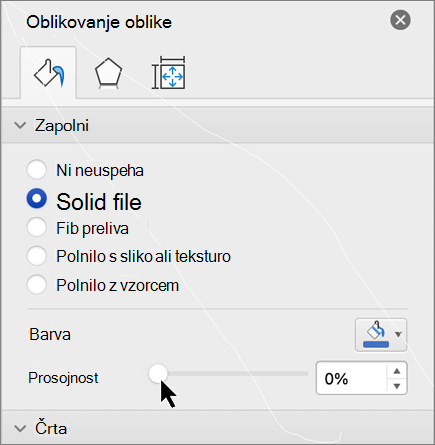
Izberite obliko, ki jo želite izbrisati, in pritisnite tipko Delete. Če želite izbrisati več oblik, pritisnite ukaz , medtem ko izbirate oblike, ki jih želite izbrisati, in nato pritisnite tipko Delete.
Glejte tudi
Spreminjanje velikosti predmeta
Premikanje, vrtenje ali združevanje slike, polja z besedilom ali drugega predmeta
V delovne zvezke in predstavitve lahko dodate oblike, kot so polja, krogi in puščice. (Word za splet ne podpira oblik.) Če želite dodati obliko, na traku izberite Vstavljanje, izberite Oblike in nato izberite obliko.
Ko dodate obliko, jo lahko premaknete in spremenite njeno velikost; dodajanje besedila, oznak ali oštevilčevanja; in lahko spremenite barvo polnila ali oris.
-
Na zavihku Vstavljanje izberite Oblike.

-
V galeriji s spustnimi seznami izberite želeno obliko.
Oblika privzete velikosti je takoj vstavljena na sredino vidne strani.
-
Izberite ročico za spreminjanje velikosti na robu oblike in povlecite navznoter ali navzven, da spremenite velikost oblike.
Če želite ustvariti pravilen kvadrat ali krog (ali omejiti velikosti drugih oblik), med vlečenjem pridržite tipko Shift.
-
Če želite premakniti obliko, s kazalcem miške pokažite na obliko, dokler se kazalec ne spremeni v štirismerno puščico. Nato kliknite in povlecite, da premaknete obliko na želeno mesto.
Ko v dokumentu izberete obliko, se na traku orodne vrstice prikaže zavihek Oblika. Vsebuje gumbe za stvari, ki jih lahko naredite z obliko, na primer za dodajanje barve polnila ali orisa ali izbiranje vnaprej določenega sloga oblike.
Opomba: Če je poenostavljen trak izklopljen, je ime zavihka v 4. koraku Oblika. Če želite več informacij o poenostavljenem traku, glejte Nov videz storitve Microsoft 365.
Vstavite obliko ali izberite obstoječo obliko, nato pa vnesite besedilo tako:
-
Z desno tipko miške kliknite obliko in izberite Uredi besedilo.
Na sredini oblike se prikaže utripajoč kazalec.
-
Vnesite besedilo, ki ga želite dodati obliki.
-
Če želite oblikovati in poravnati besedilo, izberite zavihek Osnovno in nato izberite možnosti v skupinah Pisava, Odstavekali Poravnava.
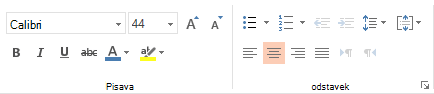
S hitrimi slogi lahko uporabite slog za obliko z enim klikom. Sloge najdete v galeriji oblik.
-
Izberite obliko, ki jo želite spremeniti.
-
Na zavihku Oblika odprite galerijo Slogi oblik in izberite hitri slog, ki ga želite uporabiti.
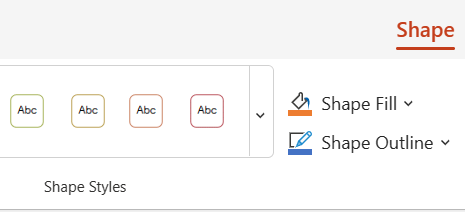
Izberite puščico dol na koncu galerije, da jo odprete, in si oglejte celoten seznam možnosti:

Če si želite ogledati kratek opis, lahko kazalec miške postavite na možnost v galeriji.
-
Izberite obliko, ki jo želite spremeniti.
-
Na zavihku Oblika izberite puščico dol ob možnosti Polnilo , da odprete galerijo barv polnila.
-
Izberite barvo.
-
Če želite, da je oblika prosojna , na dnu barvne galerije izberite Brez polnila.
-
Izberite obliko, ki jo želite spremeniti.
-
Na zavihku Oblika izberite puščico dol ob možnosti Oris, da odprete galerijo barv orisa.
-
Izberite barvo.
-
Na dnu galerije so na voljo tudi možnosti za debelino (debelina) orisa in ali je oris enobarvni, pikčasti ali črtkan. Pokažite na Debelinaali Črtice , če si želite ogledati pojavni seznam možnosti.
Izberite obliko, ki jo želite izbrisati, in pritisnite tipko Delete. Če želite izbrisati več oblik, pritisnite tipko Ctrl in izberite oblike, ki jih želite izbrisati, nato pa pritisnite tipko Delete.










