Če zbirko podatkov programa Microsoft Access prilagodite tako, da ji dodate smiseln naslov ali ikono, jo bodo uporabniki lažje našli.
Kaj želite narediti?
Dodajanje naslova po meri
Naslov aplikacije je besedilo, prikazano v naslovni vrstici Accessovega okna in na gumbu opravilne vrstice sistema Windows za zbirko podatkov.
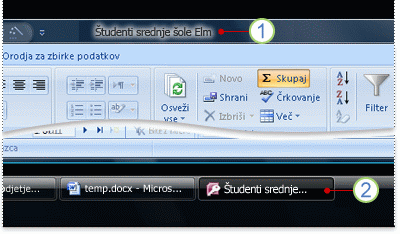
1. naslovna vrstica
2. gumb opravilne vrstice
Opomba: V sistemu Windows 10 ni mogoče prikazati naslova po meri in ikone v opravilni vrstici sistema Windows.
Če za zbirko podatkov ne vnesete naslova po meri, Access prikaže privzeti naslov, ki temelji na imenu datoteke in različici zbirke podatkov. Za datoteko zbirke podatkov programa Access 2016 z imenom Študenti.accdb na primer je privzeto besedilo naslovne vrstice Študenti: zbirka podatkov (oblika zapisa datoteke Access 2007–2016) – Access. Prikazano besedilo oblike zapisa datoteke se razlikuje glede na različico Accessa, ki jo uporabljate. Privzeto besedilo gumba opravilne vrstice in besedilo, ki se prikaže, ko pritisnete tipki ALT + TAB, če želite preklopiti med okni, je Microsoft Access – Študenti: zbirka podatkov (Access 2007–2016). Ko določite naslov po meri, lahko to besedilo zamenjate z bolj smiselnim besedilom, kot je Študenti Srednje šole Brest.
Opomba: Če dodate naslov po meri, s tem ne spremenite imena datoteke v zbirki podatkov.
-
Kliknite Datoteka > Možnosti.
-
Kliknite Trenutna zbirka podatkov.
-
V razdelku Možnosti aplikacije v polje Naslov aplikacije vnesite naslov, ki naj bo prikazan.
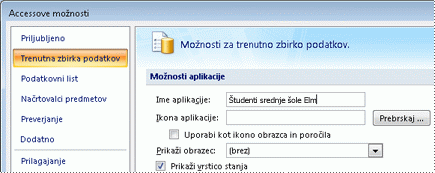
-
Kliknite V redu, da shranite spremembe. Če želite videti vse spremembe, boste morda morali zapreti in znova odpreti zbirko podatkov.
Dodajanje ikone po meri
Ikona aplikacije je majhna grafika, ki se prikaže ob naslovu na gumbu opravilne vrstice sistema Windows za zbirko podatkov. Ta ikona se prikaže, tudi ko pritisnete ALT + tabulatorko, če želite preklopiti med okni. Access privzeto prikaže ikono programa Access. Access ne ponuja nobene druge ikone, vendar lahko privzeto ikono zamenjate z ikono, ki ste jo sami ustvarili ali ki jo ste jo pridobili od drugega vira.
-
Kliknite Datoteka > Možnosti.
-
Kliknite Trenutna zbirka podatkov.
-
V razdelku Možnosti aplikacije v polju Ikona aplikacije naredite nekaj od tega:
-
Vnesite celotno pot ikone, ki jo želite prikazati.
-
Če želite poiskati mesto ikone, kliknite Prebrskaj.
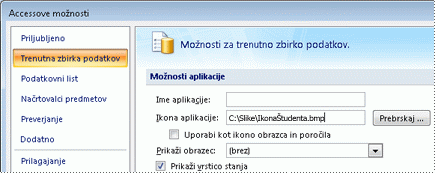
Opomba: Veljavne vrste datotek vključujejo ikono (*.ico) in bitno sliko (*.bmp).
-
-
Če želite ikono prikazati na zavihku dokumenta vsakega obrazca ali poročila ali v naslovni vrstici obrazca ali poročila, če se uporabljajo prekrivajoča se okna, potrdite polje Uporabi kot ikono obrazca in poročila.
-
Kliknite V redu, da shranite spremembe. Če želite videti vse spremembe, boste morda morali zapreti in znova odpreti zbirko podatkov.










