V tem članku je opisano, kako dodate legendo grafikona v sistemu Office 2016 in kako prilagodite videz legende, vključno s pisavo, obrobo in ozadjem.
-
Kliknite grafikon, ki mu želite dodati legendo, kliknite gumb Elementi grafikona

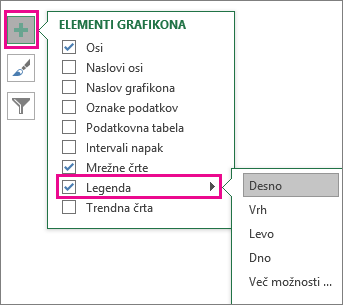
-
Če želite spremeniti mesto legende, kliknite puščico ob možnosti Legenda in nato kliknite želeno mesto.
Namigi:
-
Legenda privzeto ne prekriva grafikona. Če imate omejitve prostora, lahko zmanjšate velikost grafikona tako, da kliknete Več možnosti in počistite potrditveno polje Pokaži legendo, ne da bi prekrivala grafikon.
-
Če želite odstraniti legendo, jo kliknite z desno tipko miške in nato kliknite Izbriši.
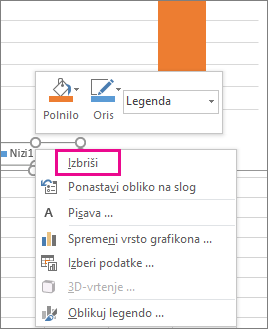
Ko dodate legendo grafikona, lahko spremenite videz legende na več načinov.
Spreminjanje pisave ali velikosti pisave
-
Z desno tipko miške kliknite legendo in nato kliknite Pisava.
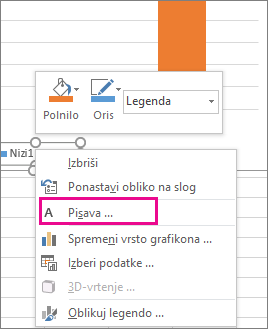
-
Na zavihku Pisava spremenite pisavo ali velikost pisave.
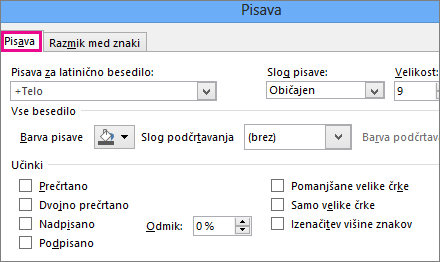
Spreminjanje obrobe ali ozadja legende
-
Z desno tipko miške kliknite legendo in nato kliknite Oblikuj legendo.
-
V podoknu opravil Oblikuj legendo izberite želene možnosti.
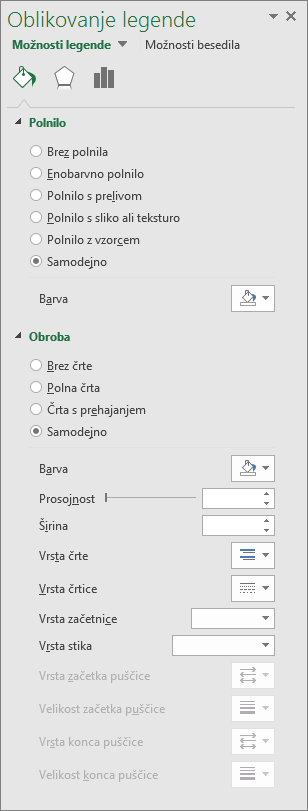
Namig: Oblikujete lahko legendo, ki resnično izstopa, tako, da ji dodate učinek. Kliknite Učinki in izberite želeni učinek. Na voljo je veliko različnih učinkov, vključno s sencami, sijaji in mehkimi robovi. (Pazite le, da se ne pomaknete čez krov: verjetno ne želite navlaketi predstavitve podatkov.)
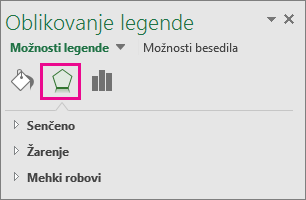
Z legendo lahko poenostavite branje grafikona, saj postavi oznake za nize podatkov zunaj risalna površina grafikona. Položaj legende lahko spremenite ter prilagodite njene barve in pisave. Besedilo v legendi lahko tudi uredite in spremenite vrstni red vnosov v legendi.
-
Ta korak velja za Word 2016 for Mac: V meniju Ogled kliknite Postavitev tiskanja.
-
Kliknite grafikon in nato še zavihek Načrt grafikona.
-
Kliknite Dodaj element grafikona > Legenda.
-
Če želite spremeniti položaj legende, izberite Desno, Zgoraj, Levo ali Spodaj. Če želite spremeniti obliko legende, kliknite Več možnosti legende in naredite želene spremembe oblike.
Nekatere možnosti morda ne bodo na voljo, kar je odvisno od vrste grafikona.
Z legendo lahko poenostavite branje grafikona, saj postavi oznake za nize podatkov zunaj risalna površina grafikona. Položaj legende lahko spremenite ter prilagodite njene barve in pisave. Besedilo v legendi lahko tudi uredite in spremenite vrstni red vnosov v legendi.
-
Ta korak velja za Word for Mac 2011: V meniju Ogled kliknite Postavitev tiskanja.
-
Kliknite grafikon in nato še zavihek Postavitev grafikona.
-
Če želite spremeniti položaj legende, v razdelku Oznake kliknite Legenda in nato kliknite želeni položaj legende.
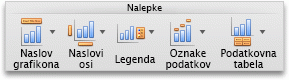
-
Če želite spremeniti obliko legende, v razdelku Oznake kliknite Legenda, nato Možnosti legende in naredite želene spremembe oblike.
Nekatere možnosti morda ne bodo na voljo, kar je odvisno od vrste grafikona.










