Opomba: Najnovejšo vsebino pomoči v vašem jeziku vam želimo zagotoviti v najkrajšem možnem času. Ta stran je bila prevedena z avtomatizacijo in lahko vsebuje slovnične napake ali nepravilnosti. Naš namen je, da bi bila vsebina za vas uporabna. Ali nam lahko na dnu te strani sporočite, ali so bile informacije za vas uporabne? Tukaj je angleški članek za preprosto referenco.
Z načrtovanjem različnih pogledov v obrazcu ponudite uporabnikom različne načine ogleda podatkov, in sicer glede na vrsto obrazca, ki ga želite ustvariti, ali glede na vrsto uporabnika, ki mu želite predstaviti obrazec. Z več pogledi lahko na primer:
-
Poenostavite dolg, zapleteni obrazec, na primer dolgo anketo, tako da ga razdelite na več strani, med katerimi se uporabniki premikajo s klikanjem gumbov Naprej in Nazaj.
-
Prikažete različne različice obrazca različnim osebam glede na njihovo vlogo v organizaciji. Za obdelavo zavarovalnih zahtevkov lahko na primer ustvarite pogled za imetnika zavarovalne police, pogled za posrednika in pogled za cenilca.
-
V obrazcu ustvarite pogled, primeren za tiskanje.
V vseh pogledih v istem InfoPathovem obrazcu so uporabljeni isti podatki. Če sta v obrazcu dva pogleda in če je v enem od njiju polje z besedilom za e-poštni naslov, lahko to polje z besedilom kopirate v drugi pogled. Ko uporabnik vnese svoj e-poštni naslov v enem pogledu, se e-poštni naslov samodejno prikaže v drugem.
V tem članku
Uvod v poglede
Uporabniške izkušnje
Uporabniki obrazca lahko privzeto preklapljajo med pogledi tako, da izberejo želeni pogled na traku v skupini Pogledi/Pogledi strani. Pogledi so navedeni po imenu, aktivni pogled pa je označen. Navedeni so vsi pogledi, razen pogledov, za katere ste v pogovornem oknu Lastnosti pogleda potrdili polja Pokaži v meniju »Pogled« med izpolnjevanjem obrazca.
Če nobena od pogledi v meniju Pogled, ko izpolnite obrazec potrditveno polje Pokaži izbrana, Pogledi strani skupine na zavihku »osnovno« , ne bodo prikazane. To je uporabno v primerih, kadar ne želite uporabnikom omogočiti dostop do pogledov, ki ni tista, ki jih nameravate, da izpolnite. Na primer obrazec, ki se uporablja za zbiranje povratnih informacij o delovnih vlagatelji morda tri različne uporabniške vloge, povezan z njimi – enega za nabornikov, ena za anketarjev, druga pa za najem upravitelji. Za uporabniške vloge, lahko oblikujete nekoliko drugačen pogled obrazca.
Opomba: Možnost skrivanja pogledov pred uporabniki ni varnostna funkcija. Uporabniki si lahko še vedno ogledajo podatke, če znajo dostopati do samih podatkov XML.
Če želite osebam, ki vodijo intervjuje, preprečiti preklop v pogled kadrovika ali delodajalca, pri načrtovanju teh dveh pogledov odprite pogovorno okno Lastnosti pogleda in počistite potrditveno polje Pokaži v meniju »Pogled« med izpolnjevanjem obrazca.
Opomba: V razdelku Možnosti obrazca lahko onemogočite možnost, da preklopite med pogledi za uporabnike, ki izpolnjevanje obrazca v spletnem brskalniku. Kliknite zavihek Datoteka , kliknite informacije, kliknite Možnosti obrazcain nato v razdelku Spletni brskalniki , počistite polje pogledov .
Če želite prilagoditi način preklapljanja med pogledi, v obrazec dodajte gumbe za preklapljanje med pogledi, in sicer po navodilih v nadaljevanju tega članka.
Kaj je treba upoštevati pri načrtovanju
V načrtovanje novega pogleda so po navadi vključena ta opravila:
-
Načrtovanje pogleda
Načrtujte posamezne poglede in njihovo skupno delovanje, hkrati pa bodite pozorni tudi na to:
-
Kateri od pogledov naj se prikaže ob prvem odpiranju obrazca?
-
Ali morajo uporabniki uporabljati več pogledov? Kako se bodo pomikali med njimi?
-
Ali mora biti kateri od pogledov samo za branje?
-
Ali bodo uporabniki natisnili katerega od pogledov iz InfoPathovega obrazca?
-
Dopolnjevanje pogleda
Ko v obrazec dodate nov pogled, se prikaže predloga postavitve strani. Na tej strani lahko dodate tabele postavitve, ki so na voljo na traku na zavihku Vstavljanje, da dodate strukturo obrazca, in kontrolnike, ki so na voljo na zavihku Osnovno v skupini Kontrolniki.
V novi pogled lahko dodate tudi kontrolnike, ki uporabljajo isto polje kot kontrolniki, uporabljeni v drugih pogledih, tako da povlečete ustrezno polje iz podokna opravil Polja.
-
Prilagajanje načina krmarjenja
Kako se bodo uporabniki pomikali po obrazcu? Ali bo uporabnik vedel, kaj pomenijo privzeti ukazi za preklapljanje med pogledi? Ali privzeti ukazi zadostujejo ali pa želite uporabnikom omogočiti preklapljanje med pogledi s klikom gumba, ki je prikazan neposredno v obrazcu? Ali boste uporabili uporabniški vmesnik z zavihki ali gumba »Nazaj« in »Naprej«, če bo uporabnik kliknil gumb? Ali želite, da uporabniki hkrati natisnejo vse poglede za tiskanje ali le aktivni pogled?
Skupina »Pogledi« na zavihku »Načrt strani«
Na traku na zavihku Načrt strani v skupini Pogledi lahko dodajate ali brišete pogled oziroma preklapljate med različnimi pogledi. Če želite prilagoditi nastavitve in način delovanja izbranega pogleda, kliknite gumb Lastnosti, da odprete pogovorno okno Lastnosti pogleda.
Ustvarite lahko tudi pogled za tiskanje in ga povežete z obstoječim pogledom, tako da najprej ustvarite pogled za tiskanje, ki ga želite prikazati pri tiskanju pogleda obrazca, in ga nato dodelite obstoječemu pogledu v pogovornem oknu Lastnosti pogleda. V pogovornem oknu Lastnosti pogleda na zavihkih Nastavitve tiskanja in Priprava strani lahko za pogled za tiskanje določite tudi možnosti tiskanja po meri, na primer glave, noge in robove strani.
Dodajanje pogleda
Če želite v obrazec dodati dodatne poglede, sledite tem navodilom.
-
Kliknite zavihek Načrt strani in nato v skupini Pogledi kliknite Nov pogled.
-
Vnesite ime pogleda in kliknite V redu.
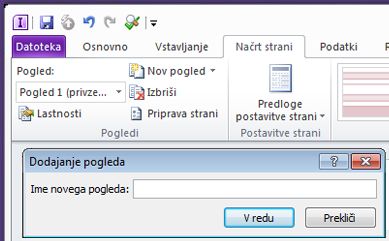
-
Če želite odpreti pogovorno okno Lastnosti pogleda, kliknite zavihek Načrt strani in nato v skupini Pogledi kliknite Lastnosti.
-
V pogovornem oknu Lastnosti pogleda spremenite ali navedite želene nastavitve ali možnosti za pogled in nato kliknite V redu.
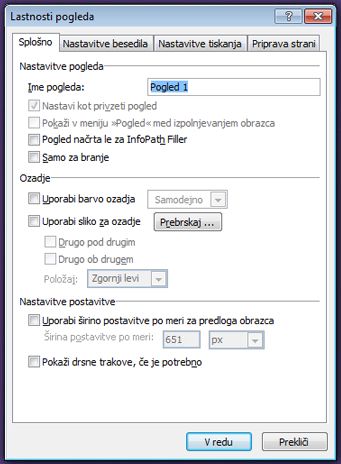
-
V delovnem prostoru pogled načrtujte tako, da mu dodate tabele postavitve in kontrolnike.
Če želite osnovni načrt nov pogled na obstoječi pogled, odprite obstoječi pogled, pritisnite CTRL + A, če želite izbrati vse v pogledu in pritisnite CTRL + C , da kopirate izbor v odložišče. Izberite nov pogled na seznamu pogled v skupini pogledi na zavihku Načrt strani , izbrisati že izpolnjena vsebino v pogledu, nato pritisnite CTRL + V, da prilepite izbor v novem pogledu.
Brisanje pogleda
Ko izbrišete pogled, ga ne morete obnoviti ali znova prikazati. Če iz obrazca z le enim pogledom izbrišete privzeti pogled, InfoPath samodejno ustvari nov privzeti pogled. Če iz obrazca z več pogledi izbrišete privzeti pogled, InfoPath stanje privzetega pogleda dodeli naslednjemu pogledu na seznamu pogledov, ki je prikazan na zavihku Načrt strani v skupini Pogledi na seznamu Pogled.
-
Na zavihku Načrt strani v skupini Pogledi na seznamu Pogled izberite pogled, ki ga želite izbrisati.
-
Na zavihku Načrt strani v skupini Pogledi kliknite Izbriši.
-
Ko ste pozvani k brisanju pogleda, kliknite Da.
Spreminjanje privzetega pogleda
Vsak obrazec ima privzeti pogled. To je pogled, ki ga uporabniki vidijo, ko odprejo obrazec, ki temelji na obrazcu. Če za obrazec ustvarite poglede po meri, lahko izberete, kateri od pogledov, ki so na voljo, bo privzeti pogled za uporabnike.
-
Na zavihku Načrt strani v skupini Pogledi na seznamu Pogled izberite pogled, ki ga želite spremeniti v privzeti pogled.
-
Na zavihku Načrt strani v skupini Pogledi kliknite Lastnosti.
-
Potrdite polje Nastavi kot privzeti pogled in kliknite V redu.
Če je v obrazcu le en pogled, je samodejno označen kot privzeti pogled.
Preimenovanje pogleda
-
Na zavihku Načrt strani v skupini Pogledi na seznamu Pogled izberite pogled, ki ga želite preimenovati.
-
Na zavihku Načrt strani v skupini Pogledi kliknite Lastnosti.
-
V pogovornem oknu Lastnosti pogleda vnesite novo ime pogleda v polje z besedilom Ime pogleda in kliknite V redu.
Opomba: Če preimenujete pogled, ki je povezan s kodo po meri, koda morda ne bo delovala po pričakovanjih. Če želite odpraviti to težavo, v kodi poiščite vse sklice na staro ime pogleda in jih posodobite z novim imenom pogleda.
Dodajanje gumba za preklapljanje med pogledi
Pogledi so pogosto načrtovani tako, da delujejo s pravili. Pravila omogočajo samodejno izvajanje določenih opravil glede na dogodke ali dejanja osebe, ki izpolnjuje obrazec. V obrazec lahko na primer vstavite gumb in ustvarite pravilo, ki preklopi med pogledi, ko uporabnik klikne gumb. Ko v obrazec vstavite gumb, lahko z njim povežete pravilo, ki preklopi med pogledi, ko uporabnik klikne gumb.
Natančneje, v obliki zavarovanja terjatev lahko ustvarite Povzetek Pokaži gumb, ki odpre pogled na visoki ravni zahtevek podatkov ob kliku. V pogledu »Povzetek« , uporabniki lahko nato kliknite Pokaži podrobnosti gumb za vrnitev na podrobnejši pogled. Prav tako, če imate zelo dolgo obliko, lahko razdelite več pogledov in dodajanje naprej in nazaj gumbov ali z zavihki za krmarjenje , da omogočajo uporabnikom, da se premikate po obliki.
-
Vstavljanje gumba v posamezen pogled
Če želite izvesti spodnji postopek, morata biti v obrazcu dva obstoječa pogleda.
-
Na zavihku Načrt strani v skupini Pogledi na seznamu Pogled izberite pogled, v katerega želite dodati gumb.
-
Premaknite kazalec miške na mesto v obrazcu, kamor želite vstaviti gumb.
-
Na zavihku Osnovno v skupini Kontrolniki izberite Gumb.
-
Pod možnostjo Orodja za kontrolnike kliknite zavihek Lastnosti na traku.
-
V polje Oznaka vnesite ime gumba in kliknite V redu.
-
Ustvarite pravilo za preklapljanje med pogledi.
-
Izberite gumb.
-
Pod možnostjo Orodja za kontrolnike na zavihku Lastnosti v skupini Pravila kliknite Dodaj pravilo.
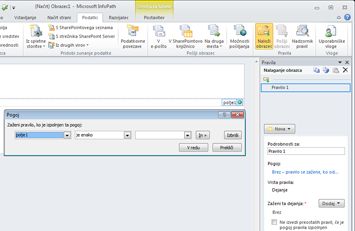
-
Izberite Ob kliku tega gumba in nato na seznamu Dejanja izberite Preklopi poglede.
-
V polju z besedilom Pogled izberite pogled, ki naj se prikaže ob kliku gumba, in nato kliknite V redu.
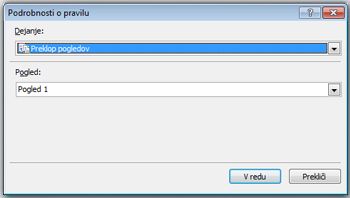
-
-
Če želite ustvariti dodatne gumbe in ustrezna pravila za posamezen pogled, ponovite 1. in 2. korak.
-
Ko v pogled dodate gumbe in ustvarite ustrezna pravila, priporočamo, da preskusite obrazec in se prepričate, da deluje po pričakovanjih.
-
Na zavihku Osnovno v skupini Obrazec kliknite Predogled.
-
Kliknite gumbe, da se prepričate, ali lahko preklapljate med pogledi na želeni način.
Pogled, v katerem ste nazadnje delali, je pogled, ki je prikazan v oknu s predogledom, razen če ste ustvarili pravilo za preklapljanje med pogledi na podlagi vloge uporabnika pri nalaganju obrazca.
Opomba: V pogledih samo za branje, gumbi niso na voljo. Za krmarjenje v pogledih samo za branje, na primer prikaz pogleda v obrazca s SharePointovim seznamom uporabite sliko gumba in počistite polje Skrij sliko gumba v pogledih samo za branje , v pogovornem oknu Lastnosti kontrolnika na zavihku »lastnosti« na traku.
Prikaz pogleda s pravilom za nalaganje obrazca
Ko uporabnik odpre obrazec, se lahko prikaže pogled, ki je določen za tega uporabnika ali druge pogoje. Če na primer načrtujete obrazec, ki vključuje vloge uporabnikov in več pogledov, bo morda uporabno, če prikažete pogled, ki temelji na vlogi uporabnika, dodeljeni uporabniku. S pravilom lahko na primer prikažete pogled, ko uporabnik, ki je dodeljen določeni vlogi uporabnika, odpre obrazec, ki temelji na vašem obrazcu.
Uporabniške vloge, lahko uporabite samo v obrazcih za InfoPath filler. Za preklop med pogledi glede na članstvo v skupini za splet omogočeno obrazce, lahko ustvarite pravilo za Nalaganje obrazca , ki uporablja getUserMemberships metodo za Spletne storitve uporabniškega profila za določanje uporabnik članstva.
Ta postopek predvideva, da ste v obrazcu določili vlogo uporabnika. Če v obrazcu nimate vsaj ene vloge uporabnika, pred izvedbo tega postopka dodajte vlogo uporabnika na zavihku Podatki.
-
Na zavihku Podatki v skupini Pravila kliknite Naloži obrazec.
-
Kliknite Nova in Dejanje ter v polje z besedilom Podrobnosti za vnesite ime pravila.
-
Če želite, da obrazec naloži pogled na podlagi vloge uporabnika, kliknite povezavo pod razdelkom Pogoj. Na prvem seznamu kliknite Trenutna vloga uporabnika in izberite vlogo uporabnika.
Izberete lahko tudi druge možnosti glede na pogoje, ki naj vplivajo na način nalaganja obrazca.
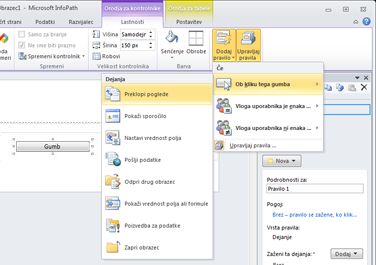
-
Kliknite V redu.
-
Kliknite gumb Dodaj in izberite Preklop pogledov.
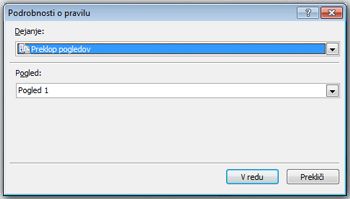
-
Na seznamu Pogledi kliknite želeni pogled in nato V redu.










