Z matrico izročka ustvarite in uredite izročke predstavitve. Spremembe so prikazane na vseh straneh natisnjenega izročka.
Lahko spremenite število diapozitivov na stran, usmerjenost strani, velikost diapozitiva. Lahko dodate ali odstranite številke strani, glave in noge, datum in čas ali pa vstavite sliko ali dodate ozadje.
Če si želite ogledati možnosti izročka, izberite zavihek Ogled in nato v skupini Pogledi matrice izberite Matrica izročka.
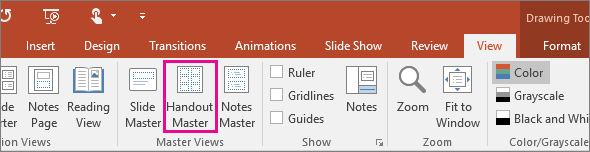
Izberite spodnji naslov, če ga želite odpreti in si ogledati podrobna navodila.
V skupini Priprava strani lahko določite število in postavitev diapozitivov na natisnjeni strani, spremenite usmerjenost izročka in nastavite velikost diapozitiva. Uporabite nastavitve v vseh treh menijih, Usmerjenost izročka, Velikost diapozitiva in Diapozitivi na stran, da prilagodite postavitev natančno tako, kot jo želite.
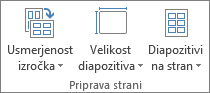
Nastavite število diapozitivov na strani:
-
Kliknite Diapozitivi na stran.
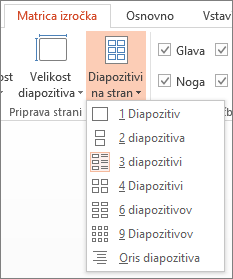
-
S pomočjo sličic izberite možnost postavitve.
Namig: Možnost 3 diapozitivi vključuje črte, ki jih občinstvo lahko uporabi za zapiske.
Nastavite usmerjenost:
-
Kliknite Usmerjenost izročka, nato pa izberite Pokončno ali Ležeče.
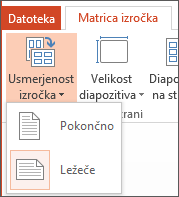
Nastavite velikost diapozitiva:
-
Kliknite Velikost diapozitiva (ali v programu PowerPoint 2010Usmerjenost diapozitiva) in izberite eno od možnosti.
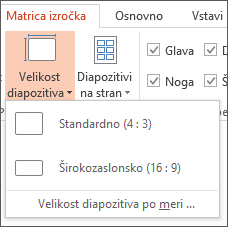
Če PowerPoint ne more samodejno prilagoditi velikosti vsebine, vas pozove s sporočilom. Izberite Maksimiziraj, če želite povečati velikost vsebine diapozitiva, da bo ustrezala velikosti večjega diapozitiva. (Če izberete to možnost, se lahko zgodi, da bo vsebina presegala diapozitiv.) Izberite Prilagodi, da ustreza, če želite zmanjšati velikost vsebine. (S tem bo morda vsebina videti manjša, vendar bo na diapozitivu vidna vsa vsebina.)
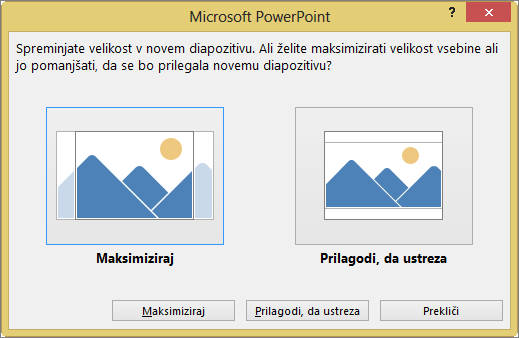
Namigi:
-
Če želite nastaviti velikost po meri, vključno z širino, višino, oštevilčevanjem diapozitivov in usmerjenostjo diapozitivov in opomb, kliknite Velikost diapozitiva po meri v meniju Velikost diapozitiva.
-
Pred tiskanjem si oglejte predogled izročkov in preverite, ali bodo diapozitivi natisnjeni tako, kot želite.
-
Glave in noge lahko prilagodite v skupini Označbe mest. Označbe mesta so privzeto prikazane v zgornjih in spodnjih kotih strani z matrico izročka.
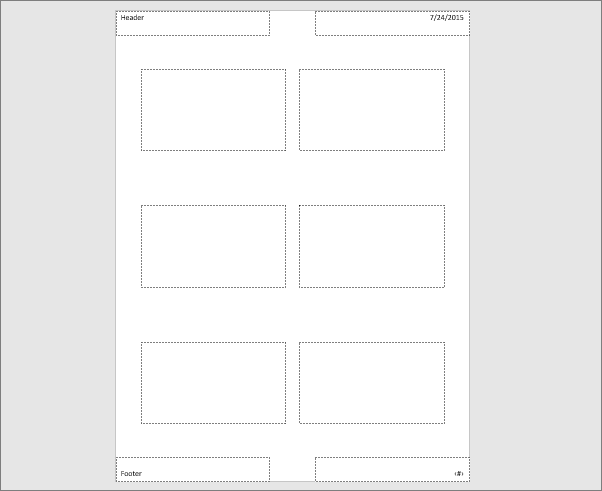
Kliknite znotraj označbe mesta z besedilom (Glava, Noga, Datum ali Številka strani), če jo želite spremeniti. Med te spremembe spadajo na primer:
-
Vklop ali izklop glav/nog: V skupini Označbe mesta na traku odstranite potrditveno oznako za element (Glava, Datum, Noga ali Številka strani), ki ga želite izklopiti.
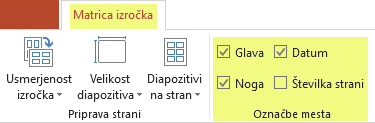
-
Urejanje ali dodajanje besedila v označbe mesta besedila: poleg spreminjanja besedila lahko z ukazi na zavihku Vstavljanje dodajate tudi grafike ali druge vrste vsebine.
-
Oblikovanje oblike in videza besedila :izberite besedilo in ga spremenite z možnostmi na zavihkih Oblika in Osnovno.
-
Spreminjanje označb mesta besedila: povlecite označbo mesta besedila, da jo premaknete, nato pa z ročicami za spreminjanje velikosti besedilnega polja spremenite njeno velikost.
-
Na traku orodne vrstice izberite zavihek Pogled in nato Matrica izročka.
-
Na traku na zavihku Vstavljanje izberite Vstavi in nato Slike (ali drug gumb, na primer Spletne slike, odvisno od tega, od kod boste prenesli sliko).
-
Poiščite želeno sliko, jo izberite in nato izberite Vstavi.
Slika je vstavljena na sredino strani.
-
Povlecite sliko na želeno mesto in po potrebi spremenite njeno velikost. Za več možnosti oblikovanja kliknite zavihek Orodja za slike – Oblika.
V skupini Ozadje lahko spremenite ozadje izročkov (vendar ne na ozadje diapozitivov). Hitro lahko spremenite tudi pisavo za vso besedilo izročka naenkrat in uporabite lahko posebne obrobe in vizualne učinke.
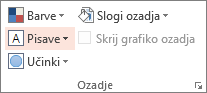
-
Barve: Izberite barvno temo za ozadje izročka. Morda boste morali klikniti Slogi ozadja in izbrati možnost, da boste videli spremembo.
-
Slogi ozadja: Izberite možnost oblike s seznama. Barve, ki so prikazane, se razlikujejo glede na vaš izbor na seznamu Barve.
Namig: Kliknite Oblikovanje ozadja na dnu seznama Slogi ozadja, če želite odpreti podokno Oblika in izbirati med več možnostmi za ozadje, kot so na primer napredne nastavitve polnila, umetniški učinki ter nastavitve barv in slike.
-
Pisave: Izberite pisavo na seznamu, če jo želite hitro uporabiti za vse glave in noge.
-
Učinki: Izberite učinek na seznamu, če želite uporabiti učinke teme, z lastnostmi, kot so sence, odsevi, črte, polnila in druge.
Če si želite ogledati, kakšen bo videti natisnjen izroček:
-
Kliknite Datoteka > Natisni.
-
V pogovornem oknu Tiskanje v razdelku Nastavitve izberite drugo polje (ki je privzeto nastavljeno na »Celostranski diapozitivi«), da razširite seznam možnosti. V razdelku Izročki izberite želeno postavitev strani.
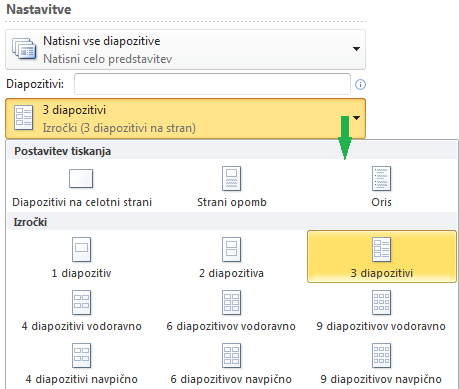
-
S puščicami na dnu podokna za predogled se lahko pomikate po sličicah v pogovornem oknu za tiskanje.
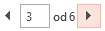
Za več informacij o delu z izročki PowerPoint , si oglejte: Video: delo z matricami izročkov
Dodatne informacije
-
Spremembe v matrici izročka ne veljajo za matrico diapozitiva ali matrico opomb.
-
Na strani matrice izročka ni mogoče spremeniti velikosti označb mesta za Diapozitiv, lahko pa spremenite velikost označb mesta za glavo, nogo, številke strani in datum.










