Ko ustvarite svoje mesto v storitvi SharePoint v Microsoft 365 s predlogo za osebe s posebnimi potrebami, uporabite pravilno oblikovanje, sloge in nadomestne opise, da ohranite spletno mesto dostopno.
Opomba: Če uporabljate SharePoint v Microsoft 365, priporočamo, da za brskalnik uporabite Internet Explorer.
V tej temi
Dodajanje in oblikovanje besedila
Vaše spletno mesto storitve SharePoint v Microsoft 365 že vsebuje nekatere osnovne elemente, kot sta iskalna vrstica in območje z dokumenti. Svojo vsebino lahko zelo preprosto dodate na mesto storitve SharePoint v Microsoft 365.
-
Za odpiranje traku Urejanje in vnos načina Uredi na strani, ki jo želite urediti, izberite povezavo Urejanje.
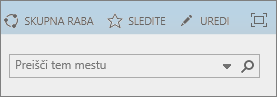
-
Če želite dodati besedilo v obstoječi spletni gradnik, postavite fokus vanj in nato na traku Urejanje izrežite, kopirajte, vstavite ali oblikujte besedilo, kot bi ga urejali v Word za splet.
-
Če želite izbrati obliko za besedilo, odprite skupino Slogi.
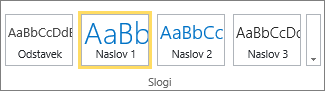
Izberite slog, ki ga želite uporabiti, postavite fokus na območje urejanja in začnite tipkati.
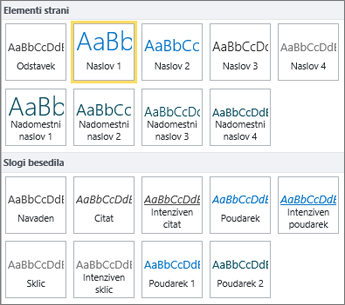
-
Ko končate, izberite Shrani.

Nekaj opomb o dostopnosti
-
Uporabite preproste pisave in uporabite največ dve ali tri vrste pisav.
-
Ne nastavite nespremenljive velikosti pisave. Nespremenljiva velikost lahko ovira druge elemente na zaslonu, zlasti če nekdo poveča ali pomanjša besedilo na zaslonu. Pride lahko na primer do težave z usmeritvijo zaslona, ker vrstice z besedilom lahko prekrivajo stolpce oz. besedilo lahko izgine.
-
Če je mogoče, ne uporabljajte krepke, ležeče in podčrtane pisave. Namesto tega izberite možnost v skupini Slogi. Možnosti v skupini Slogi vključujejo informacije o videzu in pomenu pisave. »Poudarek« je na primer prikazan v ležeči pisavi, zato bralniki zaslona preberejo besedo »poudarek« osebam, ki ne vidijo ležeče pisave.
-
Upoštevajte standardna pravila glede uporabe velikih začetnic. Dolge segmente z velikimi črkami je težje prebrati. Poleg tega bralniki zaslona ne preberejo velikih črk drugače glede na male črke, zato poslušalec ne bo vedel, kaj ste želeli povedati.
Dodajanje naslovov za preprostejši ogled vsebine
Naslovi so pomembni za dostopnost v dokumentu. Uporabniki po navadi na hitro pregledajo spletno vsebino in se morda osredotočijo le, če je vsebina posebej zanimiva. Poleg tega bralniki zaslona uporabljajo naslove za pomoč ljudem pri hitrejšem branju. Brez naslovov morajo slepi uporabniki poslušati celotno spletno stran.
-
Za odpiranje traku Urejanje in vnos načina Uredi na strani, ki jo želite urediti, izberite povezavo Urejanje.
-
Izberite besedilo, ki ga želite uporabiti kot naslov.
-
Odprite skupino Slogi in izberite želeno raven naslova.
Namig: Naslovi so hierarhično razvrščeni. Slog Naslov 1 je najpomembnejši v dokumentu in je po navadi najvišji naslov. Naslov 2 je na sekundarni ravni. Naslov 3 lahko uporabite za podnaslove, v dokumentu pa je pred njim vedno vsaj en Naslov 2.
-
Ko končate, izberite Shrani.
Opomba: Z naslovi ustvarite kazalo vsebine, tako da ga bodo ljudje, ki uporabljajo bralnike zaslona, lahko uporabili za hiter ogled strani.
Dodajanje dostopnih tabel
Tabele so odlične za razvrščanje podatkov na strani.Tabele so odlične za razvrščanje podatkov na strani. Zlahka se lahko prepričate, ali so vaše tabele nastavljene tako, da zagotavljajo uporaben kontekst za bralnike zaslona, na primer naslove stolpcev ali napise tabel.
-
Za odpiranje traku Urejanje in vnos načina Uredi izberite povezavo Urejanje.
-
Postavite fokus na mesto, kjer želite prikazati tabelo.
-
Na zavihku Vstavljanje odprite skupino Tabela ter izberite število vrstic in stolpcev, ki jih želite dodati v novo tabelo. Ko kliknete končno polje, se na vaši strani prikaže tabela z določeno velikostjo.
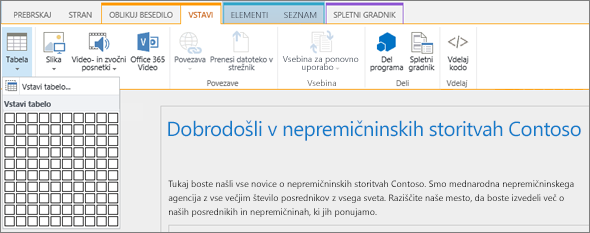
-
Fokus postavite v zgornjo levo vrstico nove tabele in izberite zavihek Načrt.
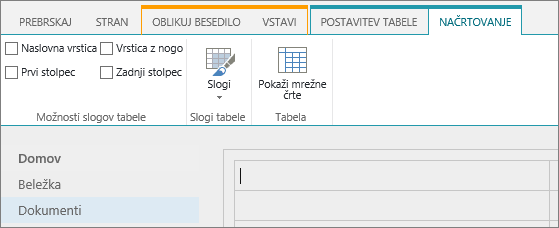
Opomba: Zavihek Načrt je viden le, če je kazalec v elementu načrta, na primer tabeli.
-
Izberite potrditveno polje Vrstica z glavo.
Opomba: Če želite olajšati branje tabele, uporabite slog barvne črte ali pokažite mrežne črte. Obe možnosti sta na voljo na zavihku Načrt.
-
Ko končate, izberite Shrani.
Opombe o dostopnosti za tabele
-
Vedno določite vrstico z glavo in dodajte oznake v vse stolpce. Če je primerno, lahko določite tudi Prvi stolpec.
-
Glave tabel ne smejo biti prazne.
-
Dodajte kratek opis tabele kot napis.
-
Podobno kot pri pisavah uporabite sorazmerno določanje velikosti (odstotke) namesto absolutnega določanja velikosti za širine stolpcev in višine vrstic. Ne uporabljajte slikovnih pik ali vrednosti točk. . Če si uporabniki ogledajo spletno mesto z mobilno napravo ali če povečajo vsebino na spletnem mestu za boljši ogled podrobnosti, slikovne pike ali vrednosti točk ohranjajo določeno velikost elementa.
Dodajanje dostopnih hiperpovezav
-
Za odpiranje traku Urejanje in vnos načina Uredi izberite povezavo Urejanje.
-
Postavite fokus na mesto, kjer želite prikazati hiperpovezavo.
-
Če želite odpreti pogovorno okno Vstavljanje hiperpovezave , na zavihku Vstavljanje izberite Povezava in Z naslova ali pa pritisnite Ctlr + K.
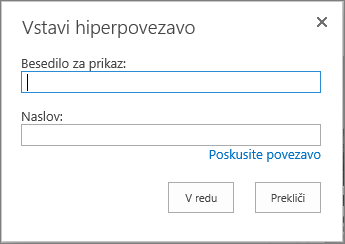
-
V polje Besedilo za prikaz vnesite cilj povezave.
Namig: Besedilo povezave je pogosto ime spletnega mesta ali naslov strani. Prikazano besedilo povezave naj bo smiselno v vseh kontekstih in ne sme biti nikoli podobno besedilu »Kliknite tukaj«.
-
V polje Naslov vnesite ali prilepite URL.
Namig: Če želite zagotoviti, da povezava deluje tako, kot želite, izberite Preskusite povezavo.
-
Ko končate, izberite V redu.
Povezane informacije
Viri za ustvarjanje dostopnih spletnih mest v storitvi SharePoint Online
Ko ustvarite svoje mesto v storitvi SharePoint z dostopnimi funkcijami, uporabite pravilno oblikovanje, sloge in nadomestne opise, da ohranite spletno mesto dostopno.
Opomba: Ko uporabljate SharePoint, priporočamo, da za spletni brskalnik uporabite Microsoft Edge.
V tej temi
Dodajanje in oblikovanje besedila
Vaše spletno mesto storitve SharePoint že vsebuje nekatere osnovne elemente, kot sta iskalna vrstica in območje z dokumenti. Svojo vsebino lahko zelo preprosto dodate na mesto storitve SharePoint.
-
Če se želite premakniti v način Uredi, na strani, ki jo želite urediti, izberite povezavo Uredi.

-
Če želite dodati besedilo obstoječemu spletnemu gradniku, premaknite fokus nanj in izberite gumb Uredi spletni gradnik.
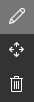
-
Če želite izbrati obliko zapisa za besedilo, odprite urejevalnika obogatenega besedila.

-
Izberite slog, ki ga želite uporabiti, postavite fokus na območje urejanja in začnite tipkati.
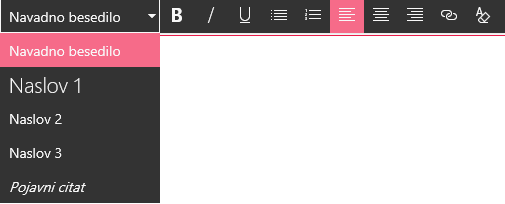
Nekaj opomb o dostopnosti
-
Uporabite preproste pisave in uporabite največ dve ali tri vrste pisav.
-
Ne nastavite nespremenljive velikosti pisave. Nespremenljiva velikost lahko ovira druge elemente na zaslonu, zlasti če nekdo poveča ali pomanjša besedilo na zaslonu. Pride lahko na primer do težave z usmeritvijo zaslona, ker vrstice z besedilom lahko prekrivajo stolpce oz. besedilo lahko izgine.
-
Če je mogoče, ne uporabljajte krepke, ležeče in podčrtane pisave. Namesto tega izberite možnost v skupini Slogi. Možnosti v skupini Slogi vključujejo informacije o videzu in pomenu pisave.
-
Upoštevajte standardna pravila glede uporabe velikih začetnic. Dolge segmente z velikimi črkami je težje prebrati. Poleg tega bralniki zaslona ne preberejo velikih črk drugače glede na male črke, zato poslušalec ne bo vedel, kaj ste želeli povedati.
Dodajanje naslovov za preprostejši ogled vsebine
Naslovi so pomembni za dostopnost v dokumentu. Uporabniki po navadi na hitro pregledajo spletno vsebino in se morda osredotočijo le, če je vsebina posebej zanimiva. Poleg tega bralniki zaslona uporabljajo naslove za pomoč ljudem pri hitrejšem branju. Brez naslovov morajo uporabniki, ki uporabljajo bralnike zaslona, poslušati celotno spletno stran.
-
Izberite povezavo Uredi na strani, ki jo želite urediti.
-
Izberite besedilo, ki ga želite uporabiti kot naslov.
-
Odprite meni Slogi in izberite želeno raven naslova.
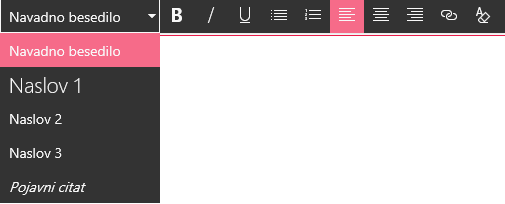
Namig: Naslovi so hierarhično razvrščeni. Slog Naslov 1 je najpomembnejši v dokumentu in je po navadi najvišji naslov. Naslov 2 je na sekundarni ravni. Naslov 3 lahko uporabite za podnaslove, v dokumentu pa je pred njim vedno vsaj en Naslov 2.
Opomba: Z naslovi ustvarite kazalo vsebine, tako da ga bodo ljudje, ki uporabljajo bralnike zaslona, lahko uporabili za hiter ogled strani.
Dodajanje odsekov postavitev in omogočanje dostopnosti
Razdelki s postavitvijo so odlični za razvrščanje podatkov na strani. Do razdelkov lahko preprosto dostopite tako, da dodelite naslov razdelkom z besedilom in napise slikam in drugi predstavnosti.
-
Če želite dodati razdelek s postavitvijo, izberite povezavo Uredi.
-
Premaknite fokus na mesto, kamor želite dodati tabelo.
-
Izberite povezavo Dodaj nov razdelek ali spletni gradnik.

-
Izberite postavitev razdelka, ki jo želite uporabiti.
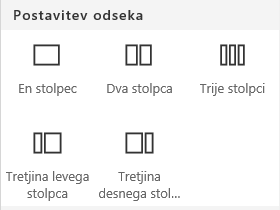
-
Dodajte vsebino v vsak razdelek tako, da izberete povezavo dodaj nov spletni gradnik.

Dodajanje dostopnih hiperpovezav
-
Izberite povezavo Uredi razdelka, kamor želite dodati hiperpovezavo.
-
Izberite povezavo Dodaj nov spletni gradnik.

-
Izberite Povezava v meniju Spletni gradnik.
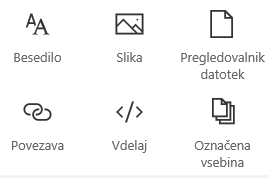
-
Vstavite naslov povezave do cilja.
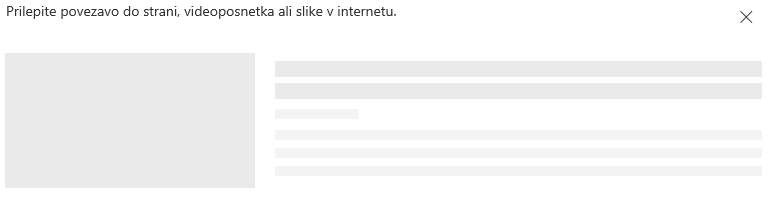
-
V polje Naslov vnesite ali prilepite URL.
Namig: Oglejte si predogled povezave, da preverite, ali je razumljiva za ljudi, ki za vaše spletno mesto uporabljajo bralnike zaslona.










