S funkcijo priloge v programu Access zapisom v zbirki podatkov dodate eno ali več datotek – dokumente, predstavitve, slike in tako naprej. V tem članku najdete uporabne informacije in navodila za konfiguracijo zbirke podatkov, če želite uporabljati priloge in pripenjati ter upravljati podatke.
V tem članku
Zakaj uporabljati priloge?
Priloge lahko uporabite za shranjevanje več datotek v enem polju, v tem polju pa lahko celo shranite več vrst datotek. Recimo, da ste lastnik zbirke podatkov s stiki o delovnem mestu. Zapisu za vsak stik lahko priložite en življenjepis ali več, poleg tega pa še fotografijo posameznega stika.
Priloge obenem učinkoviteje shranjujejo podatke. Starejše različice brskalnika Access s tehnologijo OLE (Object Linking and Embedding) shranjujejo slike in dokumente. Tehnologija OLE je privzeto ustvarila enakovredno bitno sliko slike ali dokumenta. Te datoteke z bitnimi slikami lahko postanejo precej velike — tudi 10 krat večje od izvirne datoteke. Ko ste si sliko ali dokument ogledali iz zbirke podatkov, je tehnologija OLE pokazala bitno sliko, ne izvirne datoteke. S prilogami odprete dokumente in druge datoteke, ki niso slikovne datoteke, v njihovih nadrejenih programih, tako da lahko znotraj Access iščete in urejate te datoteke.
Poleg tega tehnologija OLE za delovanje potrebuje programe, imenovane strežniki OLE. Če slikovne datoteke JPEG shranite na primer v zbirko podatkov Access, vsak računalnik, v katerem se ta zbirka podatkov izvaja, zahteva drug program, ki je registriran kot strežnik OLE za slike JPEG. Nasprotno pa Access priložene datoteke shranjuje v njihovih prvotnih oblikah brez podpornih slik in če si želite slike ogledovati iz zbirke podatkov, ni treba namestiti dodatne programske opreme.
Pravila za oblikovanje prilog in zbirk podatkov
Privzeto vsako polje v relacijski zbirki podatkov vsebuje le en del podatkov. Če je na primer polje z naslovom vsebovalo več naslovov, je iskanje naslovov težavno, če ne mogoče. Na prvi pogled se zdi, da priloge prekršijo pravila načrta zbirke podatkov, ker lahko polju priložite več kot eno datoteko – en del podatkov. Vendar pa priloge ne prekršijo pravil načrta, saj ko zapisu priložite datoteke, Access ustvari eno ali več sistemskih tabel in te tabele uporabi v ozadju za normaliziranje podatkov. Teh tabel si ne morete ogledati ali jih urejati.
Če želite več informacij o ogledu drugih sistemskih tabel, si oglejte članek Uporaba podokna za krmarjenje. Če želite več informacij o načrtu zbirke podatkov, glejte članek Osnove načrtovanja zbirk podatkov.
Načini uporabe priloženih datotek
Pri delu s priloženimi datotekami upoštevajte ta navodila:
-
Datoteke lahko priložite le zbirkam podatkov, ki jih ustvarite v Accessu in ki uporabljajo novo zapisa datoteke .accdb. Prilog ni mogoče dajati v skupno rabo med Accessovo zbirko podatkov (.accdb) in zbirko podatkov starejše oblike zapisa datoteke (.mdb).
-
V tabeli morate ustvariti polje in ga nastaviti na vrsto podatkov »Priloge«. Ko vrsto podatkov nastavite na »Priloge«, tega ne morete več spremeniti.
-
V en zapis lahko shranite več datotek. Na primer, lahko shranite slike in datoteke, ustvarjene v programih za urejanje besedil in preglednic.
-
Priložite lahko največ dva gigabajta podatkov (največja velikost za zbirko Access podatkov). Posamezne datoteke ne smejo biti večje od 256 megabajtov.
-
Če želite dodajati, urejati ali upravljati priloge, lahko uporabite pogovorno okno Priloge. Pogovorno okno lahko odprete neposredno iz polja za prilogo v tabeli, če dvokliknete polje. Če želite priloge upravljati iz obrazca ali si jih ogledati iz poročila, obrazcu ali poročilu dodajte kontrolnik priloge in ga povežite s poljem za prilogo temeljne tabele.
-
Kontrolnik priloge privzeto upodablja slike in prikazuje ikono programa, ki ustreza drugim vrstam datotek. Recimo, da ste zapisu priložili fotografijo, življenjepis in Visiovo risbo. Ko se premikate skozi priloge, kontrolnik upodobi sliko in prikaže ikone programa za dokument in risbo.
-
Ko iz tabele ali obrazca odprete pogovorno okno Priloge, lahko dodate, odstranite, urejate in shranite priložene datoteke. Ko pa pogovorno okno Priloge odprete iz poročila, lahko priložene datoteke shranite le na drugo mesto.
-
Če priložene datoteke še niso stisnjene, jih bo stisnil Access. Na primer, datoteke JPEG so stisnjene z grafičnim programom, v katerem so bile ustvarjene, zato jih Access ne stisne.
-
Če je program, s katerim je bila ustvarjena priložena datoteka, nameščen v vašem računalniku, lahko v njem odprete in urejate priložene datoteke.
-
Priložene datoteke lahko shranite na pogon trdega diska ali v omrežje. Nato lahko urejate priloge in se prepričate, da so spremembe prave, preden jih shranite nazaj v zbirko podatkov.
-
Priloge lahko programsko upravljate.
V naslednjih navodilih je prikazano, kako lahko dodajate in spreminjate priloge.
Dodajanje polja za prilogo v tabelo
Če želite uporabiti priloge Access, morate najprej dodati polje za prilogo vsaj eni od tabel v zbirki podatkov. Access sta na voljo dva načina za dodajanje polja za prilogo v tabelo. Polje lahko dodate v pogledu podatkovnega lista ali pa ga dodate v pogledu načrta. V navodilih v tem razdelku je razloženo, kako uporabljate obe tehniki.
Dodajanje polja za prilogo v pogledu podatkovnega lista
-
Ko je tabela odprta v pogledu zbirke podatkov, kliknite prvi razpoložljivi prazni stolpec. Če želite poiskati prazen stolpec, poiščite v glavi stolpca besede Dodaj novo polje.
-
Na zavihku Polja tabele v skupini Oblikovanje kliknite puščico dol ob možnosti Podatkovni tip in nato priloga.
Access nastavi podatkovni tip za polje na Priloga in postavi ikono v vrstico z glavo polja. Na tej sliki je prikazano novo polje za prilogo. Bodite pozorni na ikono sponke v vrstici z glavo polja. V vrstico z glavo polj za priloge privzeto ni mogoče vnašati besedila.

-
Shranite spremembe.
Upoštevajte, da novega polja ne morete pretvoriti v drugo vrsto podatkov, lahko pa polje izbrišete, če menite, da ste se zmotili.
Dodajanje polja za prilogo v pogledu načrta
-
V podoknu za krmarjenje z desno tipko miške kliknite tabelo, ki jo želite spremeniti, in v

-
V stolpcu Ime polja izberite prazno vrstico in vnesite ime polja za prilogo.
-
Pod možnostjo Vrsta podatkov v isti vrstici kliknite Priloga.
-
Shranite spremembe.
Upoštevajte, da novega polja ne morete pretvoriti v drugo vrsto podatkov, lahko pa polje izbrišete, če menite, da ste se zmotili.
-
Na zavihku Načrt v skupini Pogledi kliknite puščico pod gumbom za ogled, nato pa še Pogled podatkovnega čista, če želite odpreti in uporabljati tabelo.

-ali-
Z desno tipko miške kliknite zavihek dokumenta za tabelo in v priročnem meniju še Pogled podatkovnega lista.
- ali -
V podoknu za krmarjenje z desno tipko miške kliknite tabelo in v priročnem meniju kliknite Odpri.
-
Nadaljujte z naslednjimi koraki.
Dodajanje datotek neposredno v tabele
Ko tabeli dodate polje za prilogo, lahko datoteke priložite zapisom v tej tabeli, pri tem pa vam ni treba ustvarjati obrazca za vnos podatkov. Tudi priloge si lahko ogledate brez uporabe obrazca, vendar upoštevajte: če si priloge ogledate neposredno iz tabel, morate to narediti v programih, v katerih so bile datoteke ustvarjene, ali v programu, ki podpira to vrsto datoteke. Če na primer odprete dokument Word, ki je pripet tabeli, se Word zažene in si dokument ogledate v Word, ne v Access. Če v računalniku nimate nameščenega Worda, se prikaže pogovorno okno z navodilom, da izberete program za ogled datoteke.
Dodajanje priloge tabeli
-
Ko je tabela, v kateri je polje za prilogo, odprta v pogledu podatkovnega lista, dvokliknite polje za prilogo.
Pojavi se pogovorno okno Priloge. Ta slika prikazuje pogovorno okno.
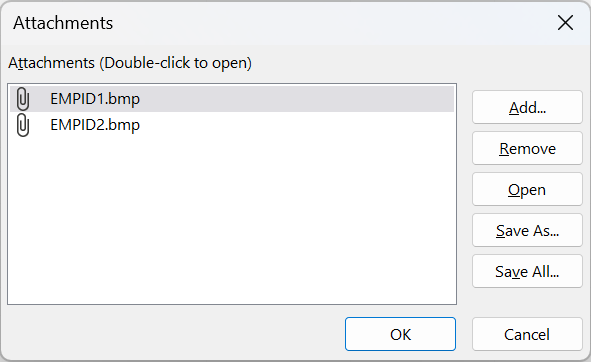
-
Kliknite Dodaj. Prikaže se pogovorno okno Izberite datoteko.
-
Če želite poiskati datoteko ali datoteke, ki jih želite priložiti zapisu, uporabite seznam Išči v, izberite datoteko ali datoteke in kliknite Odpri.
Izberete lahko več datotek ali katero koli podprto vrsto podatkov. Če si želite ogledati sezam podprtih vrst podatkov, si spodaj v članku oglejte Informacije o prilogah.
-
Če želite datoteke dodati tabeli, v pogovornem oknu Priloge kliknite V redu.
Access doda datoteke v polje in ustrezno poveča številko, ki označuje priloge. Ta slika prikazuje polje z dvema priloženima slikama:

-
Po potrebi ponavljajte te korake, če želite dodati datoteke trenutnemu polju ali drugim poljem v tabeli.
Odpiranje priloženih datotek iz tabele
-
Tabelo odprite v pogledu podatkovnega lista in dvokliknite celico v polju za priloge.
-
V pogovornem oknu Priloge dvokliknite datoteko, ki jo želite odpreti.
– ali –
Izberite datoteko in kliknite Odpri.
Zažene se program, ki je povezan z datoteko, in odpre priloženo datoteko — Excelove datoteke se odprejo v Excelu in podobno.
Nekatere slikovne datoteke se bodo morda odprle v pregledovalniku slik sistema Microsoft Windows. Če si ne želite le ogledati slike, lahko z desno tipko miške kliknete sliko in nato še Urejanje. S tem zaženete program, v katerem je bila ta datoteka ustvarjena, , če je ta program nameščen v vašem računalniku.
Shranjevanje sprememb v priloženo datoteko
-
Za urejanje datoteke po potrebi uporabite nadrejeni program.
-
Shranite vse spremembe, ki ste jih naredili v datoteki, in zaprite nadrejeni program. Ko spremenite priloženo datoteko, so spremembe shranjene v mapo »Začasne internetne datoteke« na trdem disku. Če želite več informacij o tej mapi, si oglejte opombe na koncu tega razdelka.
-
Če želite trajno shraniti spremembe, se vrnite Access in v pogovornem oknu Priloge kliknite V redu.
Prikaže se sporočilo, podobno temu:
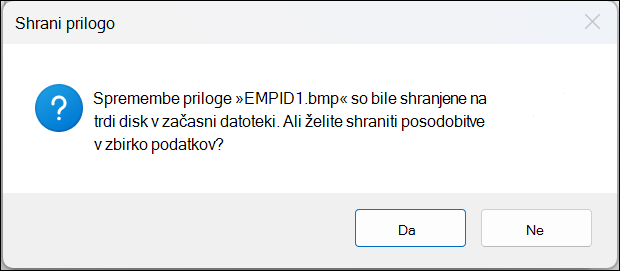
-
Če želite shraniti spremembe, kliknite Da.
Opomba: Ko priloženo datoteko odprete v njenem nadrejenem programu za ogled ali urejanje, Access začasno kopijo datoteke v začasno mapo. Če spremenite datoteko in spremembe shranite v nadrejenem programu, Access spremembe shrani v začasno kopijo. Ko se vrnete v Access kliknite V redu, da zaprete pogovorno okno Priloge, Access vas pozove, da znova shranite priloženo datoteko. Če želite spremenjeno datoteko zapisati v zbirko podatkov, kliknite Da, če pa želite datoteko v zbirki podatkov pustiti nespremenjeno, kliknite Ne.
Uporaba prilog z obrazci in poročili
Če želite uporabiti priloge z obrazcem ali poročilom, uporabite kontrolnik priloge. Kontrolnik samodejno upodobi slikovne datoteke, ko se premikate med zapisi v zbirki podatkov. Če priložite druge vrste datotek, na primer dokumente ali risbe, kontrolnik priloge prikaže ikono, ki ustreza vrsti datoteke. Ko priložite predstavitev, se na primer prikaže ikona PowerPointa in tako naprej. Kontrolnik omogoča tudi brskanje po priloženih datotekah in odpiranje pogovornega okna Priloge. Če odprete pogovorno okno v obrazcu, lahko dodate, odstranite, uredite in shranite priloge. Če odprete pogovorno okno iz poročila, lahko shranite le priloge na pogon trdega diska ali omrežno mesto, saj so poročila privzeto samo za branje.
V teh odsekih je razloženo, kako dodati kontrolnik slike obrazcu ali poročilu, kako se premikati po zapisih, kako priložiti datoteke in kako si jih ogledati. Po prilogah se lahko premikate le, kadar je v določenem zapisu več kot ena priloga.
Dodajanje kontrolnika priloge obrazcu ali poročilu
V tem razdelku je opisano, kako obrazcu ali poročilu dodati kontrolnik priloge in ga nato povezati s poljem za prilogo v temeljni tabeli. Enaka navodila veljajo, če želite kontrolnik priloge dodati obrazcu ali poročilu. Preden začnete, upoštevajte, da mora imeti vsaj ena od tabel v zbirki podatkov polje za prilogo. Če želite informacije o dodajanju polja za prilogo, si zgoraj v tem članku oglejte razdelek Dodajanje polja za prilogo tabeli.
Ker sta lahko načrt obrazca in poročila zapletena procesa, koraki v teh razdelkih predvidevajo, da že imate zbirko podatkov z vsaj eno tabelo in enim obrazcem ali poročilom. Več informacij o ustvarjanju tabel, obrazcev ali poročil najdete v teh člankih:
Dodajanje kontrolnika priloge
-
V podoknu za krmarjenje z desno tipko miške kliknite obrazec ali poročilo, ki ga želite spremeniti, in v priročnem meniju kliknite Pogled načrta.
-
Na zavihku Načrt v skupini Orodja kliknite Dodaj obstoječa polja.
Pojavi se podokno Seznam polj, kjer so navedena polja v tabeli s podatki za obrazec ali poročilo. Seznam določa polje za prilogo tako, da ga naredi razširljivega (poleg polja lahko kliknete znak plus ali minus).
Na tej sliki je prikazano tipično polje za prilogo v podoknu Seznam polj.
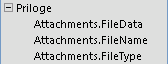
-
Celotno polje za prilogo povlecite s seznama v obrazec — nadrejeni in podrejeni elementi — in ga spustite na želeno mesto v obrazcu.
Access obrazcu kontrolnik priloge in ga namesto vas poveže s poljem tabele.
-
Z desno tipko miške po potrebi kliknite kontrolnik in še Lastnosti, če želite prikazati list z lastnostmi za kontrolnik. Nastavite ali spremenite lastnosti kontrolnika, da se bo ujemal s preostalim obrazcem ali poročilom.
-
Shranite spremembe, z desno tipko miške kliknite zavihek dokumenta in še Pogled obrazca ali Pogled poročila, če želite odpreti obrazec ali poročilo in si ga ogledati.
Če so v temeljni tabeli slikovne datoteke, jih kontrolnik prikaže. Če je v polju druga vrsta datoteke, na primer Wordov dokument ali PowerPointova predstavitev, kontrolnik prikaže ustrezno ikono za to vrsto datoteke.
Upravljanje prilog z uporabo obrazca
Ko obrazcu dodate kontrolnik priloge, lahko priložene datoteke dodate, urejate, odstranite ali shranite neposredno iz tega obrazca. Če je v zapisu več prilog, se lahko pomikate med priloženimi datotekami, kar pri delu s tabelo ni mogoče.
Opomba: Tisti, ki je oblikoval obrazec, ga je morda naredil le za branje. Če je tako, lahko uporabite le pogovorno okno Priloge in shranite priložene datoteke na trdi disk ali v omrežje.
Dodajanje datoteke
-
Odprite obrazec, kjer so prikazane priloge, in poiščite zapis, ki mu želite priložiti datoteko.
-
Izberite kontrolnik priloge — kontrolnik, ki je vezan na polje za prilogo.
Pojavi se mini orodna vrstica:

Opomba: Če ste kontrolnik priloge dodali v razdelek podatkovnega lista v razdeljenem obrazcu, se mini orodna vrstica ne pojavi. Če želite več informacij o ustvarjanju razdeljenega obrazca, glejte članek Ustvarjanje razdeljenega obrazca.
-
Kliknite gumb Ogled prilog (ikona sponke), če želite odpreti pogovorno okno Priloge.
-
V pogovornem oknu kliknite Dodaj.
Pojavi se pogovorno okno Izbira datoteke.
-
Uporabite seznam Išči v in poiščite datoteko, ki jo želite priložiti, nato pa kliknite Odpri.
-
Če želite priložiti več datotek, po potrebi ponovite 4. in 5. korak.
Premikanje po priloženih datotekah
Opomba: Navodila v tem razdelku veljajo za obrazce in poročila.
-
Odprite obrazec ali poročilo, kjer so prikazane priloge.
-
Poiščite zapis, v katerem so priložene datoteke.
-
Kliknite kontrolnik slike, ki prikazuje priložene datoteke.
Pojavi se mini orodna vrstica.
-
Kliknite puščice Nazaj (levo) ali Naprej (desno), če se želite premikati po priloženih datotekah. Če želite poznati imena datotek, kliknite gumb Ogled prilog in odprlo se bo pogovorno okno Priloge. Na seznamu Priloge so prikazana imena priloženih datotek.
Shranjevanje priloženih datotek na druga mesta
Navodila v tem razdelku veljajo za tabele, obrazce in poročila. Vsako posamezno priloženo datoteko (ali vse skupaj) lahko shranite v določen zapis na mesta na trdem disku ali v omrežju. Če želite shraniti vse datoteke, ni mogoče izbrati le nekaterih — shraniti morate vse. Če želite izbrati, katere datoteke boste shranili, jih izberite eno po eno.
-
Odprite tabelo, obrazec ali poročilo s prilogami ter odprite pogovorno okno Priloge.
V tabeli odprite pogovorno okno Priloge
-
Tabelo odprite v pogledu podatkovnega lista in dvokliknite polje za prilogo, v katerem je priloga, ki jo želite shraniti.
V obrazcu ali poročilu odprite pogovorno okno Priloge
-
Odprite obrazec ali poročilo, kjer so prikazane priloge.
-
Poiščite zapis, v katerem so priložene datoteke.
-
Kliknite kontrolnik slike, ki prikazuje priložene datoteke.
Pojavi se mini orodna vrstica.
-
Kliknite gumb Ogled priloge.
Shranjevanje posamezne priloge
-
V pogovornem oknu Priloge kliknite Shrani kot.
Odpre se pogovorno okno Shranjevanje priloge.
-
Uporabite seznam Shrani v in poiščite novo mesto za datoteko, nato pa kliknite Shrani.
Shranjevanje vseh prilog
-
V pogovornem oknu Priloge kliknite Shrani vse.
Odpre se pogovorno okno Shranjevanje prilog.
-
Uporabite seznam Išči v in poiščite novo mesto za datoteko, nato pa kliknite Shrani.
Odstranjevanje priloženih datotek
Navodila v tem razdelku veljajo za tabele in obrazce.
Odstranjevanje priloge
-
Dvokliknite polje za prilogo v tabeli in odprite pogovorno okno Priloge.
– ali –
V obrazcu (v pogledu postavitve ali obrazca) poiščite zapis s prilogo, ki jo želite odstraniti, in v mini orodni vrstici kliknite gumb Ogled priloge, če želite odpreti pogovorno okno.
-
V pogovornem oknu Priloge izberite datoteko, ki jo želite izbrisati, in kliknete Odstrani.
Uporaba prilog brez miške in drugih kazalnih naprav
V tem razdelku je opisano, kako uporabiti tipkovnico, če želite preklopiti v podokno za krmarjenje in odpreti tabeli, obrazec ali poročilo s priloženimi datotekami. Razloženo je tudi, kako lahko brskate po priloženih datotekah in odprete pogovorno okno Priloge.
Odpiranje tabele, obrazca ali poročila iz podokna za krmarjenje
-
Pritisnite F11.
Opomba: Če je podokno za krmarjenje zaprto, ga s pritiskom tipke F11 odprete in preklopite vanj. Če je podokno odprto, se s pritiskom tipke F11 zapre. Če želite odpreti podokno in preklopiti vanj, morate znova pritisniti tipko F11.
-
Uporabite tipki PUŠČICA NAVZGOR in PUŠČICA NAVZDOL in izberite tabelo, obrazec ali poročilo, ki ga želite odpreti.
-
Pritisnite tipko ENTER, če želite odpreti izbrani predmet.
Če odprete tabelo, Access postavi kazalec v prvo polje v tabeli. Če odprete obrazec ali poročilo, Access fokus v prvo polje.
Ogled prilog v tabelah
-
Po potrebi uporabite puščične tipke, če želite premakniti kazalec na želeno polje za prilogo.
-
Pritisnite PRESLEDNICO.
Pojavi se pogovorno okno Priloge.
-
Pritisnite tipko TAB, če se želite pomikati med gumbi v pogovornem oknu in če se želite premakniti z gumbov na seznam priloženih datotek v razdelku Priloge.
Opomba: V zapisih je lahko več prilog. Če želite izbrati prilogo s seznama dveh ali več datotek, pritisnite tipko TAB in se pomaknite na seznam datotek, nato pa uporabite puščične tipke in izberite želeno datoteko. Če se želite vrniti na gumbe, pritisnite tipko TAB in izberite želeno dejanje.
-
Ko izberete želeno datoteko in želeni gumb, pritisnite tipko ENTER.
-
Ko končate, pritisnite tipko TAB ali uporabite tipki PUŠČICA NAVZDOL in PUŠČICA NAVZGOR ter izberite V redu, nato pa pritisnite tipko ENTER.
Premikanje po prilogah iz obrazca ali poročila
Ta navodila veljajo le, če imate tipkovnico Microsoft Natural Keyboard in če je v zapisu več kot ena priloga.
-
Če želite preklopiti v kontrolnik priloge, po potrebi pritisnite tipko TAB. Privzeto ta Access kontrolnik in oznako, povezano s kontrolnikom, če oznaka obstaja.
-
Pritisnite ključ aplikacije.
Prikaže se priročni meni.
-
Pritisnite tipko TAB ali pa uporabite puščične tipke za izbor možnosti Naprej ali Nazaj, nato pa pritisnite ENTER.
-
Če se želite premikati po priloženih datotekah, po potrebi ponovite 2. korak.
V obrazcu ali poročilu odprite pogovorno okno Priloge
Ta navodila veljajo le, če imate tipkovnico Microsoft Natural Keyboard.
-
Če želite preklopiti v kontrolnik priloge, po potrebi pritisnite tipko TAB. Privzeto ta Access kontrolnik in oznako, povezano s kontrolnikom, če oznaka obstaja.
-
Pritisnite ključ aplikacije.
Prikaže se priročni meni.
-
Pritisnite tipko TAB ali uporabite puščične tipke in izberite Ogled priloge, nato pa pritisnite tipko ENTER.
Pojavi se pogovorno okno Priloge.
-
Pritisnite tipko TAB, če se želite pomikati med gumbi v pogovornem oknu in če se želite premakniti z gumbov na seznam priloženih datotek v razdelku Priloge (dvokliknite za urejanje).
V zapisih je lahko več prilog. Če želite izbrati prilogo s seznama dveh ali več datotek, pritisnite tipko TAB in se pomaknite na seznam datotek, nato pa uporabite puščične tipke in izberite želeno datoteko. Če se želite vrniti na gumbe, pritisnite tipko TAB in izberite želeno dejanje.
-
Ko izberete želeno datoteko in želeni gumb, pritisnite tipko ENTER.
-
Ko končate, pritisnite tipko TAB ali uporabite puščične tipke in izberite V redu, nato pa pritisnite tipko ENTER.
Informacije o prilogah
V teh razdelkih so na voljo referenčne informacije o prilogah, vključno z oblikami zapisa datoteke s sliko ali dokumentom, ki jih priloge podpirajo, pravili imenovanja datotek in nekaterimi informacijami o programskem dodajanju datotek zapisom.
Podprte oblike slikovnih datotek
Access že v osnovi podpira te oblike grafičnih datotek, kar pomeni, da jih kontrolnik priloge prikaže brez potrebe po dodatni programski opremi.
Windows bitna slika (BMP)
Bitna slika RLE (Run Length Encoded Bitmap)
Od naprave neodvisna bitna slika (DIB)
GIF (Graphics Interchange Format)
JPEG, JPG, JPE (Joint Photographic Experts Group)
EXIF (Exchangeable File Format)
Oblika zapisa PNG (Portable Network Graphics)
TIFF, TIF (Tagged Image File Format)
Ikona (ICON, ICO)
Windows metadatoteka (WMF)
Izboljšana metadatoteka (EMF)
Podprte oblike zapisa za dokumente in druge datoteke
Praviloma lahko priložite katero koli datoteko, ustvarjeno v enem od Microsoft Officeovih programov. Priložite lahko tudi dnevniške datoteke (.log), besedilne datoteke (.text, .txt) in stisnjene datoteke .zip.
Pravila imenovanja datotek
V imenih priloženih datotek je lahko kateri koli znak Unicode, ki ga podpira datotečni sistem NTFS, ki se uporablja v sistemu Microsoft Windows. Poleg tega morajo biti imena datotek prilagojena tem navodilom:
-
Imena ne smejo biti daljša od 255 znakov, vključno s priponami imena datotek.
-
V imenih ne sme biti teh znakov: vprašajev (?), narekovajev (»«), poševnic naprej ali nazaj (/ \), oklepajev ali zaklepajev (< >), zvezdic (*), navpičnih črt ali navpičnic (|), dvopičij (:) ali oznak odstavkov (¶).
Vrste datotek, ki Access stisne
Ko zbirki podatkov priložite katero koli od teh vrst datotek, jih Access, če še niso stisnjene izvorno.
|
Pripona datoteke |
Stisnjena? |
Razlog |
|---|---|---|
|
.jpg, .jpeg |
Ne |
Že stisnjena |
|
.gif |
Ne |
Že stisnjena |
|
.png |
Ne |
Že stisnjena |
|
.tif, .tiff |
Da |
|
|
.exif |
Da |
|
|
.bmp |
Da |
|
|
.emf |
Da |
|
|
.wmf |
Da |
|
|
.ico |
Da |
|
|
.zip |
Ne |
Že stisnjena |
|
.cab |
Ne |
Že stisnjena |
|
.docx |
Ne |
Že stisnjena |
|
.xlsx |
Ne |
Že stisnjena |
|
.xlsb |
Ne |
Že stisnjena |
|
.pptx |
Ne |
Že stisnjena |
Blokirane oblike zapisov datotek
Access blokira te vrste priloženih datotek. Trenutno ni mogoče deblokirati nobene vrste datotek, navedene tukaj.
|
.ade |
.ins |
.mda |
.scr |
|---|---|---|---|
|
.adp |
.isp |
.mdb |
.sct |
|
.app |
.its |
.mde |
.shb |
|
.asp |
.js |
.mdt |
.shs |
|
.bas |
.jse |
.mdw |
.tmp |
|
.bat |
.ksh |
.mdz |
.url |
|
.cer |
.lnk |
.msc |
.vb |
|
.chm |
.mad |
.msi |
.vbe |
|
.cmd |
.maf |
.msp |
.vbs |
|
.com |
.mag |
.mst |
.vsmacros |
|
.cpl |
.mam |
.ops |
.vss |
|
.crt |
.maq |
.pcd |
.vst |
|
.csh |
.mar |
.pif |
.vsw |
|
.exe |
.mas |
.prf |
.ws |
|
.fxp |
.mat |
.prg |
.wsc |
|
.hlp |
.mau |
.pst |
.wsf |
|
.hta |
.mav |
.reg |
.wsh |
|
.inf |
.maw |
.scf |
Programsko pripenjanje datotek zapisom
Access prikaže podatkovni model in vmesnike za programiranje za prilaganje datotek zapisom na programski način s kodo VBA (Visual Basic for Applications). Če želite več informacij o programskem prilaganju datotek, glejte članka LoadFromFilein SaveToFile.










