Ko na spletno mesto dodate sodobno stran, lahko dodate in prilagodite spletne gradnike, ki so gradniki vaše strani.
Opomba: Nekatere funkcije so postopoma uvedene v organizacije, ki so se odločile za program ciljane izdaje. To pomeni, da ta funkcija morda še ni prikazana ali pa deluje drugače, kot je opisano v člankih s pomočjo.
Dodajanje spletnega gradnika »Besedilo«
S spletnim gradnikom »Besedilo« na stran dodate odstavke. Na voljo so možnosti oblikovanja, kot so slogi, oznake, zamiki, označevanje in povezave. Slike lahko prilepite tudi v vrstici z besedilom.
Uporaba spletnega gradnika »Besedilo«:
-
Na strani postavite kazalec miške nad ali pod obstoječi spletni gradnik in prikaže se črtica z obkroženim znakom +, takole:

-
Kliknite + in nato na seznamu spletnih gradnikov izberite Besedilo.
-
Kliknite v polje in orodna vrstica za oblikovanje se bo prikazala.
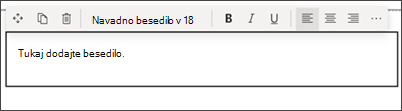
-
Vnesite besedilo in ga oblikujte z orodno vrstico za oblikovanje. Več možnosti oblikovanja si lahko ogledate tako, da izberete tri pike (...) na desni strani orodne vrstice.
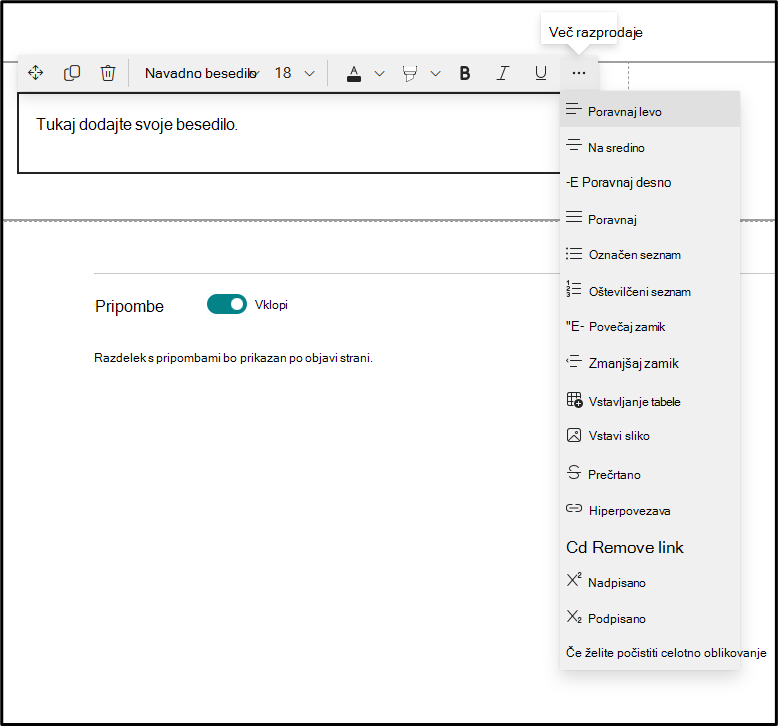
-
Če želite dodati tabelo, kliknite gumb Vstavi tabelo pod več slogi. Ko kliknete tabelo, vam bo na voljo orodje za sloge tabel.
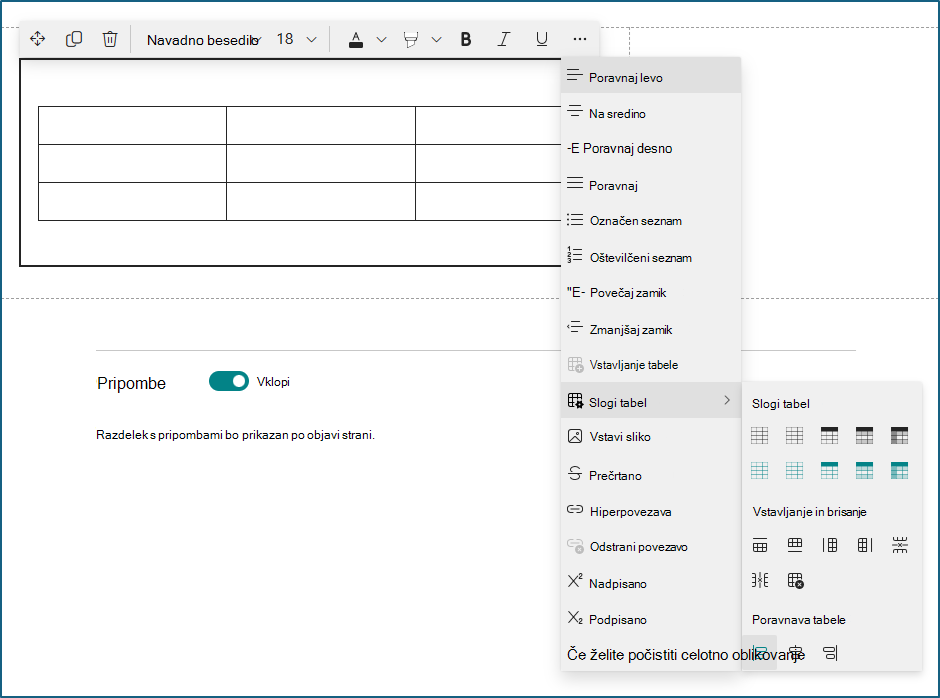
Do tega menija lahko dostopate tudi tako, da z desno tipko miške kliknete samo tabelo.
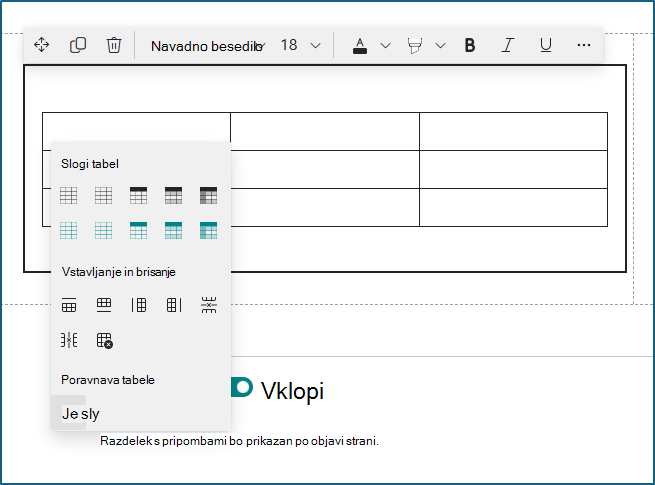
-
Čiščenje oblikovanja iz izbranega besedila
-
Izbirajte med 10 velikostmi pisav, ki so na voljo
-
Spreminjanje barve pisave s standardnimi barvami ali barvami teme (barve teme se spremenijo tako, da odražajo temo mesta)
-
Dodajanje barve za označevanje
-
Uporabi prečrtano
-
Uporaba podpisanega in nadpisanega
-
Zamik besedila
-
Vstavljanje tabele in izbiranje slogov in poravnave tabele
-
Opomba: Višina črte je nespremenljiva in zasnovana za berljivost in lažje branje. Nastavljena je na 140 % velikosti pisave. Ko je konec vrstice, lahko pritisnete tipko Enter, da ustvarite nov odstavek, razmik med odstavki pa je enak višini ene vrstice. Izjema je razmik za naslovi, ki je 12 slikovnih pik.
Dodajanje slike
Sliko lahko dodate v vrstico z besedilom tako, da kopirate sliko in jo prilepite v spletni gradnik »Besedilo« na mestu kazalca. Nato izberite sliko v spletnem gradniku in uporabite orodno vrstico v zgornjem levem kotu slike, da uredite sliko, jo premaknete ali poravnate levo, desno ali na sredino. Velikost slike lahko spremenite tako, da izberete ročice v vsakem kotu slike.
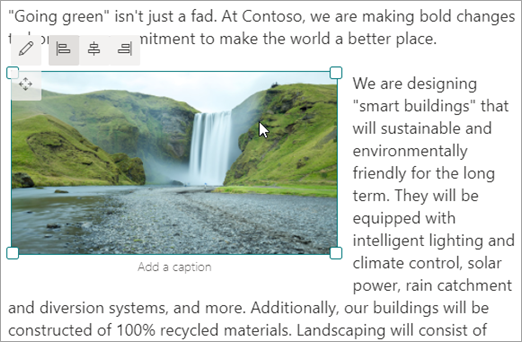
Opomba: Ko sliko poravnate levo ali desno, zagotovite, da je širina slike za najboljše rezultate večja od 50 % širine stolpca. Če je širina manjša od 50 %, boste na obeh strani slike videli prazen prostor in morda ne bo videti, kot da je levo ali desno obojestransko.
Vstavljanje hiperpovezave
Hiperpovezavo lahko dodate na dva načina. En način je uporaba ukaza Hiperpovezava v orodni vrstici, drug način pa je, da besedilo vnesete neposredno v spletni gradnik.
-
Uporaba ukaza »Hiperpovezava«
-
Kliknite Hiperpovezava

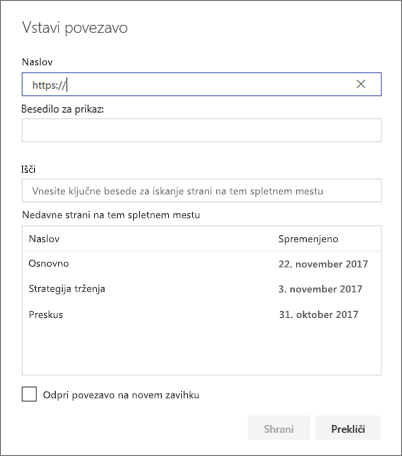
-
V pogovornem oknu Vstavljanje povezave vnesite naslov povezave v polje Naslov in besedilo, ki ga želite povezati v polju Besedilo za prikaz.
Če želite ustvariti povezavo do strani na spletnem mestu, jo lahko poiščete s poljem za iskanje in nato izberete stran na seznamu rezultatov.
-
Ko končate, kliknite Shrani.
-
Sidra strani
Sidra strani (znana tudi kot zaznamki) so samodejno dodana v sloge »Naslov 1«, »Naslov 2« in »Naslov 3« v spletnih gradnikih »Besedilo« na strani. Ko je stran objavljena in premaknete kazalec miške nad zavihek ali naslov v spletnem gradniku za besedilo, boste videli simbol povezave, ki označuje sidro strani.
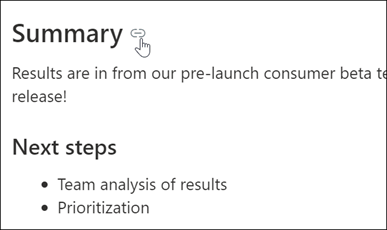
Z desno tipko miške lahko kliknete sidro strani in v priročnem meniju spletnega brskalnika izberete »kopiraj povezavo«, da kopirate sidro strani za uporabo zunaj SharePoint strani. Ko je sidro strani v odložišču, ga lahko prilepite v e-poštna sporočila, neposredna sporočila ali druge takšne elemente.
Ko dodate hiperpovezavo na stran, se lahko na naslov 1 v katerem koli spletnem gradniku besedila premaknete tako, da dodate simbol za funt (#) in besedilo naslova 1, na katerega želite skočiti na konec povezave, kot je prikazano v tem primeru:
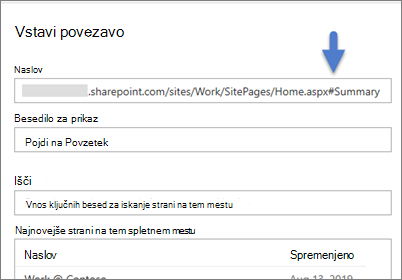
Vstavljanje tabele
-
Kliknite gumb Vstavi tabelo v podoknu Oblikovanje besedila in tabele. Vstavljena je preprosta tabela s 3 stolpci in 3 vrsticami.
Besedilo v tabeli lahko oblikujete z orodji za oblikovanje besedila, ki so na voljo v orodni vrstici ali v podoknu Oblikovanje besedila in tabele.
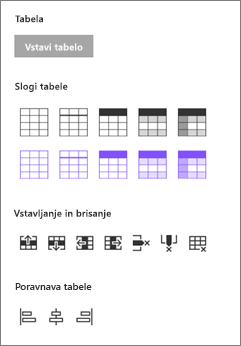
Izbiranje sloga tabele
V SharePoint (vendar ne SharePoint Server 2019 ) lahko izberete preprost slog tabele ali slog tabele s tem. Slogi besedil tabele (prikazani v drugi vrstici) odražajo barvo teme, ki je uporabljena na spletnem mestu. Od leve proti desni so slogi tabel:
-
Navadno
-
Nežna glava (glava ima spodnjo obrobo)
-
Glava (vrstica z glavo ima enobarvno in obratno pisavo)
-
Izmenične vrstice (vrstica z glavo ima eno barvo in obrnjeno pisavo, izmenične vrstice pa so osenčene)
-
Glava stolpca (vrstica z glavo ima eno barvo in obrnjeno pisavo, prvi stolpec in izmenične vrstice so osenčeni)
Vstavljanje in brisanje vrstic in stolpcev
Dodajte ali odstranite vrstice ali stolpce ali izbrišite celotno tabelo tako, da kliknete ustrezne gumbe v podoknu Oblikovanje besedila in tabele. S tabulatorko se lahko premikate znotraj tabele in dodajate vrstice. Od leve proti desni so možnosti:
-
Insert row above
-
Vstavljanje vrstice spodaj
-
Insert column to the left
-
Vstavljanje stolpca v desno
-
Brisanje izbrane vrstice
-
Brisanje izbranega stolpca
-
Brisanje celotne tabele
Nastavitev poravnave tabele
V SharePoint (vendar ne SharePoint Server 2019 ) lahko z gumbi za poravnavo tabele postavite celotno tabelo znotraj prostora spletnega gradnika. Tabelo lahko poravnate levo, na sredino ali desno.
-
Uporaba urejevalnika za preverjanje črkovanja in slovnice
Če želite preveriti črkovanje in slovnico z urejevalnikom v spletnih gradnikih za besedilo na strani,
-
V zgornjem desnem kotu strani izberite Uredi.
-
Izberite Podrobnosti strani na vrhu strani, ki je že bila objavljena.
-
V podoknu Podrobnosti strani prilagodite preklopni gumb v razdelku Uporaba urejevalnika za preverjanje črkovanja, slovnice in drugih možnosti naVklopljeno ali Izklopljeno.
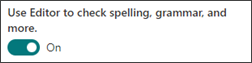
Preberite več o upravljanju podrobnosti strani.










