V Outlooku zastavice niso povezane z barvami po načrtu. Če želite povezati barvo z elementom, označenim z zastavico, barvna kategorija elementu z zastavico. Če želite elementu, ki je označena z zastavico z določenim pogojem, kot je Pomembno, dodeliti barvo, element povežete z barvno kategorijo, ki jo ustvarite za ta določen pogoj. Ustvarite lahko na primer barvno kategorijo, imenovano Pomembno , in z njim povežete rdečo barvo. Nato lahko dodelite barvno kategorijo elementu, ki je označena kot Pomembna.
Barva dodeljene kategorije se prikaže v mapi »Prejeto« ali v drugih pogledih tabela zraven stolpca Stanje zastavice, tako da lahko hitro poiščete elemente, ki so označeni z zastavico in kategorizirani.
Ustvarjanje nove barvne kategorije
Če ne želite povezati obstoječe barvne kategorije z zastavico, morate najprej ustvariti barvno kategorijo za svoj namen, jo poimenujte in poimenujte, ki sta smiselni za vas, nato pa kategorijo dodelite elementu z zastavico.
-
V orodni vrstici kliknite Kategoriziraj

-
Kliknite Vse kategorije.
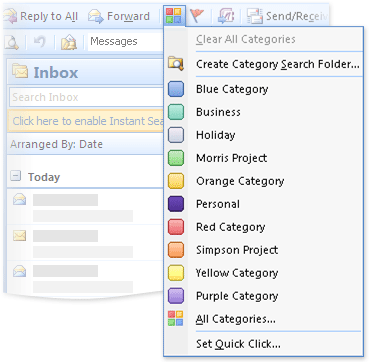
Opomba: Če ne vidite ukaza Vse kategorije , kliknite gumb Razširi

-
Kliknite Novo.

-
V polje Ime vnesite ime nove barvne kategorije.
-
Na seznamu Barva izberite barvo in kliknite V redu.
Izbira bližnjice na tipkovnici na seznamu bližnjične tipke je izbirna.
Dodeljevanje barvne kategorije elementu z zastavico
-
V poljubnem pogledu Pošta ali Stiki izberite element, ki je označeni z zastavico.
-
V orodni vrstici kliknite Kategoriziraj

-
V meniju Kategoriziraj kliknite barvno kategorijo, ki jo želite dodeliti elementu.
-
Če v meniju ne vidite barvne kategorije, kliknite Vse kategorije.
Opomba: Če ne vidite ukaza Vse kategorije , kliknite gumb Razširi

-
Potrdite polje ob barvni kategoriji, ki jo želite dodeliti elementu.
-
Kliknite V redu.
Barva je prikazana v vsakem elementu, ki mu dodelite barvno kategorijo in je za lažje pregledovanje prikazana v stolpcu v mapi »Prejeto«. Stolpec Kategorije je privzeto prikazan zraven stolpca Stanje zastavice .
Uporaba barvnih kategorij za prepoznavanje elementov
Barvne kategorije so bile izboljšane, tako da omogočajo različne načine za prepoznavanje in povezovanje elementov. Barvne kategorije lahko dodelite vsem elementom v Outlooku, ne le e-poštnim sporočilom in stikom. Ko razvrstite element v kategorije, lahko spremljate in organizirate vse ponovitve elementa v Outlooku. Privzeto barvno kategorijo lahko dodelite zvrst hitrega klika z enim klikom v mapi »Prejeto« ali v drugih pogledih tabele.
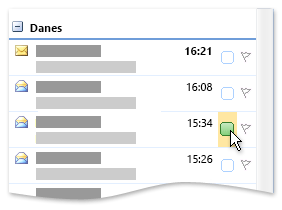
Barve barvnih kategorij so prikazane v stolpcu Kategorije zraven stolpca Stanje zastavice , da izboljšate vidljivost.










