Senčenje lahko v celice dodate tako, da jih napolnite z enobarvno barvo ali določenimi vzorci. Če imate težave s tiskanjem senčenja celice, ki ste ga uporabili v barvi, preverite, ali so možnosti tiskanja pravilno nastavljene.
Polnilo celic z enobarvno barvo
-
Izberite celice, za katere želite uporabiti senčenje ali iz katerih želite odstraniti senčenje. Če želite več informacij o izbiranju celic na delovnem listu, glejte Izbiranje celic, obsegov, vrstic ali stolpcev na delovnem listu.
-
Na zavihku Dom v skupini Pisava naredite nekaj od tega:
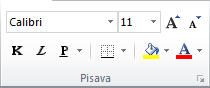
-
Če želite celice zapolniti z eno barvo, kliknite puščico ob možnosti Barva polnila

-
Če želite celice zapolniti z barvo po meri, kliknite puščico ob možnosti Barva polnila

-
Če želite uporabiti zadnjo izbrano barvo, kliknite Barva polnila

Opomba: Microsoft Excel shrani zadnjih 10 izbranih barv po meri. Če želite hitro uporabiti eno od teh barv, kliknite puščico ob možnosti Barva polnila

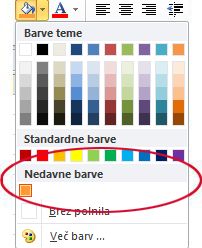
-
Namig: Če želite uporabiti drugo barvo ozadja za celoten delovni list, kliknite gumb Izberi vse , preden kliknete barvo, ki jo želite uporabiti. S tem skrijete mrežne črte, vendar lahko berljivost delovnega lista izboljšate tako, da prikažete obrobe celic okoli vseh celic.

Zapolnite celice z vzorci
-
Izberite celice, s katerih želite zapolniti vzorec. Če želite več informacij o izbiranju celic na delovnem listu, glejte Izbiranje celic, obsegov, vrstic ali stolpcev na delovnem listu.
-
Na zavihku Osnovno v skupini Pisava kliknite zaganjalnik pogovornega okna Oblikovanje celic.
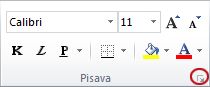
Bližnjica na tipkovnici Lahko pritisnete tudi CTRL+SHIFT+F.
-
V pogovornem oknu Oblikovanje celic na zavihku Polnilo v razdelku Barva ozadja kliknite barvo ozadja, ki jo želite uporabiti.
-
Naredite nekaj od tega:
-
Če želite uporabiti vzorec z dvema barvama, kliknite drugo barvo v polju Barva vzorca in nato kliknite slog vzorca v polju Slog vzorca.
-
Če želite uporabiti vzorec s posebnimi učinki, kliknite Učinki polnila in nato na zavihku Preliv kliknite želene možnosti.
-
Preverjanje možnosti tiskanja za tiskanje senčenja celic v barvah
Če so možnosti tiskanja nastavljene na Črno-belo ali Kot osnutek – namenoma ali zato, ker so v delovnem zvezku veliki ali zapleteni delovni listi in grafikoni, zaradi katere je bil način osnutka samodejno vklopljen – senčenja celic ni mogoče barvno natisniti.
-
Na zavihku Postavitev strani v skupini Priprava strani kliknite zaganjalnik pogovornega okna Priprava strani.

-
Na zavihku List v razdelku Natisni se prepričajte, da sta počiščenipotrditveni polji Črno-belo in Kot osnutek.
Opomba: Če na delovnem listu ne vidite barv, morda delate v visokokontrastnem načinu. Če med predogledom tiskanja ne vidite barv, morda nimate izbranega barvnega tiskalnika.
Odstranjevanje senčenja celic
-
Izberite celice z barvo polnila ali vzorcem polnila. Če želite več informacij o izbiranju celic na delovnem listu, glejte Izbiranje celic, obsegov, vrstic ali stolpcev na delovnem listu.
-
Na zavihku Osnovno v skupini Pisava kliknite puščico ob možnosti Barva polnila in nato brez polnila.
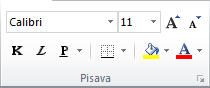
Nastavitev privzete barve polnila za vse celice na delovnem listu
V Excelu ne morete spremeniti privzete barve polnila za delovni list. Privzeto vse celice v delovnem zvezku ne vsebujejo polnila. Če pa pogosto ustvarjate delovne zvezke z delovnimi listi s celicami, ki imajo določeno barvo polnila, lahko ustvarite Excelovo predlogo. Če na primer pogosto ustvarjate delovne zvezke, kjer so vse celice zelene, lahko ustvarite predlogo, s katero poenostavite to opravilo. To naredite tako:
-
Ustvarite nov, prazen delovni list.
-
Kliknite gumb Izberi vse , da izberete celoten delovni list.

-
Na zavihku Osnovno v skupini Pisava kliknite puščico ob možnosti Barva polnila

Namig Ko spremenite barve polnila celic na delovnem listu, lahko postanete težko videti mrežne črte. Če želite, da mrežne črte izstopajo na zaslonu, lahko preskušate sloge obrob in črt. Te nastavitve najdete na zavihku Osnovno v skupini Pisava . Če želite na delovnem listu uporabiti obrobe, izberite celoten delovni list, kliknite puščico ob možnosti Obrobe

-
Na zavihku Datoteka kliknite Shrani kot.
-
V polje Ime datoteke vnesite želeno ime predloge.
-
V polju Shrani kot vrsto kliknite Excelova predloga, kliknite Shrani in nato zaprite delovni list.
Predloga je samodejno postavljena v mapo »Predloge«, tako da je na voljo, ko jo želite uporabiti za ustvarjanje novega delovnega zvezka.
-
Če želite odpreti nov delovni zvezek, ki temelji na predlogi, naredite to:
-
Na zavihku Datoteka kliknite Novo.
-
V razdelku Predloge, ki so na voljo kliknite Moje predloge.
-
V pogovornem oknu Novo v razdelku Osebne predloge kliknite predlogo, ki ste jo pravkar ustvarili.
-










