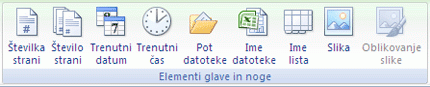V Microsoft Excelu lahko sliko uporabite le kot ozadje lista za prikaz. Ozadje lista se ne natisne in ni ohranjeno na posameznih delovnih listih ali v elementu, ki ga shranite kot spletno stran.
Ker ozadje lista ni natisnjeno, ga ni mogoče uporabiti kot vodni žig. Vendar pa lahko posnemate vodni žig, ki bo natisnjen, tako da vstavite grafiko v glavo ali nogo.
-
Kliknite delovni list, ki ga želite prikazati z ozadjem lista. Prepričajte se, da je izbran le en delovni list.
-
Na zavihku Postavitev strani v skupini Priprava strani kliknite Ozadje.

-
Izberite sliko, ki jo želite uporabiti za ozadje lista, in nato kliknite Vstavi.
Izbrana slika se ponovi, da zapolni list.
-
Če želite izboljšati berljivost, lahko skrijete mrežne črte celic in uporabite enobarvno senčenje v celicah, ki vsebujejo podatke.
-
Ozadje lista se shrani s podatki delovnega lista, ko shranite delovni zvezek.
Če želite uporabiti enobarvno ozadje lista, lahko uporabite senčenje celic v vseh celicah delovnega lista.
-
Kliknite delovni list, ki je prikazan z ozadjem lista. Prepričajte se, da je izbran le en delovni list.
-
Na zavihku Postavitev strani v skupini Priprava strani kliknite Izbriši ozadje.

Možnost Izbriši ozadje je na voljo le, če je na delovnem listu ozadje lista.
Funkcija vodnega žiga ni na voljo v Microsoft Excelu. Vendar pa lahko vodni žig posnemate na enega od dveh načinov.
Informacije o vodnem žigu lahko prikažete na vsaki natisnjeni strani – na primer, če želite označiti, da so podatki delovnega lista zaupni, ali osnutek kopije – tako, da vstavite sliko, ki vsebuje informacije o vodnem žigu v glavo ali nogo. Ta slika se nato prikaže za podatki delovnega lista in se začne na vrhu ali dnu vsake strani. Lahko tudi spremenite velikost ali povečate velikost slike, da zapolnite celotno stran.
WordArt lahko uporabite tudi na vrhu podatkov delovnega lista, da označite, da so podatki zaupni ali kot osnutek kopije.
-
Kliknite mesto delovnega lista, kjer želite prikazati vodni žig.
-
Na zavihku Vstavljanje v skupini Besedilo kliknite WordArt.
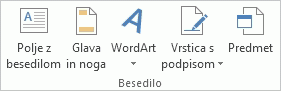
-
Kliknite slog WordArt, ki ga želite uporabiti.
Uporabite na primer Polnilo – bela, ozaljšana senca, polnilo – besedilo 1, notranja senca ali polnilo – belo, toplo mat poševno.
-
Vnesite besedilo, ki ga želite uporabiti za vodni žig.
-
Če želite spremeniti velikost WordArta, naredite to:
-
Kliknite WordArt.
-
Na zavihku Oblika v skupini Velikost v polji Višina oblike in Širina oblike vnesite želeno velikost. Upoštevajte, da s tem spremenite le velikost polja, ki vsebuje WordArt.
Lahko tudi povlečete ročice za spreminjanje velikosti na WordArtu do želene velikosti.
-
Izberite besedilo v WordArtu in nato na zavihku Osnovno v skupini Pisava izberite želeno velikost v polju Velikost pisave.
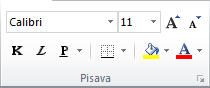
-
-
Če želite dodati prosojnost, da boste lahko videli več podatkov na delovnem listu pod WordArtom, naredite to:
-
Z desno tipko miške kliknite WordArt in nato kliknite Oblikovanje oblike.
-
V kategoriji Polnilo v razdelku Polnilo klikniteEnobarvno polnilo.
-
Povlecite drsnik Prosojnost do želenega odstotka prosojnosti ali pa vnesite odstotek v polje Prosojnost .
-
-
Če želite WordArt zasukati, naredite to:
-
Kliknite WordArt.
-
Na zavihku Oblika v skupini Razporedi kliknite Zasukaj.
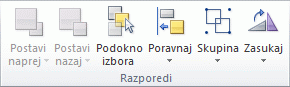
-
Kliknite Več možnosti vrtenja.
-
Na zavihku Velikost v razdelku Velikost in vrtenje v polju Vrtenje vnesite želeno stopnjo sukanja.
-
Kliknite Zapri.
Lahko tudi povlečete Ročica za vrtenje v smer, v katero želite zasukati WordArt.
-
Opomba: WordArta ni mogoče uporabiti v glavi ali nogi, da bi ga prikazali v ozadju. Če pa WordArt ustvarite na praznem delovnem listu, ki ne prikazuje mrežnih črt (počistite potrditveno polje Mrežne črte v skupini Pokaži/skrij na zavihku Pogled), lahko pritisnete PRINT SCREEN, da zajamete WordArt, in nato prilepite zajete WordArte v program za risanje. Nato lahko vstavite sliko, ki ste jo ustvarili v programu za risanje, v glavo in nogo, kot je opisano v članku Uporaba slike v glavi ali nogi za posnemanje vodnega žiga.
Ta funkcija ni na voljo v Excel za splet.
Če imate namizno različico Excela, lahko delovni zvezek odprete z gumbom Odpri v Excelu indodate ozadje lista.
Potrebujete dodatno pomoč?
Kadar koli lahko zastavite vprašanje strokovnjaku v skupnosti tehničnih strokovnjakov za Excel ali pa pridobite podporo v skupnostih.