Navpični seznam blokov grafično predstavlja opravilo, proces ali potek dela, vsak korak pa vsebuje več podkorakov ali zanimivosti. Če uporabljate grafiko SmartArt v Excelu, PowerPointu ali Wordu, lahko ustvarite Navpični seznam blokov in ga vključite na delovni list, predstavitev ali dokument.
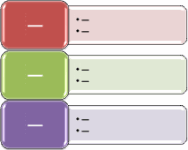
V tem članku
Create a vertical block list
-
Na zavihku Vstavljanje v skupini Ilustracije kliknite SmartArt.
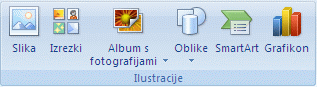
-
V galeriji Izberite grafiko SmartArt kliknite seznamin nato dvokliknite seznam navpičnih blokov.
-
Če želite vnesti besedilo v polje, naredite nekaj od tega:
-
V podoknu za besedilo kliknite [besedilo] in vnesite besedilo.
-
Kopirajte besedilo z drugega mesta ali iz drugega programa, nato v podoknu za besedilo kliknite [besedilo] in prilepite besedilo.
Opomba: Če podokno za besedilo ni vidno, kliknite kontrolnik.
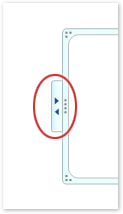
-
Kliknite polje v grafiki SmartArt in nato vnesite besedilo.
Opomba: Najboljše rezultate boste dosegli, če boste to možnost uporabili takrat, ko boste že dodali vsa želena polja.
-
Dodajanje ali brisanje polj na seznamu navpičnih blokov
Dodajanje polja
-
Kliknite grafiko SmartArt, ki ji želite dodati polje.
-
Kliknite obstoječe polje, ki je najbližje mestu, kamor želite dodati novo obliko.
-
Pod možnostjo Orodja za SmartArt na zavihku Načrt v skupini Ustvarite sliko kliknite puščico pod Dodaj obliko.

Če zavihka Orodja za SmartArt ali Načrt nista prikazana, preverite, ali ste izbrali grafiko SmartArt.
-
Naredite nekaj od tega:
-
Če želite vstaviti polje na isti ravni, kot je izbrano polje, a za njim, kliknite Dodaj obliko za.
-
Če želite vstaviti polje na isti ravni, kot je izbrano polje, vendar pred njim, kliknite Dodaj obliko pred.
-
Brisanje polja
Če želite izbrisati polje, kliknite obrobo polja, ki ga želite izbrisati, nato pa pritisnite tipko DELETE.
Opombe:
-
Ko morate dodati polje na seznam navpičnih blokov, preskusite, da dodate polje pred ali za izbranim poljem, da dobite želeno postavitev za novo polje.
-
Polje iz podokna za besedilo dodate tako:
-
Kazalec miške premaknite na začetek besedila, kamor želite dodati polje.
-
V novo polje vnesite želeno besedilo, pritisnite tipko ENTER. Če želite nato zamakniti novo polje, pritisnite tipko TAB, če pa želite vstaviti negativni zamik, pritisnite tipki SHIFT+TAB.
-
Premikanje polja na seznamu navpičnih blokov
-
Če želite premakniti polje, ga kliknite in ga nato povlecite na novo mesto.
-
Če želite polje le rahlo premakniti, pridržite tipko CTRL in pritiskajte puščične tipke na tipkovnici.
Spreminjanje barv na navpičnem seznamu blokov
Če želite v grafiko SmartArt hitro dodati videz in odtenek kakovosti, lahko barve spremenite ali uporabite slog SmartArt na seznamu navpičnih blokov. Dodate lahko tudi učinke, kot so žarenje, mehki robovi in 3D-učinki. V PowerPointovih predstavitvah lahko animirate seznam navpičnih blokov.
Za polja v grafiki SmartArt lahko uporabite barvne kombinacije, ki so izpeljane iz Barve teme.
-
Kliknite grafiko SmartArt, katere barvo želite spremeniti.
-
Pod Orodja za SmartArt na kartici Načrt v skupini Slogi SmartArt kliknite Spremeni barve.

Če zavihek Orodja za SmartArt ali Načrt nista prikazana, preverite, ali ste izbrali grafiko SmartArt.
-
Kliknite želeno barvno kombinacijo.
Namig: Ko postavite kazalec na sličico, si lahko ogledate, kako barve vplivajo na grafiko SmartArt.
Spreminjanje barve črt ali sloga obrob polja
-
V grafiki SmartArt z desno tipko miške kliknite obrobo polja, ki ga želite spremeniti, in nato kliknite Oblikuj obliko.
-
Če želite spremeniti barvo obrobe polja, kliknite barva črte, nato kliknite barva

-
Če želite spremeniti slog obrobe polja, kliknite Slog črte in izberite želene sloge črt.
Spreminjanje barve ozadja polja na seznamu navpičnih blokov
-
Z desno tipko miške kliknite obrobo polja in nato kliknite Oblikuj obliko.
-
Kliknite podokno Polnilo in nato Enobarvno polnilo.
-
Kliknite barva

-
Če želite določiti raven vidljivosti skozi barvo ozadja, premaknite drsnik Prosojnost ali vnesite številko v polje ob drsniku. Odstotek prosojnosti je lahko od 0 (popolnoma neprosojno, privzeta nastavitev) do 100 % (popolnoma prosojno).
Uporaba sloga SmartArt na seznamu navpičnih blokov
Slog SmartArt je kombinacija različnih učinkov, na primer sloga črt, poševnih robov ali učinka 3D, ki jih lahko v grafiki SmartArt uporabite za polja in tako ustvarite edinstven in dodelan videz.
-
Kliknite grafiko SmartArt, katere slog SmartArt želite spremeniti.
-
Pod Orodja za SmartArt na kartici Načrt v skupini Slogi SmartArt kliknite želeni slog SmartArt.

Če si želite ogledati več slogov SmartArt, kliknite gumb Več

Če zavihek Orodja za SmartArt ali Načrt nista prikazana, preverite, ali ste izbrali grafiko SmartArt.
Opombe:
-
Ko postavite kazalec na sličico, si lahko ogledate, kako slog SmartArt vpliva na grafiko SmartArt.
-
Grafiko SmartArt lahko prilagodite tudi tako, da premaknete polja, spremenite velikost polj, dodate polnilo ali učinek in dodate sliko.
-
Animacija navpičnega seznama blokov
Če uporabljate PowerPoint, lahko animirate Navpični seznam blokov, da poudarite vsako polje ali vsako hierarhično raven.
-
Kliknite grafiko SmartArt, ki jo želite animirati.
-
Na zavihku animacije v skupini animacije kliknite Animirajin nato po veji eno za drugim.

Opomba: Če kopirate seznam navpičnih blokov z animacijo, ki je uporabljena na drugem diapozitivu, kopirate tudi animacijo.










