Opomba: Najnovejšo vsebino pomoči v vašem jeziku vam želimo zagotoviti v najkrajšem možnem času. Ta stran je bila prevedena z avtomatizacijo in lahko vsebuje slovnične napake ali nepravilnosti. Naš namen je, da bi bila vsebina za vas uporabna. Ali nam lahko na dnu te strani sporočite, ali so bile informacije za vas uporabne? Tukaj je angleški članek za preprosto referenco.
Radialni seznam grafično prikazuje dele, ki se združujejo, da tvorijo eno glavno ali osrednjo zamisel. S krožnim seznamom lahko na primer prikažete skupine, ki sestavljajo celoto, na primer različne skupine oseb, ki so potrebne za ustvarjanje uspešne gledališke produkcije: Cast, Crew in občinstvo. Ko uporabite radialni seznam, lahko prikažete sliko v glavnem krogu grafike. Če uporabljate grafiko SmartArt, lahko ustvarite radialni seznam in ga vključite na delovni list, e-poštno sporočilo, predstavitev ali dokument.
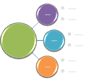
-
Kliknite zavihek Vstavljanje in nato še SmartArt.
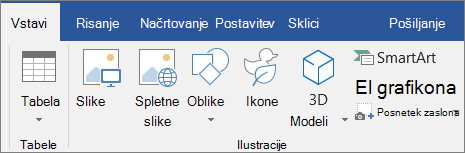
-
V galeriji Izberite grafiko SmartArt kliknite relacija in nato dvokliknite radialni seznam.
-
Če želite dodati sliko v osrednji krog, kliknite

-
Če želite vnesti besedilo, naredite nekaj od tega:
-
V podoknu za besedilo kliknite [besedilo] in vnesite besedilo.
-
Kopirajte besedilo z drugega mesta ali iz drugega programa, nato v podoknu za besedilo kliknite [besedilo] in prilepite besedilo.
Opomba: Če podokno za besedilo ni vidno, kliknite kontrolnik.
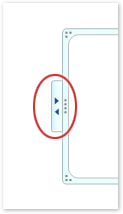
-
Kliknite v krogu v grafiki SmartArt in nato vnesite besedilo.
Opomba: Če želite najboljše rezultate, po tem, ko dodate želene želene kroge, uporabite to možnost.
-
Dodajanje kroga
-
Kliknite grafiko SmartArt, v katero želite dodati krog.
-
Kliknite obstoječi krog, ki je najbližje mestu, kamor želite dodati nov krog.
-
Kliknite zavihek načrt v razdelku Orodja za SmartArtin nato kliknite puščico pod možnostjo Dodaj obliko.

Če ne vidite orodij za SmartArt ali zavihka» načrt «, se prepričajte, da ste izbrali grafiko SmartArt.
-
Naredite nekaj od tega:
-
Če želite vstaviti krog za izbranim krogom, kliknite Dodaj obliko za.
-
Če želite vstaviti krog pred izbranim krogom, kliknite Dodaj obliko pred.
-
Brisanje kroga
Če želite izbrisati krog, kliknite obrobo kroga, ki ga želite izbrisati, in nato pritisnite tipko DELETE.
Opombe:
-
Ko želite dodati krog v krožni seznam, preskusite, da dodate krog pred ali za izbrani krog, da dobite želeno postavitev za nov krog. Pogoste napake grafike SmartArt lahko preprosto popravite.
-
Če želite dodati krog iz podokna za besedilo:
-
Na ravni kroga postavite kazalec na konec besedila, kamor želite dodati nov krog.
-
Pritisnite tipko ENTER in nato vnesite želeno besedilo v nov krog.
-
Če želite premakniti krog, kliknite krog in ga povlecite na novo mesto.
-
Če želite krog le rahlo premakniti, pridržite tipko CTRL in pritiskajte puščične tipke na tipkovnici.
Če želite hitro dodati videz in odtenek oblikovalca kakovosti v grafiko SmartArt, lahko spremenite barve ali uporabite slog SmartArt na vašem radialnem seznamu. Dodate lahko tudi učinke, na primer sijaje, mehke robovee ali 3-D učinke. V PowerPointovih predstavitvah lahko animirate radialni seznam.
Za kroge v grafiki SmartArt lahko uporabite barvne kombinacije, ki so izpeljane iz Barve teme.
-
Kliknite grafiko SmartArt, katere barvo želite spremeniti.
-
Kliknite zavihek načrt v razdelku Orodja za SmartArtin nato kliknite spremeni barve.
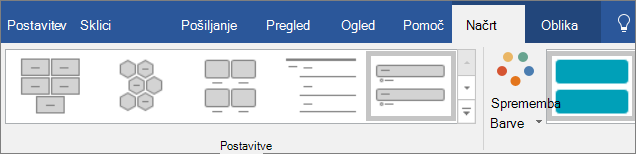
Če zavihek Orodja za SmartArt ali Načrt nista prikazana, preverite, ali ste izbrali grafiko SmartArt.
-
Kliknite želeno barvno kombinacijo.
Namig: Ko postavite kazalec na sličico, si lahko ogledate, kako barve vplivajo na grafiko SmartArt.
Spreminjanje barve črt ali sloga obrob kroga
-
V grafiki SmartArt z desno tipko miške kliknite obrobo kroga, ki ga želite spremeniti, in nato še Oblikovanje oblike.
-
Če želite spremeniti barvo, težo in videz obrobe kroga, kliknite Orisin nato kliknite želene možnosti.
-
Če želite spremeniti slog obrobe kroga, kliknite slogin nato izberite želeni slog črte.
Spreminjanje barve ozadja kroga na radialnem seznamu
-
Z desno tipko miške kliknite obrobo kroga, kliknite Oblikuj oblikoin nato kliknite polnilo.
-
Kliknite želeno barvo.
-
Izberite preliv , da določite, koliko si lahko ogledate v barvi ozadja. Odstotek prosojnosti lahko spremenite tudi od 0% (popolnoma neprosojno, privzeta nastavitev) na 100% (popolnoma prosojno) iz podokna polnilo .
Slog SmartArt je kombinacija različnih učinkov, na primer sloga črt, poševnih robov ali 3D-grafikonov, ki jih lahko uporabite za kroge v grafiki SmartArt, da ustvarite enoličen in profesionalen videz.
-
Kliknite grafiko SmartArt, katere slog SmartArt želite spremeniti.
-
Kliknite zavihek načrt v razdelku Orodja za SmartArtin nato kliknite želeni slog SmartArt.
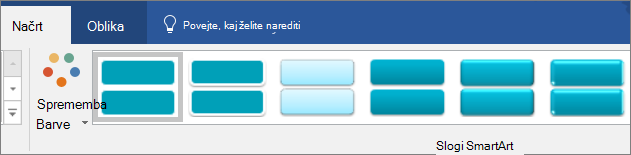
Kliknite puščico ob skupini Slogi SmartArt za sloge, ki se najbolje ujemajo z dokumentom in drugimi možnostmi sloga.
Če ne vidite orodij za SmartArt ali zavihka» načrt «, se prepričajte, da ste izbrali grafiko SmartArt.
Opombe:
-
Ko postavite kazalec na sličico, si lahko ogledate, kako slog SmartArt vpliva na grafiko SmartArt.
-
Grafiko SmartArt lahko prilagodite tudi tako, da premaknete kroge, spremenite velikost krogov, dodate polnilo ali učinekin dodate sliko.
-
Če uporabljate PowerPoint, lahko animirate radialni seznam, da poudarite vsak krog.
-
Kliknite radialni seznam z grafiko SmartArt, ki ga želite animirati.
-
Na zavihku animacije kliknite Animirajin nato še enega za drugim.
Opomba: Če kopirate radialni seznam z animacijo, ki je uporabljena na drugem diapozitivu, kopirate tudi animacijo.










