Opomba: Ta članek je služil svojemu namenu in ga bomo kmalu odstranili. Ker želimo odstraniti sporočila »Strani ni bilo mogoče najti«, odstranjujemo znane povezave. Če ste ustvarili povezave do te strani, jih odstranite. Skupaj bomo poskrbeli, da bo splet povezan.
Matrika je pravokotna matrika elementov, razporejenih v vrsticah in stolpcih, ki jih je mogoče uporabiti za prikaz postavitve konceptov vzdolž dveh osi. Matriko lahko na primer uporabite za ponazoritev štirih možnih kombinacij dveh konceptov ali sestavin. Z grafiko SmartArt v Excel, Outlook, PowerPoint ali Word lahko ustvarite matriko in jo vključite v preglednico, e-poštno sporočilo, predstavitev ali dokument.
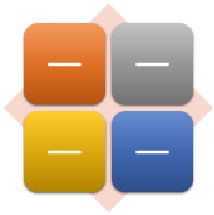
Create a matrix
-
Na zavihku Vstavljanje v skupini Ilustracije kliknite SmartArt.

-
V galeriji Izberite grafiko SmartArt kliknite matrika, kliknite Postavitev matrike (na primer osnovna matrika) in nato kliknite v redu.
-
Če želite vnesti besedilo v matriki, naredite nekaj od tega:
-
V podoknu za besedilo kliknite [besedilo] in vnesite besedilo.
-
Kopirajte besedilo z drugega mesta ali iz drugega programa, nato v podoknu za besedilo kliknite [besedilo] in prilepite besedilo.
Opomba: Če podokno za besedilo ni vidno, kliknite kontrolnik.
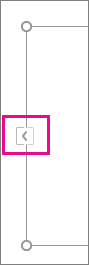
-
Kliknite polje v grafiki SmartArt in nato vnesite besedilo.
-
Kaj še želite narediti?
-
Če želite premakniti polje, kliknite polje in ga povlecite na novo mesto.
-
Če želite polje le rahlo premakniti, pridržite tipko CTRL in pritiskajte puščične tipke na tipkovnici.
-
Z desno tipko miške kliknite matriko, ki jo želite spremeniti, in nato kliknite spremeni postavitev.
-
Kliknite matrika, nato pa naredite nekaj od tega:
-
Če želite prikazati relacije komponent v celoti v kvadrantih, kliknite osnovna matrika.
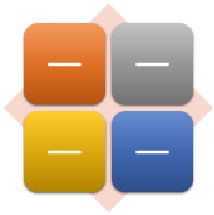
-
Če želite prikazati razmerje med štirimi kvadranti in celoto, kliknite z naslovom matrika. Prva vrstica besedila na najvišji ravni, ki ste jo vnesli, se prikaže v središču matrike in prve štiri vrstice besedila druge ravni se prikažejo v štirih kvadrantih.
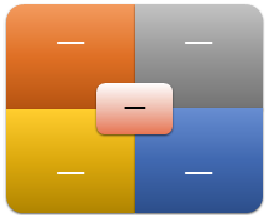
-
Če želite prikazati relacije komponent v celoti v kvadrantih, s poudarkom na kvadrantih in ne v celoti, kliknite matrika mreže.
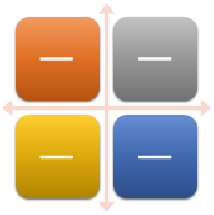
-
Če želite prikazati relacijo do osrednje zamisli v cikličnem napredovanju, kliknite krožna matrika.
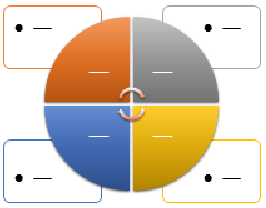
-
Če želite več podrobnosti o vsaki vrsti matrike, glejte opisi grafik SmartArt za vrsto matrike.
Opomba: Postavitev slike SmartArt lahko spremenite tako, da v razdelku Orodja za SmartArt na zavihku Oblikovanje kliknete možnost postavitve v skupini Postavitve. Ko pokažete na možnost postavitve, se slika SmartArt spremeni tako, da se prikaže predogled z novo postavitvijo.
Če želite v grafiko SmartArt hitro dodati videz in odtenek kakovosti oblikovalca, lahko barve spremenite ali uporabite slog SmartArt . Dodate lahko tudi učinke, na primer sijaje, mehke robovee ali 3-D učinke.
Za polja v grafiki SmartArt lahko uporabite barvne kombinacije, ki so izpeljane iz Barve teme.
-
Kliknite grafiko SmartArt, katere barvo želite spremeniti.
-
Pod Orodja za SmartArt na kartici Načrt v skupini Slogi SmartArt kliknite Spremeni barve.
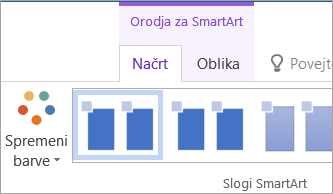
Če zavihka Orodja za SmartArt ali Načrt nista prikazana, preverite, ali ste izbrali grafiko SmartArt.
Namig: Ko postavite kazalec na sličico, si lahko ogledate, kako barve vplivajo na grafiko SmartArt.
Spreminjanje barve črt ali sloga obrob polja
-
V grafiki SmartArt z desno tipko miške kliknite obrobo polja, ki ga želite spremeniti, in nato kliknite Oblikuj obliko.
-
Naredite nekaj od tega:
V sistemu Office 2016 in Office 2013 razširite črtoin nato izberite želeno barvo ali slog.
V sistemu Office 2010 kliknite barva črte , da izberete novo barvo, nato pa kliknite slog črte , da spremenite stye.
Spreminjanje barve ozadja polja v matriki
-
Kliknite sliko SmartArt, ki jo želite spremeniti.
-
Z desno tipko miške kliknite obrobo polja in nato kliknite Oblikuj obliko.
-
Kliknite Polnilo, nato pa še Enobarvno polnilo.
-
Kliknite Barva, nato pa kliknite želeno barvo.
Če želite spremeniti barvo ozadja v barvo, ki ni v Barve teme, kliknite Več barv in nato na zavihku Standardno kliknite želeno barvo ali na zavihku Po meri zmešajte lastno barvo. Barve in barve po meri na zavihku Standard niso posodobljene, če pozneje spremenite dokument tema.
Če želite določiti raven vidljivosti skozi barvo ozadja, premaknite drsnik Prosojnost ali vnesite številko v polje ob drsniku. Odstotek prosojnosti je lahko od 0 % (popolnoma neprosojno, privzeta nastavitev) do 100 % (popolnoma prosojno).
Slog SmartArt je kombinacija različnih učinkov, na primer sloga črt, poševnih robov ali učinka 3D, ki jih lahko v grafiki SmartArt uporabite za polja in tako ustvarite edinstven in dodelan videz.
-
Kliknite sliko SmartArt, ki jo želite spremeniti.
-
Pod možnostjo Orodja za SmartArt na zavihku Načrt v skupini Slogi SmartArt kliknite želeni slog SmartArt.
Če si želite ogledati več slogov SmartArt, kliknite gumb več

Opombe:
-
Ko postavite kazalec na sličico, si lahko ogledate, kako slog SmartArt vpliva na grafiko SmartArt.
-
Grafiko SmartArt lahko prilagodite tudi tako, da premaknete polja, spremenite velikost polj in dodate polnilo ali učinek.
Create a matrix
-
Na zavihku Vstavljanje v skupini Ilustracije kliknite SmartArt.
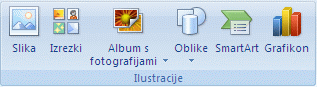
-
V galeriji Izberite grafiko SmartArt kliknite matrika, kliknite Postavitev matrike (na primer osnovna matrika) in nato kliknite v redu.
-
Če želite vnesti besedilo v matriki, naredite nekaj od tega:
-
V podoknu za besedilo kliknite [besedilo] in vnesite besedilo.
-
Kopirajte besedilo z drugega mesta ali iz drugega programa, nato v podoknu za besedilo kliknite [besedilo] in prilepite besedilo.
Opomba: Če podokno za besedilo ni vidno, kliknite kontrolnik.
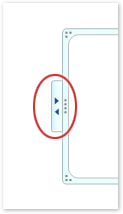
-
Kliknite polje v grafiki SmartArt in nato vnesite besedilo.
-
Kaj še želite narediti?
-
Če želite premakniti polje, kliknite polje in ga povlecite na novo mesto.
-
Če želite polje le rahlo premakniti, pridržite tipko CTRL in pritiskajte puščične tipke na tipkovnici.
-
Z desno tipko miške kliknite matriko, ki jo želite spremeniti, in nato kliknite spremeni postavitev.
-
Kliknite matrika, nato pa naredite nekaj od tega:
-
Če želite prikazati relacije komponent v celoti v kvadrantih, kliknite osnovna matrika.
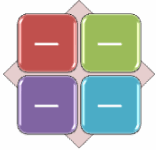
-
Če želite prikazati razmerje med štirimi kvadranti in celoto, kliknite z naslovom matrika. Prva vrstica besedila na najvišji ravni, ki ste jo vnesli, se prikaže v središču matrike in prve štiri vrstice besedila druge ravni se prikažejo v štirih kvadrantih.
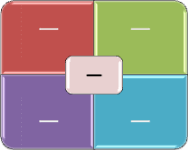
-
Če želite prikazati relacije komponent v celoti v kvadrantih, s poudarkom na kvadrantih in ne v celoti, kliknite matrika mreže.
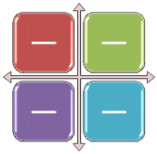
-
Opomba: Postavitev slike SmartArt lahko spremenite tako, da v razdelku Orodja za SmartArt na zavihku Oblikovanje kliknete možnost postavitve v skupini Postavitve. Ko pokažete na možnost postavitve, se slika SmartArt spremeni tako, da se prikaže predogled z novo postavitvijo.
Če želite v grafiko SmartArt hitro dodati videz in odtenek kakovosti oblikovalca, lahko barve spremenite ali uporabite slog SmartArt . Dodate lahko tudi učinke, kot so žarenje, mehki robovi in 3D-učinki. Če uporabljate predstavitve programa PowerPoint 2007, lahko animirate svojo matriko.
Za polja v grafiki SmartArt lahko uporabite barvne kombinacije, ki so izpeljane iz Barve teme.
-
Kliknite grafiko SmartArt, katere barvo želite spremeniti.
-
Pod Orodja za SmartArt na kartici Načrt v skupini Slogi SmartArt kliknite Spremeni barve.

Če zavihka Orodja za SmartArt ali Načrt nista prikazana, preverite, ali ste izbrali grafiko SmartArt.
Namig: Ko postavite kazalec na sličico, si lahko ogledate, kako barve vplivajo na grafiko SmartArt.
Spreminjanje barve črt ali sloga obrob polja
-
V grafiki SmartArt z desno tipko miške kliknite obrobo polja, ki ga želite spremeniti, in nato kliknite Oblikuj obliko.
-
Če želite spremeniti barvo obrobe polja, kliknite Barva črte, Barva

-
Če želite spremeniti slog obrobe polja, kliknite Slog črte in izberite želene sloge črt.
Spreminjanje barve ozadja polja v matriki
-
Kliknite sliko SmartArt, ki jo želite spremeniti.
-
Z desno tipko miške kliknite obrobo polja in nato kliknite Oblikuj obliko.
-
Kliknite Polnilo, nato pa še Enobarvno polnilo.
-
Kliknite Barva

Če želite spremeniti barvo ozadja v barvo, ki ni v Barve teme, kliknite Več barv in nato na zavihku Standardno kliknite želeno barvo ali na zavihku Po meri zmešajte lastno barvo. Barve in barve po meri na zavihku Standard niso posodobljene, če pozneje spremenite dokument tema.
Če želite določiti raven vidljivosti skozi barvo ozadja, premaknite drsnik Prosojnost ali vnesite številko v polje ob drsniku. Odstotek prosojnosti je lahko od 0 % (popolnoma neprosojno, privzeta nastavitev) do 100 % (popolnoma prosojno).
Slog SmartArt je kombinacija različnih učinkov, na primer sloga črt, poševnih robov ali učinka 3D, ki jih lahko v grafiki SmartArt uporabite za polja in tako ustvarite edinstven in dodelan videz.
-
Kliknite sliko SmartArt, ki jo želite spremeniti.
-
Pod možnostjo Orodja za SmartArt na zavihku Načrt v skupini Slogi SmartArt kliknite želeni slog SmartArt.

Če si želite ogledati več slogov SmartArt, kliknite gumb Več

Opombe:
-
Ko postavite kazalec na sličico, si lahko ogledate, kako slog SmartArt vpliva na grafiko SmartArt.
-
Grafiko SmartArt lahko prilagodite tudi tako, da premaknete polja, spremenite velikost polj, dodate polnilo ali učinek in dodate sliko.
Če uporabljate PowerPoint 2007, lahko animirate matrico, da poudarite vsako polje.
-
Kliknite matriko, ki jo želite animirati.
-
Na zavihku Animacije v skupini Animacije kliknite Animiraj in nato Drugo za drugim.

Opomba: Če kopirate matriko z animacijo, ki je uporabljena na drugem diapozitivu, kopirate tudi animacijo.










