Elementi, ki so bili izbrisani SharePoint v okolju Microsoft 365 koša spletnega mesta, so shranjeni v košu zbirke mest (ali košu druge stopnje). Če ste skrbnik zbirke mest, lahko trajno odstranite te elemente tako, da jih izbrišete iz koša zbirke mest.
Opombe:
-
Koš SharePoint se razlikuje od koša v operacijskem sistemu Windows. Če želite obnoviti datoteke, ki ste jih izbrisali v Windows z namizja ali iz aplikacij, poskusite najprej uporabiti koš Windows. Če želite premakniti koš v operacijskem sistemu Windows na namizje, glejte Prikazovanje ali skrivanje koša.
-
Če iščete koš za OneDrive, pojdite na spletno OneDrive in v levem podoknu izberite Koš.
Brisanje elementov ali praznjenje Second-Stage koša v SharePoint
Pozor: Ko izbrišete element iz koša druge stopnje ali koša zbirke mesta, je ta trajno odstranjen.
-
Na sodobnih spletnih mestih skupine in klasičnih spletnih mestih (podmestih) v levem podoknu izberite Koš.
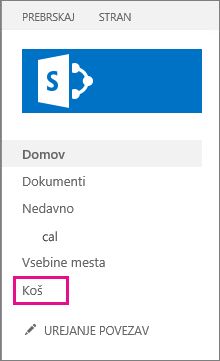
Na sodobnih mestih za komunikacijo izberite Vsebina mesta in nato v zgornji vrstici za krmarjenje kliknite Koš. Če koša ne vidite in imate dovoljenja, poskusite s temi koraki:
-
Kliknite Nastavitve

-
V razdelku Nastavitve mesta v razdelku Skrbništvo zbirke mest kliknite Koš.

-
-
Na dnu strani Koš kliknite Koš druge stopnje
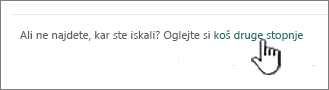
-
Naredite nekaj od tega:
-
Brisanje enega ali več elementov Premaknite kazalec miške na krog ob elementih, ki jih želite izbrisati, nato pa kliknite Izbriši.
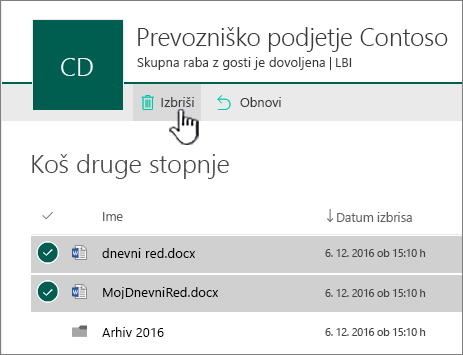
-
Brisanje vseh elementov Odstranite vse kljukice in kliknite Izprazni koš.
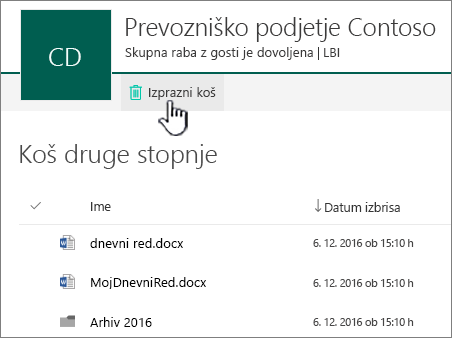
-
-
V potrditvenem polju kliknite Izbriši.
Brisanje elementov ali praznjenje Second-Stage koša v strežnikih SharePoint Servers 2019 in 2016
Pozor: Ko izbrišete element iz koša druge stopnje ali koša zbirke mesta, je ta trajno odstranjen.
-
V levem podoknu za hitri zagon na strani Spletno mesto izberite Koš.
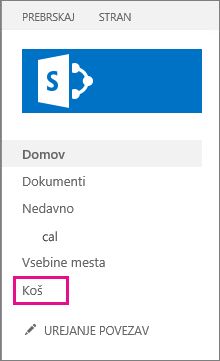
Če koša ne vidite in imate dovoljenja, poskusite s temi koraki:
-
Kliknite Nastavitve

-
V razdelku Skrbništvo zbirke mest kliknite Koš

-
-
Na strani Koš kliknite koš druge stopnje.

-
Naredite nekaj od tega:
-
Brisanje enega ali več elementov Kliknite potrditveno polje ob elementih, ki jih želite izbrisati, in nato kliknite Izbriši izbor.
-
Brisanje vseh elementov Kliknite polje zraven možnosti Vrsta in nato kliknite Izbriši izbor.
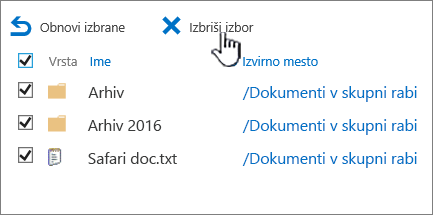
-
-
Kliknite V redu.
Brisanje elementov s Windows PowerShell
Če želite izbrisati veliko elementov v košu, lahko s storitvijo PowerShell prihranite čas. Če želite več informacij, glejte Clear-PnPRecycleBinItem.
Napišite pripombo
Ali je bil članek uporaben? Če je odgovor pritrdilen, nam to sporočite na dnu te teme. Sporočite nam, kaj vas je zmedlo ali kaj je manjkalo. Če ste pristali na tem mestu po uporabi polja za iskanje in niste dobili želenih informacij, nam sporočite, kaj ste iskali. Navedite tudi svojo različico za SharePoint, operacijski sistem in brskalnik. Na podlagi vaših povratnih informacij bomo podrobno preverili postopek in ta članek posodobili.










