Opomba: Ta članek je služil svojemu namenu in ga bomo kmalu odstranili. Ker želimo odstraniti sporočila »Strani ni bilo mogoče najti«, odstranjujemo znane povezave. Če ste ustvarili povezave do te strani, jih odstranite. Skupaj bomo poskrbeli, da bo splet povezan.
Barvno kategorijo lahko izbrišete na seznamu kategorij, če je ne želite več ali odstraniti barvno kategorijo iz elementov, ki ste jih že kategorizirani.
Brisanje barvne kategorije s seznama kategorij
Ko izbrišete barvno kategorijo na seznamu kategorij, ga ne morete dodeliti vsem novim elementom. Vendar pa to ne odstrani iz katerega koli obstoječega elementa. Če želite odstraniti kategorijo iz enega elementa ali skupine elementov, glejte odstranjevanje barvne kategorije iz sporočila, stika, elementa koledarja ali opravila.
-
V poljubni mapi v skupini oznake izberite Kategoriziraj.
-
Izberite vse kategorije.
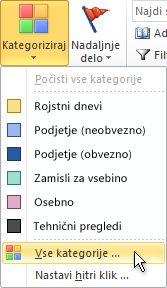
-
Potrdite polje ob kategoriji, ki jo želite izbrisati, izberite Izbriši in nato izberite da, ko vas Outlook pozove, da potrdite brisanje.
Odstranjevanje barvne kategorije iz sporočila, stika, elementa koledarja ali opravila
Barvno kategorijo lahko iz elementa odstranite iz več načinov.
Odstranjevanje barvne kategorije iz enega elementa v mapi
-
Z desno tipko miške kliknite element, izberite Kategoriziraj in nato izberite kategorijo, ki jo želite odstraniti iz elementa. Če želite odstraniti vse kategorije iz elementa, lahko izberete tudi Počisti vse kategorije.
Odstranjevanje barvne kategorije iz vseh elementov, ki jim je kategorija dodeljena
-
Barvno kategorijo lahko počistite le z več elementi hkrati, če ste v pogledu tabele.
Odstranjevanje določenih barvnih kategorij z več elementi hkrati
-
Izberite pogled, nato pa v skupini razporeditev izberite kategorije. To združi elemente v eni mapi po kategorijah.
-
Pomaknite se, dokler ne najdete kategorije, ki jo želite odstraniti.
-
Izberite prvi element na seznamu, nato pa pridržite tipko SHIFT in se pomaknite navzdol do konca seznama in izberite zadnji element na seznamu.
-
Z desno tipko miške kliknite označene elemente, izberite Kategoriziraj in nato izberite kategorijo, ki jo želite odstraniti iz elementa. Če želite odstraniti vse kategorije iz elementa, lahko izberete tudi Počisti vse kategorije.
Opomba: Če želite odstraniti barvno kategorijo iz ponavljajočega se elementa koledarja, odprite niz in ne eno ponovitev elementa. Barvne kategorije so dodeljene vsem elementom v nizu.
Brisanje barvne kategorije s seznama kategorij
Ko izbrišete barvno kategorijo na seznamu kategorij, ni več na voljo za dodelitev elementom, razen če ga znova ustvarite. Če izbrišete barvno kategorijo, je ne izbrišete samodejno iz predhodno označenih elementov, vendar jih lahko po potrebi izbrišete ročno.
-
V orodni vrstici kliknite Kategoriziraj

-
Kliknite Vse kategorije.
-
Izberite barvno kategorijo in nato kliknite Izbriši.
Odstranjevanje barvne kategorije iz sporočila, stika, elementa koledarja ali opravila
Barvno kategorijo lahko odstranite iz elementa v tabela em pogledu, na primer v mapi» Prejeto «ali v odprtem elementu.
Odstranjevanje vseh barvnih kategorij iz elementa v pogledu tabele
-
Z desno tipko miške kliknite želeni element, v priročnem meniju kliknite Kategoriziraj in nato kliknite Počisti vse kategorije.
Odstranjevanje določenih barvnih kategorij iz elementa v pogledu tabele
-
Z desno tipko miške kliknite element, v priročnem meniju kliknite Kategoriziraj in nato kliknite vse kategorije.
-
Počistite potrditvena polja za barvne kategorije, ki jih želite odstraniti.
Odstranjevanje barvne kategorije iz odprtega elementa
-
V glavi sporočila z desno tipko miške kliknite barvno kategorijo in nato kliknite Počisti ime barvne kategorije.
Namig: Če želite odstraniti vse barvne kategorije, ki so dodeljene elementu, z desno tipko miške kliknite eno od barvnih kategorij in nato kliknite Počisti vse kategorije.
Opombe:
-
Ko odstranite barvno kategorijo iz ponavljajočega se elementa koledarja, morate odpreti niz in ne eno ponovitev elementa. Barvne kategorije so dodeljene vsem elementom v nizu.
-
Vrstica zadolžitev je vedno prikazana v pogledu tabele. Barvno kategorijo lahko odstranite iz opravila ali drugega elementa v vrstici zadolžitev na enak način kot v drugih pogledih tabele.
-
Odstranjevanje barvne kategorije iz opombe
-
Z desno tipko miške kliknite opombo, v priročnem meniju kliknite Kategoriziraj in nato kliknite Počisti vse kategorije.
Odstranjevanje določenih barvnih kategorij iz opombe v pogledu ikon ali v pogledu tabele
-
Z desno tipko miške kliknite opombo, v priročnem meniju kliknite Kategoriziraj in nato kliknite vse kategorije.
-
Počistite potrditvena polja za barvne kategorije, ki jih želite odstraniti.
Odstranjevanje vseh barvnih kategorij iz odprte opombe
-
V odprti opombi kliknite opomba

-
Kliknite Kategorizirajin nato kliknite Počisti vse kategorije.
Odstranjevanje določenih barvnih kategorij iz odprte opombe
-
V odprti opombi kliknite opomba

-
Kliknite Kategoriziraj, kliknite vse kategorijein počistite potrditvena polja za barvne kategorije, ki jih želite odstraniti.










