Opomba: Trenutno posodabljamo to funkcijo in uvajamo spremembe, tako da boste morda imeli drugačno izkušnjo od tistega, kar je opisano spodaj. Izvedite več o prihajajočih izboljšavah funkcionalnosti v razdelku Ustvarjanje obrazca z Microsoftovimi obrazci.
Ankete omogočajo, da vam drugi ljudje izpolnijo seznam – na primer z vpisnimi listi ali vprašalniki – ki ga v celoti vidite v spletu. Oglejte si navodila za ustvarjanje ankete v OneDrive in OneDrive za službo ali šolo:
V storitvi OneDrive za službo ali šolo
Če želite začeti z gradnjo ankete, upoštevajte ta navodila:
-
Vpišite se v Microsoft 365 s šolskimi ali službenimi poverilnicami.
-
Kliknite novo, nato pa izberite Obrazci za Excel , da začnete ustvariti anketo.
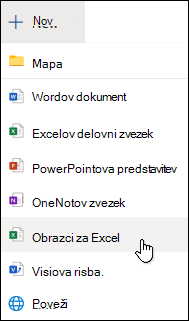
Opomba: Obrazci za Excel je na voljo za OneDrive za službo ali šolo in nova spletna mesta skupine, ki so v povezavi s Microsoft 365 skupinami. Več informacij o skupinah Microsoft 365.
-
Vnesite ime ankete in kliknite Ustvari.
-
Kliknite Dodaj vprašanje , če želite anketi dodati novo vprašanje. Dodate lahko vprašanja z odgovori, besedilom, ocenami ali datumi.
Opomba: Vaša raziskava je samodejno shranjena med ustvarjanjem.

-
Za izbirna vprašanja vnesite besedilo, ki ga želite prikazati za vprašanje, in vsako od posameznih izbir.
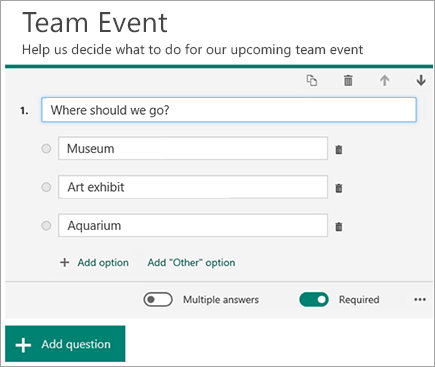
Ali želite dodati več možnosti? Kliknite dodaj možnost, da poleg privzetih dveh možnosti dodate še več možnosti. Kliknite Dodaj možnost »Drugo«, da dodate možnost izbire, ki prikaže besedilo »Drugo«. Če želite možnost odstraniti, kliknite ikono koša ob možnosti. Vprašanje lahko nastavite tudi kot obvezno ali pa za vprašanje dovolite več možnosti tako, da spremenite nastavitve na dnu vprašanja. Če želite Microsoft Forms naključno premešati vrstni red možnosti, ki so prikazane uporabnikom ankete, kliknite gumb elipse (...) in nato še možnosti shuffle.
Namig: Kliknite gumb s tremi pikami (…) in nato kliknite Podnaslov, da dodate podnaslov za vprašanje.
Nekatera vprašanja z možnostmi bodo sprožila samodejne predloge.
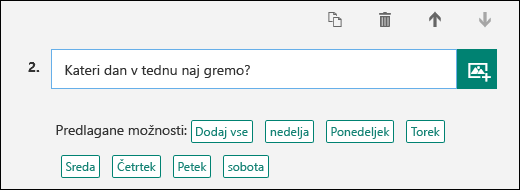
Kliknite predlagane možnosti, če jih želite dodati kot možnosti. V tem primeru so izbrane možnosti Ponedeljek, Sreda in Petek.
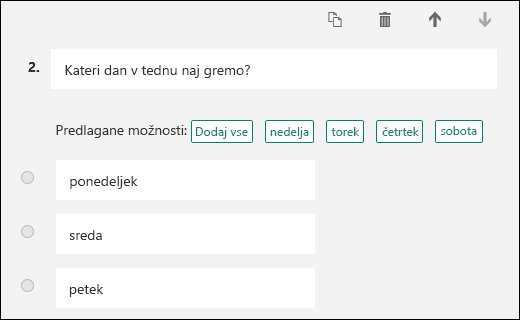
-
Kliknite Dodaj vprašanje , če želite dodati več vprašanj v anketo. Če želite spremeniti vrstni red vprašanj, kliknite puščico Gor ali Dol desno od vsakega posameznega vprašanja. Za besedilna vprašanja izberite možnost dolg odgovor , če želite, da je v anketi prikazana večja besedilna polja.
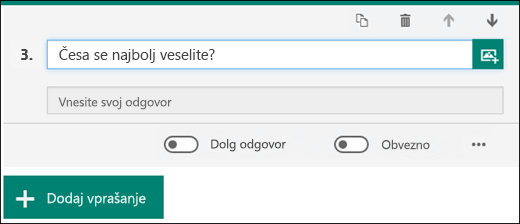
Namig: Če želite kopirati vprašanje, ga izberite in nato kliknite gumb Kopiraj vprašanje

-
Besedilna vprašanja omogočajo tudi nastavitev omejitev, ko morate imeti številke kot odgovor. Kliknite gumb» elipse «(...) in nato omejitve. Številke lahko omejite tako, da izberete različne možnosti, kot so večje od, manjše od, medin mnogi drugi.
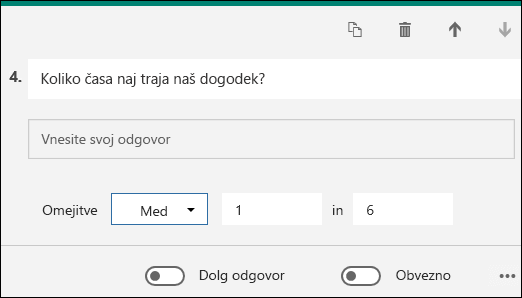
-
Če si želite ogledati, kako bo raziskava videti v računalniku, kliknite Predogled na vrhu okna načrta. Če želite preskusiti anketo, vnesite odgovore na vprašanja v načinu predogleda in nato kliknite Pošlji.
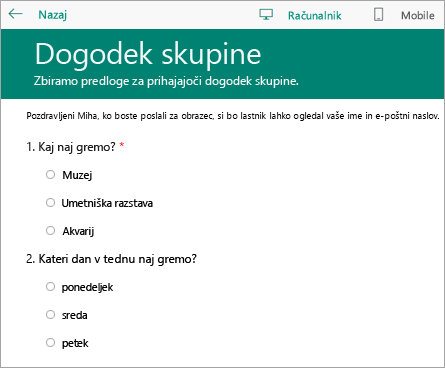
-
Če si želite ogledati, kako bo raziskava videti v prenosni napravi, kliknite mobilna naprava.
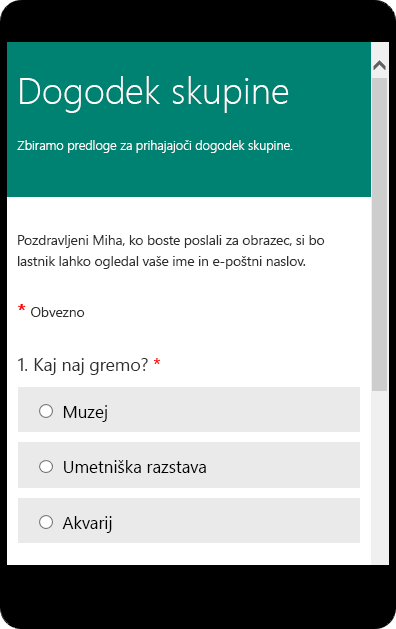
Ko končate s predogledom ankete, kliknite znova .
V storitvi OneDrive
Pomembno: Excel Survey se bo kmalu upokojil. Medtem ko so vse obstoječe ankete, ki ste jih ustvarili v OneDrive prek ustvarjanja > Excel Survey še vedno deluje po pričakovanjih, uporabite Microsoft Forms za vsako novo ustvarjanje ankete.
Blizu vrha zaslona kliknite Ustvari in nato še Excelova anketa.
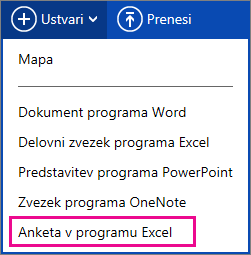
Prikazal se bo obrazec z navodili za ustvarjanje ankete.
Namigi za ustvarjanje Excelove tabele
-
Anketo lahko dodate v obstoječi delovni zvezek. Ko je delovni zvezek odprt v Excel za splet, pojdite v razdelek osnovno in v skupini tabele kliknite Anketa > novo anketo. V vaš delovni zvezek bo dodan delovni list ankete.
-
Izpolnite polja Vnesite naslov in Vnesite opis. Če ne želite naslova ali opisa, izbrišite besedilo označbe mesta.
-
Če želite spremeniti vrstni red vprašanj v obrazcu, jih povlecite navzgor oz. navzdol.
-
Če želite prikazati vsebino, ki jo bodo videli prejemniki, kliknite Shrani in poglej. K urejanju se vrnete tako, da kliknete Uredi anketo. Ko končate, kliknite Daj anketo v skupno rabo.
-
Če kliknete Zapri, se lahko vrnete na urejanje in ogled obrazca tako, da greste na domačo > raziskava v Excel za splet.
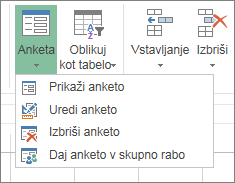
-
Če kliknete Daj anketo v skupno rabo, zaženete postopek ustvarjanja povezave do svojega obrazca. Če želite ustvariti povezavo, kliknite Ustvari. Kopirajte in prilepite povezavo v e-pošto, sporočilo ali objavo. Vsi, ki odprejo povezavo, lahko izpolnijo vaš obrazec, vendar ne bodo mogli videti delovnega zvezka z rezultati, razen če jim to ne omogočite.
Izkoristite možnosti, ki jih ponujajo vprašanja obrazca
Ko v obrazec dodajate vprašanja, ne pozabite, da vsako vprašanje nanaša na stolpec v Excelovem delovnem listu.
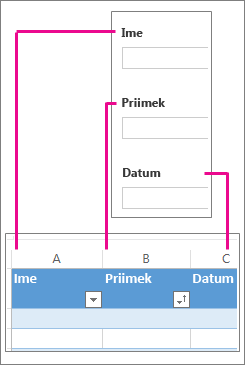
Razmislite, kako boste dobljene informacije uporabili v delovnem listu z rezultati. Če udeležencem na primer ponudite seznam možnih odgovorov, namesto da sami napišejo odgovore, boste lahko rezultate razvrstili in jih filtrirali.
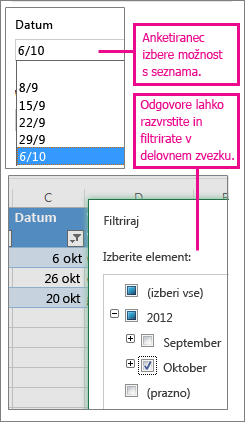
Da to nastavite, pojdite na Osnovno> Anketa> Uredi anketo in kliknite vprašanje, ki ga želite urediti. Za Vrsto odgovora izberite Možnost in nato v ločeno vrstico polja Možnosti vnesite vse možnosti.
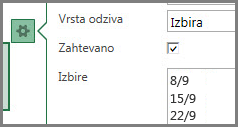
Preskusite tudi druge vrste odgovorov.
-
Z možnostma Datum ali Čas lahko rezultate razvrščate po kronološkem vrstnem redu.
-
Če ste za odgovor izbrali možnost Število, lahko odgovore izračunate z matematičnimi funkcijami in tako pridobite skupne vsote in povprečja.
-
Odgovore Da/ne lahko hitro filtrirate in tako izveste, kateri udeleženci se strinjajo in kateri ne.
Opomba: Stolpci v preglednici se ustvarjajo, ko dodajate vprašanja v obrazec ankete. Spremembe v obrazcu ankete se posodobijo tudi v preglednici, razen če vprašanja ne izbrišete oz. spremenite vrstnega reda vprašanj v obrazcu. V teh primerih boste preglednico morali posodobiti ročno: izbrišite stolpce, povezane z izbrisanimi vprašanji, ali izrežite in prilepite stolpce, da spremenite njihov vrstni red.










