Če želite poudariti ali prikazati informacije v fazah, lahko grafiki SmartArt ali posamezni obliki v grafiki SmartArt dodate animacijo. Ustvarite lahko na primer obliko, ki bo hitro priletela z ene strani zaslona ali pa se bo počasi odtemnila.
Dodajanje animacije
Če želite animirati grafiko SmartArt, pojdite na grafiko SmartArt, ki jo želite animirati, kliknite Animacije, nato pa v skupini Animacija kliknite želeno vrsto animacije. Kliknite Več 
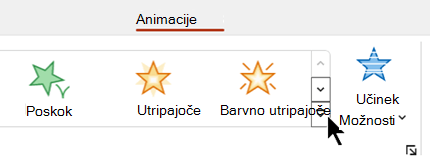
Izberite spodnji naslov, če ga želite odpreti in si ogledati podrobna navodila.
Ko dodate animacijo, lahko animirate posamezne oblike.
-
Na zavihku Animacije v skupini Animacija kliknite Možnosti učinka in nato kliknite Eno za drugo.
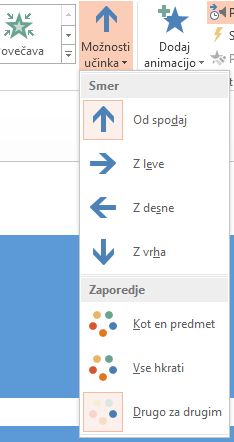
-
V skupini Dodatna animacija kliknite Podokno animacije.
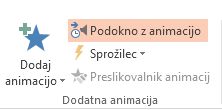
-
Na seznamu Podokno animacij kliknite škarnice za razširitev

-
Izberite vse oblike, ki jih ne želite animirati (držite pritisnjeno tipko CTRL in nato kliknite posamezne oblike, nato pa v skupini Animacija kliknite Brez. (S tem odstranite animacijski učinek iz oblike. Z njim ne odstranite oblike iz grafike SmartArt.)

-
Za vsako preostalo obliko z desno tipko miške kliknite obliko v podoknu animacij in nato izberite želene možnosti animacije.
Namig: S preslikovalnikom animacij (na zavihku Animacije v skupini Dodatna animacija) lahko hitro kopirate animacije iz ene grafike SmartArt v drugo.
-
Pojdite na grafiko SmartArt z animacijo, ki jo želite razveljaviti.
-
Na zavihku Animacije v skupini Animacija kliknite zaganjalnik pogovornega okna

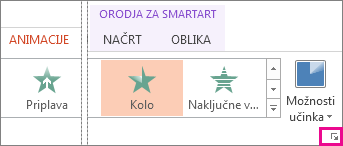
-
Kliknite zavihek Animacija SmartArt in potrdite polje Obratni vrstni red.

Animacijo lahko prilagodite z možnostmi učinka.
Pomembno: Nekateri animacijski učinki, ki niso na voljo za grafike SmartArt, so na voljo za oblike. Če želite uporabiti te učinke v grafiki SmartArt, jo kliknite z desno tipko miške in nato kliknite Pretvori v oblike.
-
Pojdite na grafiko SmartArt z animacijo, ki jo želite prilagoditi.
-
Na zavihku Animacije v skupini Dodatna animacija kliknite Podokno animacije.
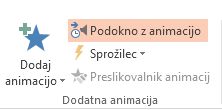
-
Na seznamu Podokno animacij kliknite puščico desno od animacije, ki jo želite spremeniti, in nato kliknite Možnosti učinka.
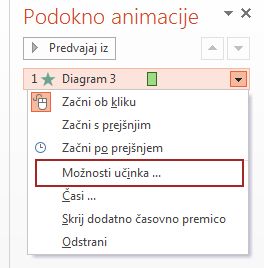
-
V pogovornem oknu na zavihku Animacija SmartArt na seznamu Združi grafiko izberite eno od teh možnosti:
Možnost
Opis
Kot en predmet
Animira celotno grafiko SmartArt kot eno veliko sliko ali predmet.
Vse hkrati
Animira vsako obliko posebej hkrati. Razlika med to animacijo in kot enim predmetom je najbolj berljiva v animacijah, kjer se oblike zavrtijo ali razširijo. Z možnostjo Vse hkrati se vsaka oblika zavrti ali poveča posamično. Z enim predmetom se celotna grafika SmartArt zavrti ali poveča.
Eno za eno
Animira vsako obliko posebej, eno za drugo.
Izravnaj hkrati
Animira vse oblike na isti ravni hkrati. Če imate na primer tri oblike z besedilom na prvi ravni in tri oblike z besedilom na drugi ravni, so oblike na prvi ravni najprej animirane skupaj, nato pa so oblike na drugi ravni animirane skupaj.
Raven ena za eno
Animira vsako obliko znotraj posamezne ravni eno za drugo, preden se pomaga na oblike na naslednji ravni. Če imate na primer štiri oblike z besedilom na prvi ravni in tri oblike z besedilom na drugi ravni, so vse oblike na prvi ravni animirane eno za drugo, preden so vse tri oblike na drugi ravni animirane eno za drugo.
Opombe:
-
Animacija Vse hkrati deluje drugače kot animacija Kot en predmet. Če na primer izberete možnost Vse hkrati in animacijo Letenje navznoter, bodo oblike, ki imajo več letenja, letele hitreje, tako da bodo vse oblike hkrati prispele na svoje cilje. Če izberete isto animacijo in možnost Kot en predmet, vse oblike letijo z enako hitrostjo.
-
Če izberete katero koli animacijo razen kot en predmet, bo na diapozitivu prikazano ozadje grafike SmartArt. Ozadja ne morete animirati, zato v primeru, da se je diapozitiv pokvaril, poskusite nastaviti polnilo in črte grafike SmartArt na Brez.
-
Pojdite na grafiko SmartArt z animacijo, ki jo želite odstraniti.
-
Na zavihku Animacije v skupini Dodatna animacija kliknite Podokno animacije.
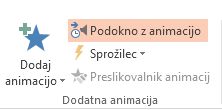
-
Na seznamu Podokno animacij kliknite puščico desno od animacije, ki jo želite spremeniti, in nato kliknite Odstrani.
Če se želite odločiti, katera animacija deluje najbolje, si oglejte informacije v podoknu z besedilom grafike SmartArt, saj se večina animacij začne z zgornjo oznako v podoknu za besedilo in se premakne od tam navzdol. Lahko pa predvajate animacijo v obratnem vrstnem redu (glejte zgornji razdelek »Obratni vrstni red animacije«). Če podokno z besedilom ni prikazano, kliknite Podokno z besedilom v skupiniUstvari grafiko na zavihku Orodja za SmartArt – Načrt.
Animacije, ki so na voljo, so odvisne od postavitve grafike SmartArt, vendar lahko vedno animirate vse oblike hkrati ali pa eno obliko hkrati.
Animacije, ki jih uporabite za grafiko SmartArt, se razlikujejo od animacij, ki jih lahko uporabite za oblike, besedilo ali WordArt na te načine:
-
Povezovalne črte med oblikami so vedno povezane z drugo obliko in niso animirane posamično.
-
Če uporabite animacijo za oblike v grafiki SmartArt, se animacija predvaja v vrstnem redu, v katerem so oblike prikazane. Vrstni red je mogoče razveljaviti le kot celoto.
Primer: Če imate šest oblik in vsaka vsebuje eno črko od A do F, lahko predvajate animacijo od A do F ali F do A. Animacije ni mogoče predvajati po vrstnem redu, na primer od A do C in nato od F do D. Lahko pa ustvarite več diapozitivov, da posnemate ta vrstni red. V tem primeru lahko ustvarite en diapozitiv, ki animira oblike od A do C in drugi diapozitiv, ki animira oblike od F do D.
-
Ko preklopite postavitve grafike SmartArt, se vse dodane animacije prenesejo v novo postavitev.










