Opomba: Najnovejšo vsebino pomoči v vašem jeziku vam želimo zagotoviti v najkrajšem možnem času. Ta stran je bila prevedena z avtomatizacijo in lahko vsebuje slovnične napake ali nepravilnosti. Naš namen je, da bi bila vsebina za vas uporabna. Ali nam lahko na dnu te strani sporočite, ali so bile informacije za vas uporabne? Tukaj je angleški članek za preprosto referenco.
Lahko Animacija besedila, predmeti in grafikonov v predstavitev, da jih vizualne učinke, vključno z vhodi, zapre, se spremeni velikost ali barvo in celo gibanja. Uporabite Vsak animacijski učinek, samostojno ali skupaj združite več učinkov. Na primer, lahko uporabite vrstico z besedilom letenje navznoter z leve strani, medtem ko obseg poveča velikost tako, da uporabite letenje navznoter vhodni učinek in Povečaj/skrči poudarek učinek.
Opomba: Prehodi so še en način za dodajanje vizualnih učinkov, ko premaknete iz enega diapozitiva na drugega v diaprojekciji. Če želite več informacij o tem, kako dodajanje prehodov med diapozitivi, glejte Dodajanje, urejanje ali odstranjevanje prehodov.
Dodajanje animacije besedila, predmet ali grafikon
-
Izberite element, ki ga želite animirati, kliknite zavihek »animacije« in nato izberite nekaj od tega:
Če želite element
Kliknite tukaj, na zavihku »animacije« na traku
Prikazano na diapozitivu

(Kliknite puščico desno, če si želite ogledati več izbir)
Sprejemanje poudarek

Izhod iz diapozitiva

Sledite določeno pot

Lahko uporabite več animacij za en predmet. Preprosto znova izberite predmet in uporabite dodatne učinek.
Vsak animacijski učinek predstavlja število 

Urejanje animacijskih učinkov
Če želite spremeniti, odstranjevanje ali Spreminjanje vrstnega reda animacijskih učinkov:
-
Izberite želeni diapozitiv, in nato na to, kliknite število animirane učinek, ki ga želite pregledati.
-
V podoknu animacije na desni prikazuje vse animacije na diapozitivu.
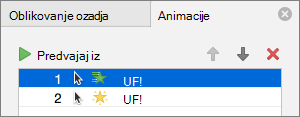
Tu lahko naredite to:
-
Spreminjanje vrstnega reda ali odstranite animacijo v Predvajanje iz
-
Spreminjanje načina delovanja animacijo, ali pa dodajte zvok v Možnosti učinka
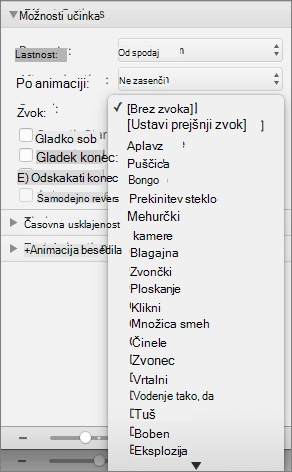
-
Spreminjanje, kako se animacija začne in kako dolgo traja v čas
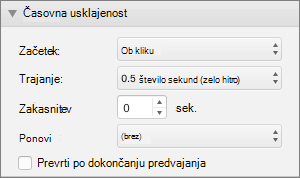
-
Če želite prikazati prazno grafikona na začetku animacije z animacijski učinek, ki je izbrano v podoknu animacije v razdelku Grafikon animacije, izberite potrditveno polje Zaženi animacijo z risanjem ozadja grafikona .
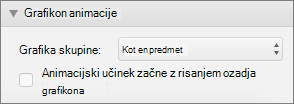
-
Izberite Predvajaj iz za predogled sprememb.
Glejte tudi
Animacija besedila in predmetov s poti gibanja
Spreminjanje ali odstranjevanje animacijskega učinka
Dodajanje učinkov animacije besedilo, predmet ali grafikon
-
Izberite besedilo, predmet ali grafikon, ki ga želite uporabiti za animacijski učinek za.
-
Naredite nekaj od tega:
Animirati kako besedilu, predmetu ali v grafikonu
Naredite to
Vnese diapozitiv
Na zavihku animacije v razdelku Vhodni učinkikliknite animacijo, ki jih želite.
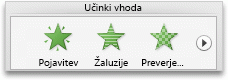
Če si želite ogledati več animacij, pokažite na animacijskega učinka in nato kliknite

So poudarjeno na diapozitivu
Na zavihku animacije v razdelku Učinki poudarkakliknite animacijo, ki jih želite.

Če si želite ogledati več animacij, pokažite na animacijskega učinka in nato kliknite

Zapre diapozitiv
Na zavihku animacije v razdelku Izhodni učinkikliknite animacijo, ki jih želite.
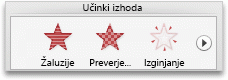
Če si želite ogledati več animacij, pokažite na animacijskega učinka in nato kliknite

Sledi poti gibanja na diapozitiv
Na zavihku animacije v razdelku gibanjakliknite potiin nato želeno animacijo.

Filma ali zvoka Predvajaj, začasno ustavite ali ustavi
Opomba: Video- ali zvočne predmet na diapozitivu, če si želite ogledati animacijskih učinkov, ki so na voljo, morate izbrati.
Na zavihku animacije v razdelku Učinki poudarkakliknite Predvajaj, začasno ustaviali Ustavi.
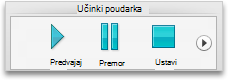
-
Spreminja animacije, kot na primer smer animiran predmet, premakne v razdelku Možnosti animacijekliknite Možnosti učinkain nato izberite želeno različico, ki jo želite.

Namigi:
-
Vsak animacijski učinek predstavlja število


-
Spremenite lahko tudi druge možnosti animacije, na primer hitrost ali kako animacije začne. Če želite več informacij, si oglejte »Spreminjanje vrstnega reda animacijskih učinkov na diapozitivu« spodaj.
-
Če želite videti predogled vseh animacijskih učinkov na diapozitivu, na zavihku animacije v razdelku Predogledkliknite Predvajaj.
-
Če želite prikazati prazno grafikona na začetku animacije z animacijski učinek, ki je izbrano v podoknu animacije v razdelku Grafikon animacije, izberite potrditveno polje Zaženi animacijo z risanjem ozadja grafikona .
Kaj, če »Možnosti učinka« ni na voljo?
-
«Gumb »Možnosti učinka «morda niso na voljo, ker so na voljo za animacijskega učinka ali vrsto predmeta, ki je animirani brez možnosti učinka. Vendar preden boste predpostavljamo, da je v primeru, preverite, ali animacije število

Več animacijskih učinkov lahko uporabite za isti predmet. Animacije, se lahko eno za drugo ali hkrati. Naslednjih korakih razloženo, kako se predmet letenje navznoter z leve strani hkrati naraščajoč po velikosti.
Uporaba več animacij za besedilo, predmet ali grafikon
-
Izberite besedilo, predmet ali grafikon, ki ga želite uporabiti za animacijski učinek za.
-
Na zavihku animacije v razdelku Vhodni učinkikliknite Letenje navznoter.
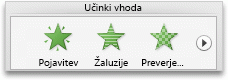
Če si želite ogledati več animacij, pokažite na animacijskega učinka in nato kliknite

-
Znova izberite besedilo, predmet ali grafikon.
-
Na zavihku animacije v razdelku Učinki poudarka, kliknite Povečaj/skrči.

Če si želite ogledati več animacij, pokažite na animacijskega učinka in nato kliknite

-
Izberite animacijski učinek, ki ste jo pravkar dodali na diapozitivu.
Opomba: Vsak animacijski učinek predstavlja število

-
Na zavihku animacije v razdelku Možnosti animacijena začetek pojavnem meniju kliknite S prejšnjim.

Namig: Če želite videti predogled vseh animacijskih učinkov na diapozitivu, na zavihku animacije v razdelku Predogledkliknite Predvajaj.
Si lahko ogledate seznam animacije na diapozitivu, da spremenite vrstni red predvajanje v, dodatne možnosti spremenite ali odstranite animacijo.
Ogled seznama animacije na diapozitivu
-
V podoknu za krmarjenje izberite diapozitiv z animacijskimi učinki, ki jih želite ogledati.
-
V meniju pogled kliknite navadno.
-
Na vrhu podokna za krmarjenje kliknite Diapozitivi





-
-
Na zavihku animacije v razdelku Možnosti animacijekliknite Spreminjanje vrstnega reda.

Dodajanje zvoka animaciji
-
V podoknu za krmarjenje izberite diapozitiv, ki vsebuje animacijski učinek, ki ga želite spremeniti.
-
Kliknite diapozitiv, in nato na zavihku animacije v razdelku Možnosti animacijekliknite Spreminjanje vrstnega reda.

-
V razdelku vrstni red animacijekliknite animacijski učinek.
-
V razdelku Možnosti učinkav zvok pojavnem meniju kliknite zvočni učinek.
-
Če želite videti predogled vseh animacijskih učinkov na diapozitivu, na zavihku animacije v razdelku Predogledkliknite Predvajaj.

Spreminjanje vrstnega reda animacijskih učinkov na diapozitivu
-
V podoknu za krmarjenje izberite diapozitiv, ki vsebuje animacijski učinek, ki ga želite spremeniti.
Kako izbrati diapozitive v podoknu za krmarjenje
-
V meniju pogled kliknite navadno.
-
Na vrhu podokna za krmarjenje kliknite Diapozitivi





-
-
Na zavihku animacije v razdelku Možnosti animacijekliknite Spreminjanje vrstnega reda.

-
V razdelku vrstni red animacijekliknite animacijski učinek.
-
Če želite premakniti animacijski učinek, kliknite puščico gor ali puščico dol.
Namig: Če želite videti predogled vseh animacijskih učinkov na diapozitivu, na zavihku animacije v razdelku Predogledkliknite Predvajaj.
Spreminjanje hitrosti izvajanja animacijskega učinka
Hitrost animacijskega učinka, določi kako dolgo učinek predvaja ali trajanje.
-
V podoknu za krmarjenje izberite diapozitiv, ki vsebuje animacijski učinek, ki ga želite spremeniti, in nato kliknite zavihek Animacija .
Kako izbrati diapozitive v podoknu za krmarjenje
-
V meniju pogled kliknite navadno.
-
Na vrhu podokna za krmarjenje kliknite Diapozitivi





-
-
Na diapozitivu izberite animacijski učinek, ki ga želite spremeniti.
Namigi:
-
Vsak animacijski učinek predstavlja število


-
Če želite izbrati animacijski učinek, ki je v oštevilčenem kupu

-
-
Na zavihku animacije v razdelku Možnosti animacijev polje trajanje vnesite želeno število sekund, da želite animacijski učinek, da traja.

Namig: Če želite videti predogled vseh animacijskih učinkov na diapozitivu, na zavihku animacije v razdelku Predogledkliknite Predvajaj.
Spreminjanje, kako animacijski učinek začne
-
V podoknu za krmarjenje izberite diapozitiv, ki vsebuje animacijski učinek, ki ga želite spremeniti, in nato kliknite zavihek Animacija .
Kako izbrati diapozitive v podoknu za krmarjenje
-
V meniju pogled kliknite navadno.
-
Na vrhu podokna za krmarjenje kliknite Diapozitivi





-
-
Na diapozitivu izberite animacijski učinek, ki ga želite spremeniti.
Namigi:
-
Vsak animacijski učinek predstavlja število


-
Če želite izbrati animacijski učinek, ki je v oštevilčenem kupu

-
-
Na zavihku animacije v razdelku Možnosti animacijena začetek Pojavni meni, naredite nekaj od tega:

|
Za začetek animacijskega učinka |
Kliknite |
|
Ko kliknete diapozitiv |
Ob kliku |
|
Ob istem času kot prejšnji učinek animacije na seznamu (enim klikom dveh ali več animacijskih učinkov začne ob istem času) |
S prejšnjim |
|
Takoj, ko prejšnje animacijski učinek na seznamu konča predvajanje (dodatni ni zahteva, da naslednjega animacijskega učinka, začetek) |
Po prejšnjemu |
Če želite videti predogled vseh animacijskih učinkov na diapozitivu, na zavihku animacije v razdelku Predogledkliknite Predvajaj.
Glejte tudi
Animiranje besedila in predmetov
Animacija besedila in predmetov s poti gibanja
Spreminjanje ali odstranjevanje animacijskega učinka
Predmet ali barvo besedila po predvajanju animacije










