Opomba: Najnovejšo vsebino pomoči v vašem jeziku vam želimo zagotoviti v najkrajšem možnem času. Ta stran je bila prevedena z avtomatizacijo in lahko vsebuje slovnične napake ali nepravilnosti. Naš namen je, da bi bila vsebina za vas uporabna. Ali nam lahko na dnu te strani sporočite, ali so bile informacije za vas uporabne? Tukaj je angleški članek za preprosto referenco.
Dodate lahko privlačen na pogled in poudarek v predstavitev tako, da animacija grafike ali blok besedila, da sledi nastavitev pot na diapozitivu.
Izberite vnaprej določeno pot in spremenite tako, da ustreza vašim potrebam in risanje animacije poti po meri:
Uporaba vnaprej določene poti
V večini primerov, z eno od osnovnih pot animacije je odlična izbira za dodajanje obresti v diapozitiv. V naslednjem primeru bomo uporaba vklopi pot animacije za grafiko, uporabite Možnosti učinka , če želite spremeniti smer pot, in nato bomo uporabili Obračanje smeri pot se končni videz želimo.
Primer: uporaba vnaprej določene poti animacije za grafiko
-
Prazno diapozitiva, kliknite Vstavljanje > oblike > pravokotnik (ali drugo obliko, če želite) in nato v zgornjem levem kotu diapozitiva, da ga vstavite.
-
Pravokotnik, še vedno izbrana, kliknite animacije > Animacije poti, in nato v razdelku osnovne, vklopite.
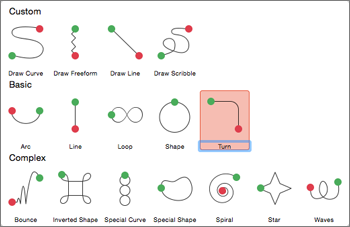
-
Po animacijo predogled je končal in na zavihku animacije kliknite Možnosti učinka , in nato kliknite Desno navzdol.
-
Premaknite kazalec čez končna točka animacije, dokler se ne spremeni dvojna puščica s črto čez, in nato kliknite in povlecite v spodnjem desnem kotu diapozitiva.
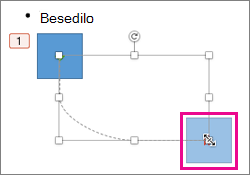
-
Na koncu kliknite Možnosti učinka > Obratni pot premikanja.
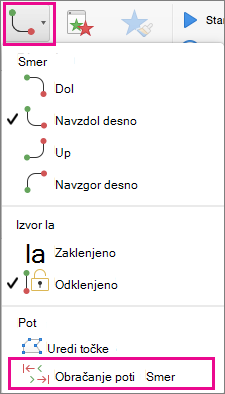
Animacijo, ki je zdaj premakne grafiko iz najmanj vidno mesto na diapozitivu (spodnji desni) najbolj vidne (zgoraj levo).
Uporaba poti po meri
Če želite narisati animacije po meri poti, izberite predmet, ki ga želite animirati in še animacije > Pot do animacije, nato pa izberite možnost v razdelku po meri. Risanje metoda se razlikuje glede na vrsto poti, ga izberite.
Če ste izbrali krivulje ali prostoročno pot: 
-
Kliknite začetno točko, in nato vsakič, ko želite začeti sprememba smeri.
-
Dvokliknite, če želite dokončati.
Če ste izbrali črto ali Čačka pot: 
-
Kliknite in pridržite tipko miške za sledenje želeno obliko in nato spustite tipko, ko ste končali.
Če želite spremeniti poti po meri, ko ste jo narisali:
-
Nadzor + kliknite ali z desno tipko miške pot po meri in kliknite Urejanje točk.
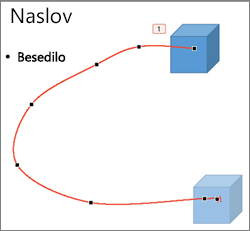
Namig: Če ste nikoli sodelovali urejanje poti v risarskem programu pred, boste lahko lažje učinek in začnete znova risati.
Kaj želite narediti?
Uporaba poti gibanja predmetu ali besedilo
Premikanje poti gibanja na diapozitiv
Uporaba poti gibanja predmetu ali besedilo
-
Izberite besedilo ali predmet, ki ga želite uporabiti za animacijski učinek za.
-
Na zavihku animacije v razdelku gibanjakliknite potiin nato v razdelku osnovne ali zapleteno, kliknite vrsto želene poti gibanja.

Namigi:
-
Puščice, ki kažejo pot gibanja, ko urejate animacijo, ki niso vidne občinstvu med diaprojekcijo.
-
Če želite videti predogled vseh animacijskih učinkov na diapozitivu, na zavihku animacije v razdelku Predogledkliknite Predvajaj.
-
Nariši pot premikanja po meri
-
Izberite besedilo ali predmet, ki ga želite uporabiti za animacijski učinek za.
-
Na zavihku animacije v razdelku gibanjakliknite potiin nato Risanje krivulje, Prostoročno risanje, Risanje črteali Risanje Čačka.

-
Če želite narisati pot gibanja, ki ste ga izbrali, naredite nekaj od tega:
|
Če želite |
Naredite to |
|
Risanje krivulje |
Kliknite mesto na diapozitivu, kjer želite začeti pot, in nato premaknite kazalec na vrstico. Kliknite, kjer želite krivulje vrha na poti. Dvokliknite kadarkoli, če želite ustaviti Risanje poti. |
|
Risanje prostoročne poti, ki vključuje ravnimi črtami |
Kliknite mesto na diapozitivu, kjer želite začeti pot, premaknite kazalec v smeri, če želite narisati ravno črto, in nato kliknite kadarkoli, ki ga želite ustvariti v kotih. Ali, kliknite in pridržite tipko miške kot vaše Premakni miško, v kateri koli smeri Risanje poti, ki se prikaže, ročno narisane. Kliknite, kjer želite spremeniti med te metode risanje. Dvokliknite kadarkoli, če želite ustaviti Risanje poti. |
|
Risanje črte |
Kliknite mesto na diapozitivu, kjer želite začeti pot, pridržite tipko miške in nato povlecite kazalec v smeri, če želite narisati ravno črto. Spustite tipko miške, če želite ustaviti Risanje poti. |
|
Risanje poti, ki se prikaže ročno narisane ali česanih |
Kliknite mesto na diapozitivu, kjer želite začeti pot, pridržite tipko miške in nato povlecite kazalec, v kateri koli smeri. Spustite tipko miške, če želite ustaviti Risanje poti. |
Namigi:
-
Če želite krivulje ali prostoročno pot do konca kjer začel (besedilu »zapiranje» pot), kliknite izhodišče poti, če želite ustaviti Risanje poti, namesto da dvokliknete ali spustite tipko miške.
-
Če želite videti predogled vseh animacijskih učinkov na diapozitivu, na zavihku animacije v razdelku Predogledkliknite Predvajaj.
Prilagodite pot animacije
-
V podoknu za krmarjenje izberite diapozitiv, ki vsebuje animacijski učinek, ki ga želite spremeniti, in nato kliknite zavihek Animacija .
Kako izbrati diapozitive v podoknu za krmarjenje
-
V meniju pogled kliknite navadno.
-
Na vrhu podokna za krmarjenje kliknite Diapozitivi





-
-
Na diapozitivu izberite animacijski učinek, ki ga želite spremeniti.
Namigi:
-
Vsak animacijski učinek predstavlja število


-
Če želite izbrati animacijski učinek, ki je v oštevilčenem kupu

-
-
Na zavihku animacije v razdelku Možnosti animacijekliknite Možnosti učinkain nato kliknite Urejanje točk.

-
Povlecite točko Uredi animacije poti, da prilagodite obliko.
Namig: Če želite videti predogled vseh animacijskih učinkov na diapozitivu, na zavihku animacije v razdelku Predogledkliknite Predvajaj.
Obračanje smeri poti gibanja
-
V podoknu za krmarjenje izberite diapozitiv, ki vsebuje animacijski učinek, ki ga želite spremeniti, in nato kliknite zavihek Animacija .
Kako izbrati diapozitive v podoknu za krmarjenje
-
V meniju pogled kliknite navadno.
-
Na vrhu podokna za krmarjenje kliknite Diapozitivi





-
-
Na diapozitivu izberite animacijski učinek, ki ga želite spremeniti.
Namigi:
-
Vsak animacijski učinek predstavlja število


-
Če želite izbrati animacijski učinek, ki je v oštevilčenem kupu

-
-
Na zavihku animacije v razdelku Možnosti animacijekliknite Možnosti učinkain nato Obračanje smeri poti.

Namig: Če želite videti predogled vseh animacijskih učinkov na diapozitivu, na zavihku animacije v razdelku Predogledkliknite Predvajaj.
Zapreti ali odpreti pot
Pot gibanja je »zaprto« , če pot konča, kjer je začel. Pot gibanja je »Odpri« , če se konča na drugem mestu kot kje začeti.
-
V podoknu za krmarjenje izberite diapozitiv, ki vsebuje animacijski učinek, ki ga želite spremeniti, in nato kliknite zavihek Animacija .
Kako izbrati diapozitive v podoknu za krmarjenje
-
V meniju pogled kliknite navadno.
-
Na vrhu podokna za krmarjenje kliknite Diapozitivi





-
-
Na diapozitivu izberite animacijski učinek, ki ga želite spremeniti.
Namigi:
-
Vsak animacijski učinek predstavlja število


-
Če želite izbrati animacijski učinek, ki je v oštevilčenem kupu

-
-
Naredite nekaj od tega:
|
Če želite |
Naredite to |
|
Odprite zaprta pot |
Pridržite tipko CONTROL, kliknite pot gibanja na diapozitiv in nato v priročnem meniju kliknite Odpri krivulja. |
|
Zaprite odprte poti |
Pridržite tipko CONTROL, kliknite pot gibanja na diapozitiv in nato v priročnem meniju kliknite Zapri krivulja. |
Če želite videti predogled vseh animacijskih učinkov na diapozitivu, na zavihku animacije v razdelku Predogledkliknite Predvajaj.
Premikanje poti gibanja na diapozitiv
-
V podoknu za krmarjenje izberite diapozitiv, ki vsebuje animacijski učinek, ki ga želite spremeniti, in nato kliknite zavihek Animacija .
Kako izbrati diapozitive v podoknu za krmarjenje
-
V meniju pogled kliknite navadno.
-
Na vrhu podokna za krmarjenje kliknite Diapozitivi





-
-
Na diapozitivu izberite animacijski učinek, ki ga želite spremeniti.
Namigi:
-
Vsak animacijski učinek predstavlja število


-
Če želite izbrati animacijski učinek, ki je v oštevilčenem kupu

-
-
Kazalnikom premaknete na pot gibanja, dokler ne postane

Če želite videti predogled vseh animacijskih učinkov na diapozitivu, na zavihku animacije v razdelku Predogledkliknite Predvajaj.
Glejte tudi
Animiranje besedila in predmetov










