Pomembno: Besedilo članka je prevedeno strojno. Glejte zavrnitev odgovornosti. Angleško različico tega članka najdete tukaj .
Vtičnik Skype za spletni program za podjetja je zahtevan za zvok, video in skupno rabo zaslona med Srečanjem Skype. Če ste se pridružili srečanju, vendar ne morete vzpostaviti povezave s klicem Skype ali pa si ne morete ogledati vsebine srečanja, najprej izvedite osnovne korake za odpravljanje težav, nato pa si po potrebi oglejte seznam pogostih težav in napak.
Osnovna navodila za odpravljanje težav z namestitvijo vtičnika
-
Zapustite srečanje in zaprite vsa okna spletnega brskalnika.
-
V brskalniku Internet Explorer odprite sejo brskanja InPrivate, v brskalnikih Firefox ali Safari odprite »Private window« (Zasebno okno), v brskalniku Chrome pa »Incognito window« (Okno brez beleženja zgodovine).
-
Prepričajte se, da vaš brskalnik omogoča nalaganje in zagon kontrolnikov ActiveX.
-
V povabilu na srečanje kliknite ali tapnite povezavo Pridruži se srečanju v Skypu.
-
Na strani za vpis se prepričajte, da je potrjena možnost Namesti vtičnik za Skype za spletni program za podjetja in nato izberite Pridruži se srečanju.
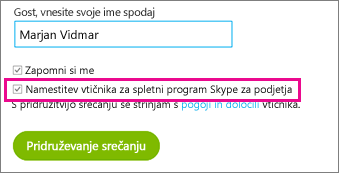
-
Naredite nekaj od tega:
-
V brskalniku Internet Explorer izberite na dnu okna brskalnika možnost Zaženi, da namestite vtičnik.

ALI
-
Sledite navodilom brskalnika za namestitev in zagon vtičnika.
-
-
V varnostnem opozorilu vtičnika za Skype za spletni program za podjetja izberite Dovoli.
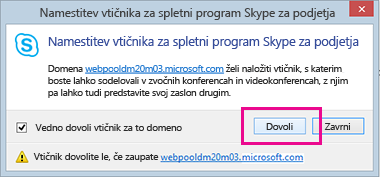
-
V varnostnem opozorilu požarnega zidu Windows izberite Prekliči, če v računalniku nimate skrbniških pravic. S tem ne boste vplivali na srečanje.
Namig: Če lahko namestite vtičnik s temi koraki, je priporočljivo, da počistite predpomnilnik brskalnika in s tem odstranite zastarele poverilnice, ki vam morda preprečujejo vpis.
Če to ni bilo uspešno, lahko preverite naslednje zadeve:
-
Preverite, ali sta operacijski sistem računalnika in brskalnik na seznamu podprtih platform.
-
Pojdite v razdelek Nadzorna plošča > Programi in funkcije, odstranite obstoječe različice vtičnika in se nato znova poskusite vpisati.
Če vtičnika kljub temu ne morete namestiti, si oglejte ta seznam pogostih težav in napak.
Pogoste težave in napake
Neuspešen prenos vtičnika
Nastavite brskalnik tako, da bo dovoljeval prenose in prenašanje šifriranih datotek.
Če želite dovoliti prenose v Internet Explorerju:
-
Izberite Orodja > Internetne možnosti.
-
Izberite zavihek Varnost > Raven po meri.
-
Pomaknite se navzdol do možnosti Prenosi in izberite Omogoči za Prenos datoteke.
-
Znova se pridružite srečanju. Vtičnik bi se moral prenesti brez napak.
Če želite dovoliti prenašanje šifriranih datotek v Internet Explorerju:
-
Kliknite Orodja > Internetne možnosti > Dodatno.
-
Pomaknite se navzdol v razdelek Varnost.
-
Počistite polje Ne shrani šifriranih strani na disk in izberite V redu.
-
Znova se pridružite srečanju. Vtičnik bi se moral prenesti brez napak.
Datoteka vtičnika je premaknjena ali izbrisana
Če prejmete sporočilo o napaki, da je LwaPluginInstaller32.msi premaknjen ali izbrisan, upoštevajte ta navodila in odpravite težavo:
-
Zapustite srečanje in se mu znova pridružite.
Prikazalo se bo pogovorno okno z možnostma, da vtičnik shranite ali ga zaženete. -
Izberite Shrani.
-
Določite mesto v računalniku, kamor želite shraniti datoteko, in izberite Shrani.
-
Poiščite shranjeno datoteko vtičnika v računalniku in jo dvokliknite, da jo zaženete.
Vtičnik po namestitvi ni zaznan
Če dobite obvestilo, da morate namestiti vtičnik, potem ko ste ga že namestili, znova zaženite brskalnik. Če imate v računalniku nameščen sistem Windows 8, se prepričajte, da uporabljate namizno različico brskalnika.
Do te težave lahko pride tudi, če ste zagnali brskalnik z možnostjo Zaženi kot skrbnik. Skype za spletni program za podjetja v tem okolju ni podprt. Če želite uporabljati Skype za spletni program za podjetja, zaženite brskalnik kot standardni uporabnik.
Opozorilo požarnega zidu, ko se pridružite srečanju v spletnem programu Skype za spletni program za podjetja
V varnostnem opozorilu Požarnega zidu Windows Firewall lahko izberete Prekliči, če v računalniku nimate skrbniških pravic.
Spremenite privzeto nastavitev zaupanja vrednih domen vtičnika
Ko nameščate vtičnik imate možnost, da zaupate domeni, ki naloži vtičnik.
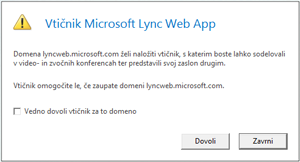
Če ste izbrali Vedno dovoli vtičnik za to domeno, vendar želite to možnost spremeniti, upoštevajte ta navodila:
V operacijskih sistemih Windows
-
S seznama nameščenih programov na nadzorni plošči izberite Vtičnik Skype za spletni program za podjetja in izberite Odstrani.
-
Ko se srečanju naslednjič pridružite s spletnim programom Skype za podjetja, izberite Dovoli. S tem boste domeni vtičnika zaupali le za to srečanje.
V operacijskih sistemih Macintosh upoštevajte te korake, če želite pretvoriti uporabniške nastavitve v XML in jih nato urejati:
-
Odprite program Terminal in vnesite plutil -convert xml1 ~/Library/Preferences/ com.microsoft.skypeforbusiness.plugin.plist
-
V programu Terminal vnesite open -b "com.apple.TextEdit" ~/Library/Preferences/ com.microsoft.skypeforbusiness.plugin.plist
-
V urejevalniku besedil TextEdit izbrišite vrstico za domeno, za katero želite preklicati zaupanje. Če želite npr. preklicati zaupanje za domeno »Contoso.com«, izbrišite vrstico "Skype.Contoso.com"="" in nato shranite spremembe.
-
V programu Terminal vnesite defaults read com.microsoft.skypeforbusiness.plugin AllowedDomains
-
Znova zaženite brskalnik.
-
Ko se naslednjič pridružite srečanju s spletnim programom Skype za podjetja, se prepričajte, da je možnost »Vedno dovoli vtičnik za to domeno« počiščena, preden izberete Dovoli.
Vse sem že poskusil, vendar še vedno ne morem namestiti vtičnika
Namestitev vtičnika morda onemogočajo pravilniki za računalnike v organizaciji. Če želite razrešiti to težavo, se obrnite na tehnično podporo na delovnem mestu.










