Ne najdete Officeovih programov v sistemu Windows 10, Windows 8 ali Windows 7?
Predstavljamo vam nekaj načinov, kako poiščete in odprete Officeove programe z začetnega zaslona in opravilne vrstice v sistemu Windows 10, Windows 8.1, Windows 8 ali Windows 7.
Ali imate računalnik Mac? Če želite zasidran program sistema Office for Mac , glejte Dodajanje ikone programa Office for Mac v sidrišče.
Opombe:
-
Če imate v sistemu Windows 10 več kot 512 programov v razdelku Vsi programi, bližnjice programov morda ne bodo prikazane na tem seznamu, v meniju Start ali med iskanjem.
-
Ta napaka je bila odpravljena z novembrsko posodobitvijo sistema Windows 10, ki bo samodejno prenesena in nameščena, ko bo na voljo. Če posodobitev še ni nameščena, si oglejte ta pogosta vprašanja, med katerimi boste našli navodila za ročno iskanje posodobitve.
-
Če ne morete namestiti novembrske posodobitve za Windows 10 ali čakate na namestitev posodobitve, lahko uporabite to rešitev, da poiščete programe: Officeove aplikacije manjkajo v razdelku »Vsi programi« v storitvi Windows 10.
Oglejte si video ali upoštevajte navodila pod videom, če želite izvedeti, kako poiščete Officeove programe v sistemu Windows 10.

-
Izberite Začetek in začnite vnašati ime programa, recimo Word ali Excel. Iskanje se odpre samodejno med tipkanjem. V rezultatih iskanja kliknite program, da ga zaženete.
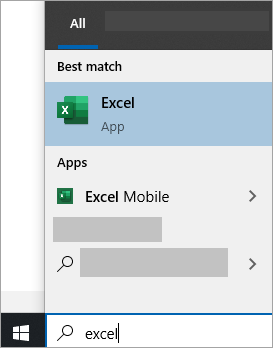
-
V Microsoft 365, Office 2021, Office 2019 ali Office 2016 izberite Začetek in se pomaknite do imena Officeovega programa, kot je Excel.
Za Office 2013 izberite Začetek in se pomaknite do skupine Microsoft Office 2013.
Namig: Če želite zagnati Officeove programe hitreje, jih pripnite na začetni zaslon ali v opravilno vrstico na namizju. Z desno tipko miške kliknite ime programa in nato kliknite Pripni na začetni zaslon ali Pripni v opravilno vrstico.
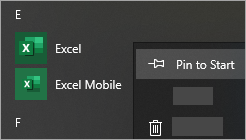
Če še vedno ne najdete Officeovih bližnjic, zaženite spletno popravilo Officea. Glejte Popravljanje Officeove aplikacije.
Oglejte si video ali upoštevajte navodila pod videom, če želite izvedeti, kako poiščete Officeove programe v sistemu Windows 8.

-
Na začetnem zaslonu začnite vnašati ime programa, recimo Word ali Excel. Iskanje se odpre samodejno med tipkanjem. V rezultatih iskanja kliknite program, da ga zaženete.
Pomembno: Officeovih programov ne boste našli, če boste vnesli »Office«. Iščite po imenu posameznega programa.
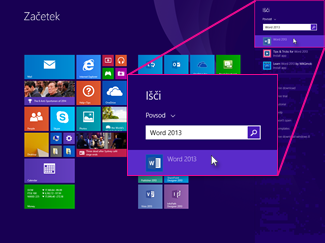
-
Podrsnite navzgor ali kliknite puščico na dnu začetnega zaslona, da se odpre seznam vseh vaših programov.
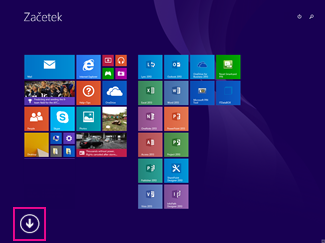
Če želite prikazati Microsoft Officeovo skupino, se boste morali morda pomakniti levo ali desno.
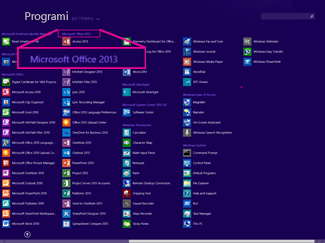
Namigi:
-
Če želite zagnati Officeove programe hitreje, jih pripnite na začetni zaslon ali v opravilno vrstico na namizju. Z desno tipko miške kliknite ime programa in nato kliknite Pripni na začetni zaslon ali Pripni v opravilno vrstico.
-
Lahko pa za hitro pripenjanje programov v opravilno vrstico uporabite to orodje za odpravljanje težav pri pripenjanju Microsoft Officeovih programov v opravilno vrstico. Kliknite povezavo orodja za odpravljanje težav, kliknite Odpri in sledite korakom v orodju za odpravljanje težav.
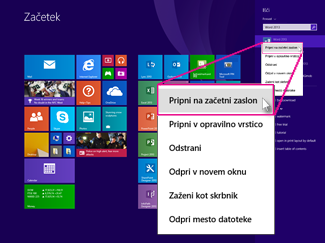
Če še vedno ne najdete Officeovih bližnjic, izvedite spletno popravilo Officea, kot je prikazano v članku Popravilo Officeovega programa.
Če Officea ne najdete po osveževanju sistema Windows 8 ali Windows 8.1, je bil morda premaknjen.
Če želite znova namestiti Office, izberite različico, ki jo želite namestiti, in upoštevajte navodila.
-
Izberite Začetek, v polje Iskanje programov in datotek Word, na primer Ime programa ali Excela. V rezultatih iskanja kliknite program, da ga zaženete.
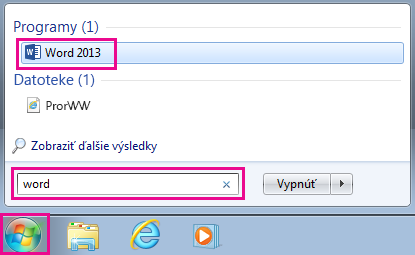
-
Izberite Začetek > Vsi programi, da si ogledate seznam vseh programov.
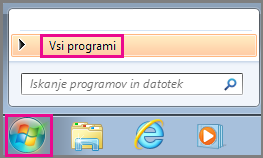
Če želite prikazati Microsoft Officeovo skupino, se boste morali morda pomakniti navzdol.
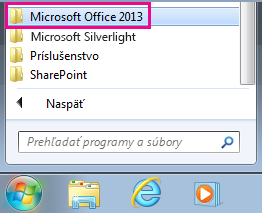
Namig: Če želite zagnati Officeove programe hitreje, jih pripnite v začetni meni ali v opravilno vrstico na namizju. Z desno tipko miške kliknite ime programa in nato kliknite Pripni v začetni meni ali Pripni v opravilno vrstico.
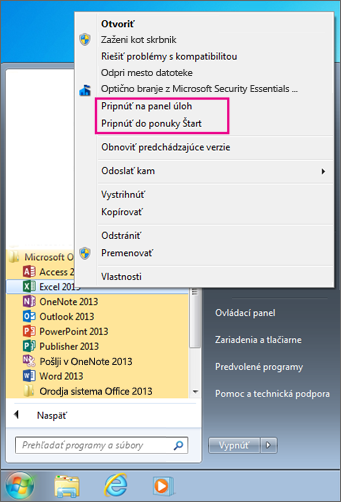
Če še vedno ne najdete Officeovih bližnjic, izvedite spletno popravilo Officea, kot je prikazano v članku Popravilo Officeovega programa.











