Nastavitev e-pošte z aplikacijo Outlook za Android
|
Če imate težave z uporabo aplikacije Outlook za Android, Odprite vstopnico za podporo v aplikaciji Outlook. Če imate službeni ali šolski račun, ki uporablja Microsoft 365 za podjetja ali Exchangev račun,lahko pride do dodatnih zahtev, ki jih je določil skrbnik IT. Na primer, če imate napravo, ki jo upravlja podjetje preko lokalnega strežnika Exchange, konfiguriranega za osnovno preverjanje pristnosti, ali če vaše podjetje zahteva zaščito aplikacij za mobilne naprave. V razdelku Nastavitev programa Outlook za sistem Android z dodatnimi zahtevami za posebna navodila. |
Prva nastavitev Outlook za Android


Opomba: Če imate račun za delo, ki zahteva program Intune Company Portal, le-tega namestite iz trgovine Google Play, preden nastavite Outlook za Android. Skrbnik za IT lahko zahteva vpis naprave s sistemom Android v Intune.
Namestite aplikacijoOutlook za Android aplikacijo iz Trgovine Google Play in jo odprite.
Tapnite Uvod, če ga uporabljate prvič.
Če pa želite dodati še en e-poštni račun, odprite Meni 


Outlook lahko zazna vaš Google Račun. Če ga želite dodati Outlook za Android, tapnite Povežite Google račun in nato tapnite V redu, da potrdite. Tapnite Dovoli, da Outlook dostopa do vaših stikov.
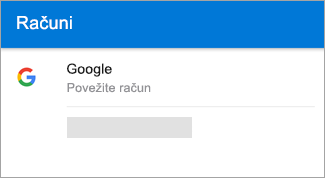
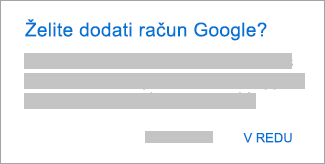
Če teh računov ne želite dodati, tapnite Preskoči in pojdite na 4. korak v razdelku Nastavitev drugega e-poštnega računa spodaj.

Izberite račune, ki jih želite dodati, in tapnite Dodaj račun. Morda se boste morali prijaviti.
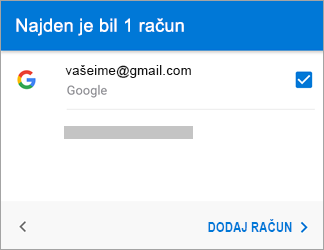
Tapnite Dovoli, da potrdite dostop brez povezave in morebitne druge pozive.
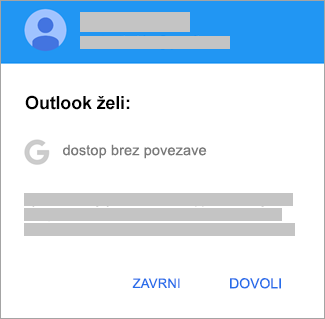
Če želite dodati drugi e-poštni račun, tapnite Naprej in pojdite na 4. korak, sicer tapnite Preskoči.
Nastavite e-poštni račun

Vnesite poln e-poštni naslov in tapnite Nadaljuj.
Opomba: Če ste pozvani k izbiri svojega ponudnika, boste morda morali ročno nastaviti Exchangeev račun ali nastaviti račun IMAP ali POP.
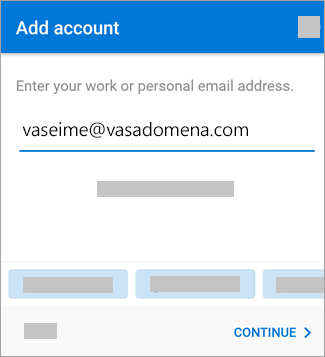

Vnesite geslo za e-poštni račun in tapnite Vpis ali Naprej.
Opomba: Zaslon za vpis je lahko videti drugače, odvisno od e-poštnega ponudnika.
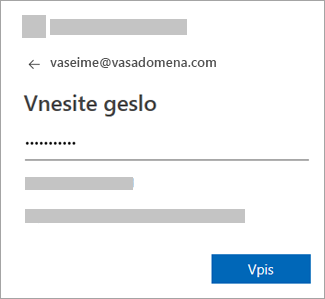

Če je omogočeno večkratno preverjanje pristnosti, preverite svojo identiteto. Če želite več informacij, glejte Pregled informacij o varnosti.
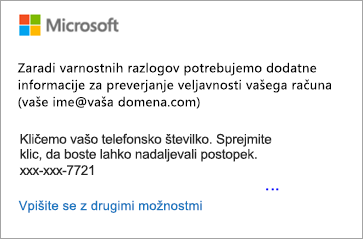
Nastavitev službenih/šolskih računov z dodatnimi zahtevami
Nekateri službeni in šolski računi imajo dodatne varnostne zahteve, preden lahko uporabljate Outlook za Android. Če niste prepričani, kateri od teh primerov velja za vaš službeni ali šolski račun, se obrnite na skrbnika storitve Microsoft 365.
Kliknite razširjevalnik, da ga odprete:
Ko začnete postopek vpisa, dokončajte postopek v celoti, saj zaustavitev za več kot nekaj minut običajno ustavi vaš napredek in zahteva, da začnete znova. Če ta proces ne uspe, se morate vrniti v aplikacijo Portal podjetja in poskusiti znova.
-
Odprite Trgovino Google Play. Poiščite in prenesite program Intune Company Portal .
-
Če ste med postopkom včlanitve pozvani, da ustvarite službeni profil, glejte članek Ustvarite službeni profil in včlanite napravo v storitvi Intune. V nasprotnem primeru upoštevajte navodila v članku Včlanjevanje naprave s sistemom Android v storitev Intune, da včlanite telefon ali tablični računalnik s sistemom Android.
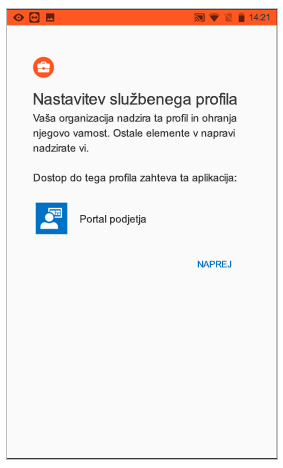
Opomba: Če morate opraviti večkratno preverjanje pristnosti, glejte Pregled varnostnih informacij.
-
Zaženite aplikacijo Outlook za Android. Če ste pozvani, da ustvarite službeni profil, uporabite primerek Outlooka s službenim profilom, da dodate svoj račun.

Opombe: Ko vpišete napravo, lahko namestite upravljane aplikacije, vključno z Outlookom, na nekaj različnih načinov:
-
Aplikacijo namestite v aplikaciji Company Portal
-
Vaše podjetje je aplikacijo morda samodejno namestilo med postopkom včlanitve
-
Aplikacijo namestite v storitvi Managed Google Play
-
-
Tapnite Uvod.
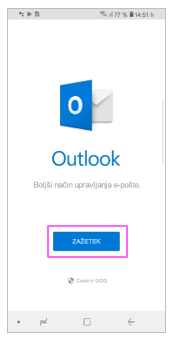
-
Če je vaš račun najden, tapnite Naprej.
Opomba: Če vašega računa ni mogoče samodejno najti, vnesite službeni e-poštni naslov, tapnite Dodaj račun, nato pa ob pozivu vnesite svoje geslo.
-
Vnesite geslo za e-poštni račun, nato pa tapnite Vpis.
-
Vaše podjetje je morda uvedlo kontrolnike, ki bodo od vas zahtevali, da se boste morali pred nadaljevanjem registrirati. Z registracijo dokazujete svojo identiteto, tako da lahko organizacija preveri vašo napravo. Če ste pozvanim, da registrirate napravo, tapnite Registracija.
-
Če je vaš skrbnik za IT nastavil dodatne pravilnike, boste morali morda tapniti Aktiviraj in nato še enkrat Aktiviraj.
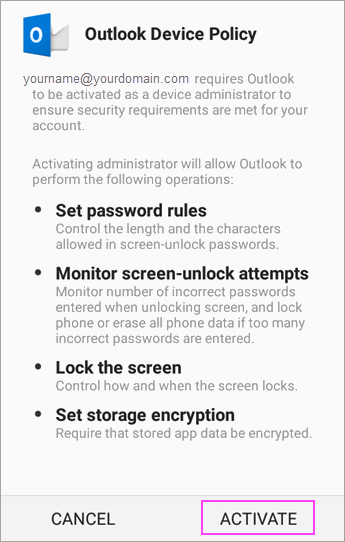
Opomba: Ko odprete Outlook, bodo vašo izkušnjo določali številni dejavniki, vključno z nastavitvami pravilnika vašega podjetja in izbire, ali ste prej dostopali do virov podjetja z napravo. Upoštevajte navodila, ki se na vaši napravi pojavljajo v danih okoliščinah.
Zdaj lahko začnete uporabljati Outlook za Android! Izkoristite vse funkcije Outlooka:
Optimizacija mobilne aplikacije Outlook za telefon ali tablični računalnik
Pravilnike o zaščiti aplikacije Intune je mogoče konfigurirati in uvesti brez včlanjevanja naprave. Za naprave s sistemom Android pa morate še vedno namestiti aplikacijo Intune Company Portal v napravo, da bodo pravilniki za zaščito aplikacije vsiljeni.
-
Odprite Trgovino Google Play. Poiščite in prenesite program Intune Company Portal .
-
Če tše niste namestili Outlook za Android, ga lahko namestite iz trgovine Google Play ali Kliknite tukaj, vnesite svojo telefonsko številko in prejemanje povezavo za prenos.
-
Odprite aplikacijo Outlook za Android.
-
Tapnite Uvod.
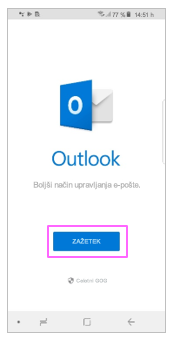
-
Vnesite e-poštni naslov vašega podjetja, nato pa tapnite Naprej.
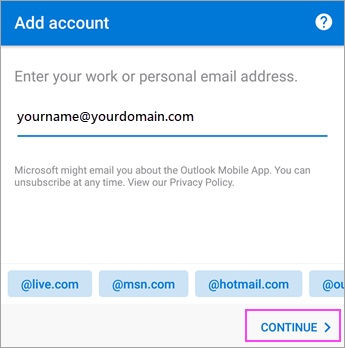
-
Če vas računalnik pozove, vnesite geslo za e-poštni račun, nato pa tapnite Vpis.
Opombe:
-
Vaša izkušnja se lahko razlikuje glede na zahteve podjetja. Morda boste pozvani k preverjanju pristnosti z aplikacijo Microsoft Authenticator ali pa boste morali morda sami izvesti postopek preverjanja pristnosti z besedilom ali telefonom. Za podrobnosti glejte Pregled varnostnih informacij.
-
Vaše podjetje je morda uvedlo kontrolnike, ki bodo od vas zahtevali, da se boste morali pred nadaljevanjem registrirati. Z registracijo dokazujete svojo identiteto, tako da lahko organizacija preveri vašo napravo. Če ste pozvanim, da registrirate napravo, tapnite Registracija.
-
-
Če vas računalnik pozove, da dodate drug račun, tapnite Morda pozneje.
-
Tapnite Preskoči ali preglejte okna s funkcijami.
-
Prikaže se sporočilo, Vaša organizacija zdaj varuje podatke v tej aplikaciji. Za nadaljevanje morate znova zagnati aplikacijo. Tapnite V redu.
-
Znova zaženite Outlook za Android in ob pozivu nastavite kdo PIN.
Zdaj lahko začnete uporabljati Outlook za Android! Izkoristite vse funkcije Outlooka:
Optimizacija mobilne aplikacije Outlook za telefon ali tablični računalnik
-
Če še niste namestili Outlook za Android, ga lahko namestite iz trgovine Google Play ali Kliknite tukaj, vnesite svojo telefonsko številko in prejemanje povezavo za prenos.
-
Zaženite Outlook za Android. Če tokrat prvič uporabljate aplikacijo, tapnite Uvod in Preskoči, če ste pozvani, da dodate zaznane račune. V nasprotnem primeru odprite meni


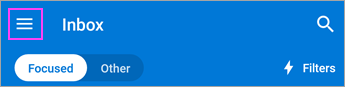
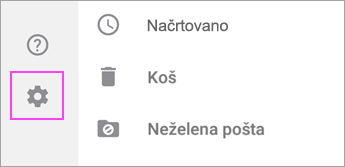
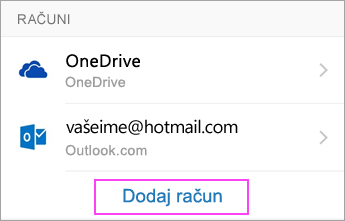
-
Vnesite e-poštni naslov vašega podjetja in tapnite Nadaljuj.
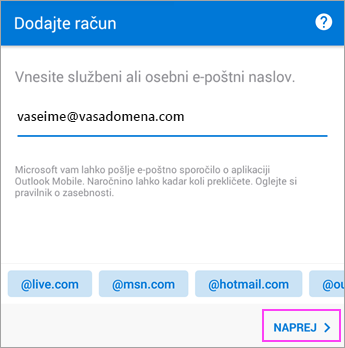
-
Tapnite Exchange.
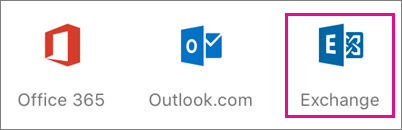
-
Vnesite e-poštni naslov vašega podjetja in geslo, da se samodejno konfigurira vaš račun. Tapnite Prijava.
Opombe: Če samodejna konfiguracija ne uspe, tapnite Naprej, nato pa vnesite te nastavitve ročno:
-
Ime strežnika: To je običajno isto ime, ki ga vnesete pri preverjanju e-pošte v spletu.
-
Domene: To je navadno neobvezno. Če niste prepričani, se obrnite na svojega skrbnika za IT.
-
Uporabniško ime: To je e-poštni naslov vašega podjetja.
-
Geslo: to je geslo za e-poštni račun vašega podjetja.
-
-
Ob zaključku tapnite Naslednji in podrsajte po funkcijah.
Zdaj lahko začnete uporabljati Outlook za Android! Izkoristite vse funkcije Outlooka:
Optimizacija mobilne aplikacije Outlook za telefon ali tablični računalnik
-
V Outlook za Android pojdite naNastavitve

-
Vnesite e-poštni naslov. Tapnite Nadaljuj.
-
Tapnite Ročna nastavite računa, če je na voljo, nato pa na strani ponudnika e-pošte izberite Exchange in vklopite Dodatne nastavitve.
-
Vnesite podatke za nastavitev strežnika, če je na voljo, nato pa tapnite ikono kljukice.
Nastavitve strežnika za dohodno pošto
-
Domena\uporabniško_ime
Vnesite poln e-poštni naslov, na primer yourname@yourdomain.com. -
Geslo
Uporabite geslo, ki ga uporabljate za dostop do e-pošte. -
Strežnik
-
Exchangeevi računi – oglejte si razdelek Poiščite nastavitve za Exchangeev strežnik z nabiralniki ali pa se za informacije o strežniku obrnite na skrbnika IT.
-
Službeni ali šolski računi v storitvi Microsoft 365 – uporabite outlook.office365.com.
-
-
Pristanišče
Uporabite 443 ali 993. -
Vrsta varnosti
Izberite SSL/TLS ali se prepričajte, da je potrjeno polje Uporabi varno povezavo (SSL), nato pa tapnite Naprej.
Nastavitve strežnika SMTP za odhodno pošto
-
Strežnik SMTP
-
Exchangeevi računi – za podatke strežnika se obrnite na svojega skrbnika IT.
-
Službeni ali šolski računi v storitvi Microsoft 365 – uporabite smtp.office365.com.
-
-
Vrsta varnosti
Izberite TLS. -
Številka vrat
Vnesite 587. Tapnite Naprej.
-
-
Morda boste pozvani, da znova vnesete geslo za svoj e-poštni račun ali da se strinjate/aktivirate morebitna potrebna dovoljenja.
Ali potrebujete pomoč pri nastavitvi Outlooka za Android?
Če še vedno potrebujete pomoč pri nastavitvi e-pošte z aplikacijo Outlook za Android, v aplikaciji odprite vstopnico za podporo za Outlook ali pa v spodnje polje za komentar vnesite svoje vprašanje s čim več podrobnostmi, da vam bomo lahko odgovorili nanj v prihodnji posodobitvi.
Če želite nastaviti e-poštni račun IMAP ali POP ali nimate e-poštnega računa za Exchange ActiveSync, upoštevajte ta navodila. Ko nastavite e-poštni račun s protokolom IMAP ali POP, se bo sinhronizirana le vaša e-pošta – ne pa tudi koledarji ali stiki. Kaj sta IMAP in POP?
Nastavitev računa POP ali IMAP v Outlook za Android
-
V aplikaciji Outlook za Android izberite Nastavitve > Dodajanje računa > Dodaj e-poštni račun.
-
Vnesite e-poštni naslov. Tapnite Nadaljuj. Ko vas sistem vpraša, ali želite izbrati e-poštnega ponudnika, izberite IMAP ali POP3.
-
Vklopite Dodatne nastavitve in vnesite svoje geslo in nastavitve strežnika.
Opomba: Če teh podatkov še ne poznate, jih boste morali pridobiti pri vašem ponudniku e-pošte ali skrbniku. Če potrebujete pomoč pri seznamu običajnih nastavitev za strežnik in sklic, glejte Nastavitve strežnika, ki jih boste potrebovali od ponudnika e-poštnih storitev.
-
Za dokončanje tapnite ikono kljukice.
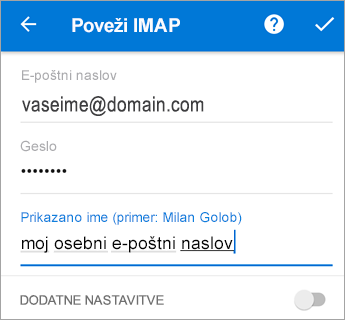
Če želite spremeniti geslo, morate to narediti na spletnem mestu vašega ponudnika e-poštnih storitev.
-
Obiščite spletno mesto ponudnika e-poštnih storitev.
Če na primer uporabljate e-poštni račun »@hotmail.com«, se vpišite na spletno mesto login.live.com, če uporabljate Gmail, pa odprite spletno mesto Gmail.com.
-
Pojdi na nastavitve računa ali profila.
-
Spremenite geslo.
-
Outlook za Android zazna napako pri sinhronizaciji in vas pozove k ponovnemu vnosu gesla.
Če imate težave pri sinhronizaciji aplikacije Outlook za Android z vašim novim geslom, izbrišete svoj e-poštni račun in ga nato znova dodajte.
Opomba: Če spremenite geslo za e-poštni račun, ki je tudi vaš Microsoftov račun, se boste morda morali znova prijaviti v druge Microsoftove aplikacije in spletna mesta.
Kar lepo po vrsti. Če uporabljate e-poštni račun za Outlook.com (vključuje hotmail.com, msn.com, live.com itd.), tukaj potrdite polje za stanje strežnika na spletnem mestu Outlook.com. Zdaj izberite eno od teh možnosti:
-
»Nastavil sem Outlook, vendar potrebujem pomoč z določeno funkcijo v programu.« – glejte Odpiranje vstopnico za podporo v aplikaciji Outlook in kliknite »Stik s podporo«, če si želite ogledati navodila za klepet s posredniki v aplikaciji.
-
»Potrebujem pomoč pri odpravljanju težav za nastavitev moje e-pošte.« – Glejte Odpravljanje težav pri nastavitvi e-pošte v prenosnih napravah.
-
»Prvič nastavljam e-pošto in moj koledar ali stiki se ne sinhronizirajo.« – Glejte Sinhronizacija koledarja z mojim telefonom ali tabličnim računalnikom.
-
»Uporabljam e-poštni naslov storitve Outlook.com (kot je hotmail.com ali live.com), ki se je v preteklosti sinhroniziral, zdaj pa se noče več.« – Glejte Odpravljanje težav s sinhronizacijo e-pošte v storitvi Outlook.com.
Izkoristite vse funkcije Outlooka
Optimizacija mobilne aplikacije Outlook za telefon ali tablični računalnik










