Dostop do elementa lahko prilagodite na več načinov, da ga varno in varno daste v skupno rabo, in le osebam, s katerimi ga želite dati v skupno rabo. Element lahko daste v skupno rabo na dva glavna načina tako, da pošljete povabilo po e-pošti ali kopirate povezavo do elementa.
V tem članku:
Pošiljanje povabila po e-pošti elementu
Uvod v skupno rabo
Element iz SharePointove knjižnice ali storitve OneDrive lahko daste v skupno rabo na dva načina:
-
V pogledu seznama premaknite kazalec miške nad vrstico z elementi ali potrdite polje ob elementu, nato pa izberite

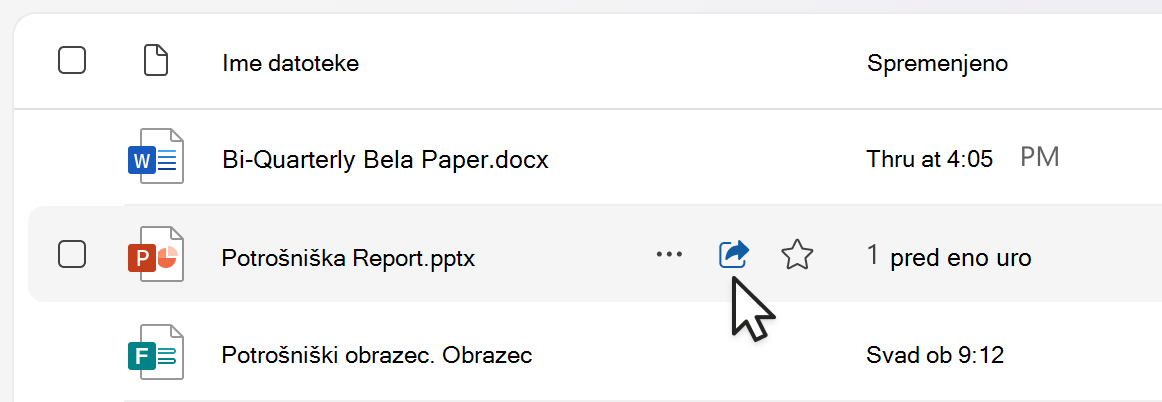
-
V pogledu Seznam ali Ploščice izberite vrstico z elementi ali ploščico. Nato izberite

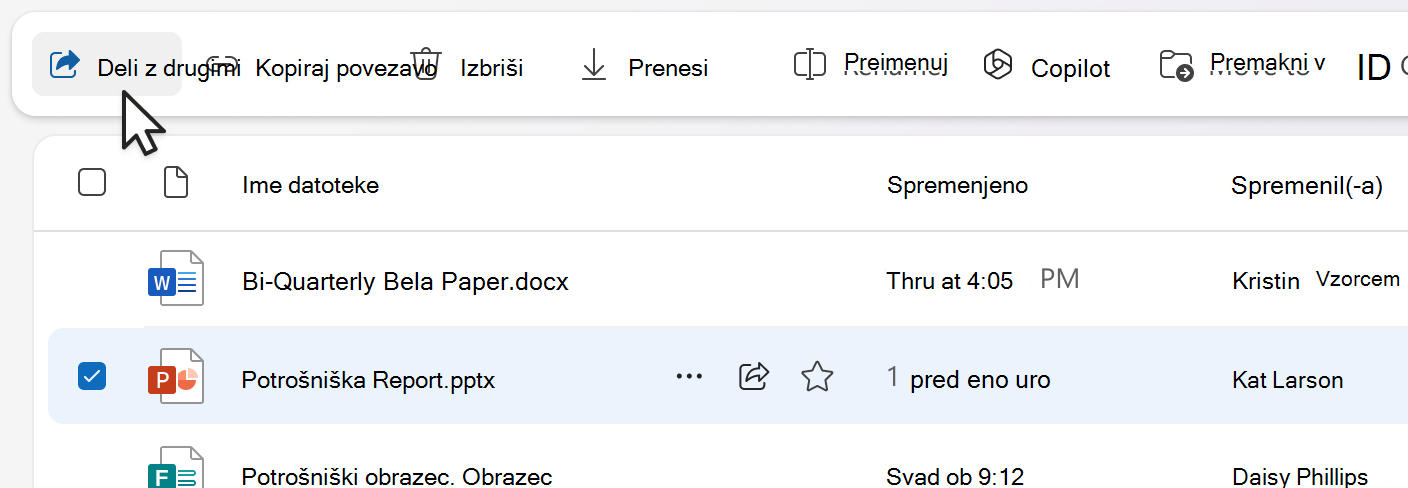
Opomba: Ta možnost ni na voljo v pogledu OneDrive Home.
Če želite datoteko microsoft 365 dati v skupno rabo iz aplikacije, kot je PowerPointova, Word ali Excelova datoteka:
-
V zgornjem desnem kotu izberite možnost

-
Znova


Opomba: Izbiranje in skupna raba več elementov hkrati ni na voljo v SharePointu ali storitvi OneDrive za službo ali šolo. Namesto tega dodajte elemente v mapo in dajte mapo v skupno rabo.
Ko izberete možnost »Skupna raba«, lahko dodate e-poštna sporočila oseb, da jim pošljete povabilo za element, ali pa kopirate povezavo do elementa 
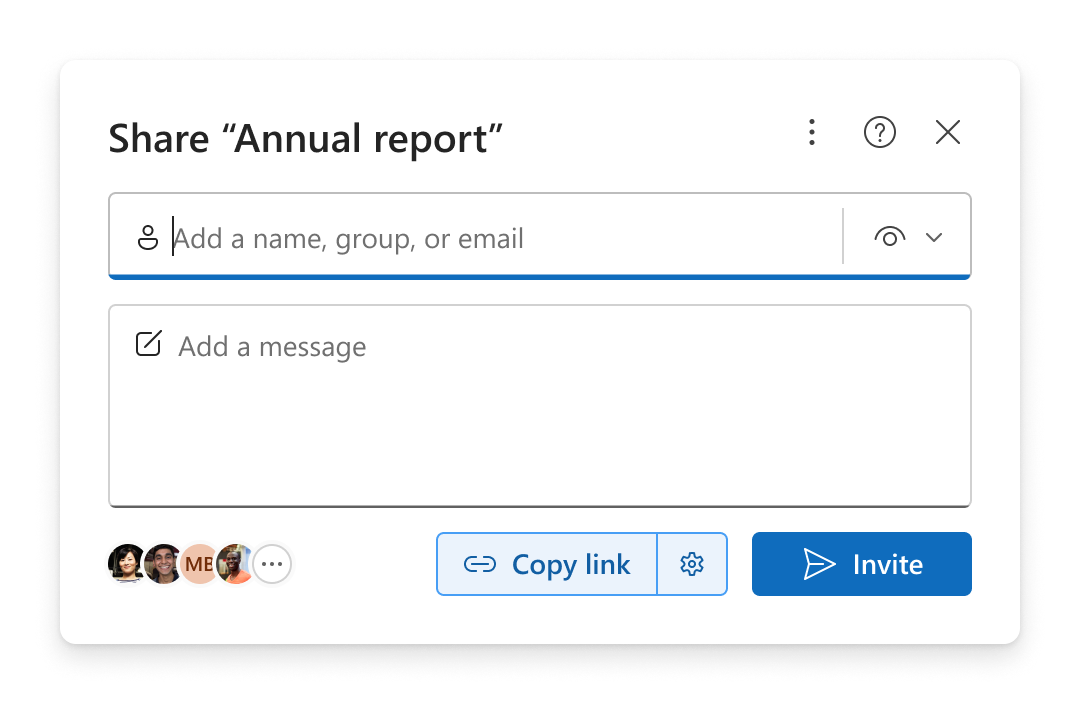
Opombe:
-
Če elementa še niste dali v skupno rabo, bo v spodnjem

-
Če je bil element že v skupni rabi, bodo slike profila ali začetnice oseb in skupin, s katerimi je element v skupni rabi, prikazani v spodnjem levem kotu. Izberete lahko eno od ikon, da odprete upravljanje dostopa, kjer si lahko ogledate in upravljate osebe z obstoječim dostopom.
-
Če kopirate povezavo do elementa, ki še ni bil v skupni rabi, bo ikona ključavnice zamenjana s sliko profila, tudi če povezave še ni odprl nihče.
Izbiranje dovoljenj
Izberite ikono dovoljenja zraven območja Dodajanje imena, skupine ali e-pošte, da odprete spustni seznam z možnostmi za ravni dovoljenj. Dovoljenje, ki ga izberete, bo veljalo za povabilo, ki ga lahko pošljete tako, da izberete Povabi in povezavo, ki jo lahko kopirate tako, da izberete Kopiraj povezavo.
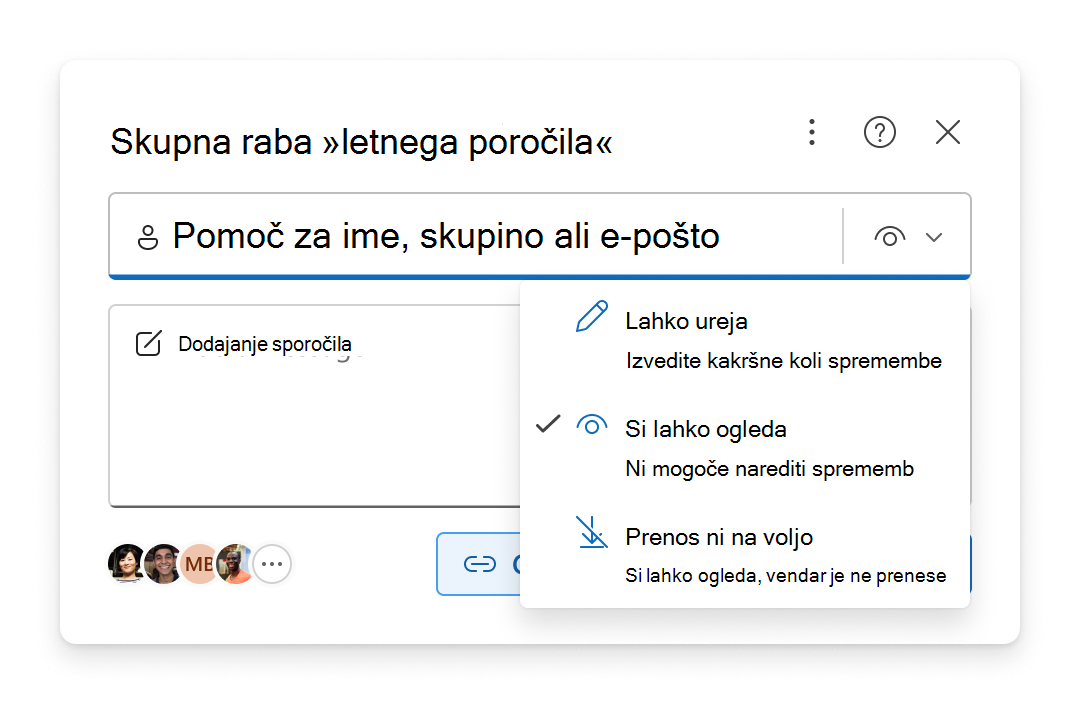
-
Lahko ureja – osebam omogoča spreminjanje elementa. Prav tako bodo lahko dali element v skupno rabo z drugimi.
Opomba: Če dajete mapo v skupno rabo, lahko osebe z dovoljenjem za urejanje kopirajo, premikajo, urejajo, preimenujejo, dajo v skupno rabo in izbrišejo kateri koli element v mapi, do katere lahko dostopajo.
-
Lahko si ogleda – osebam omogoča le ogled elementa. Ljudje ga ne boste mogli urejati.
-
Možnost » Lahko pregleda« omogoča osebam, da si ogledajo element, pustijo pripombe in vnesete predloge, ne more pa urejati elementa.
Opombe:
-
Ta možnost je na voljo le za Word dokumente.
-
Če ima nekdo že dovoljenja za urejanje dokumenta, izberite Lahko pregleda, ne bo preprečil urejanja, datoteka pa se bo še vedno odprla v načinu urejanja. Dovoljenja lahko spremenite v razdelku Upravljanje dostopa.
-
-
Prenos ni mogoče omogoča uporabnikom, da si ogledajo element, ne more pa ga prenesti v svojo napravo.
Opombe:
-
Ta možnost je na voljo le za OneDrive za službo ali šolo.
-
Ljudje še vedno lahko prenesejo element, če imajo za element obstoječe dovoljenje za urejanje. Dovoljenja in povezave si lahko ogledate in jih upravljate v razdelku Upravljanje dostopa.
-
Skrbniki lahko nadzorujejo , katere vrste datotek lahko imajo nastavitev »blokiraj prenos«.
-
Pošiljanje povabila po e-pošti elementu
Osebe, ki jih povabite, lahko preprosto omogočite dostop do elementa le izbranim osebam.
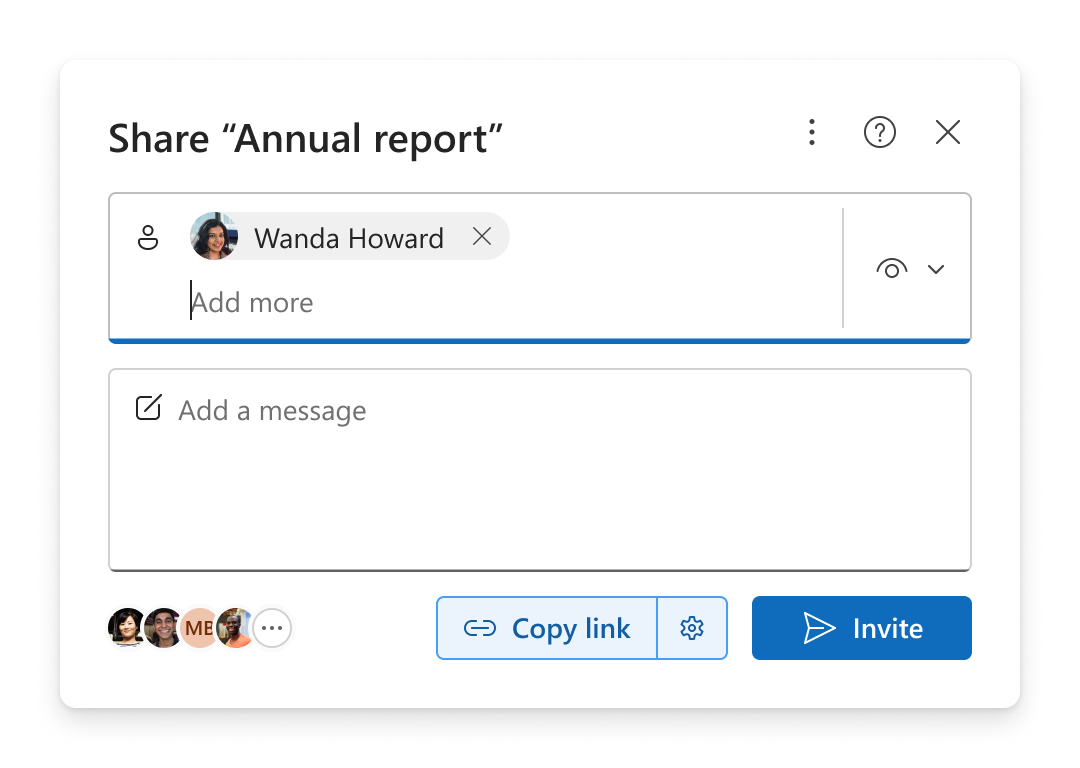
-
Dodajte osebe v območje Dodajanje imena, skupine ali e-pošte .
-
Preglejte ali posodobite dovoljenje, ki ga želite dodeliti, tako da izberete ikono dovoljenja.
-
Po želji lahko v polje s sporočilom dodate opombo.
-
Izberite Povabi.
-
Dodani ljudje bodo od vas prejeli samodejno e-poštno sporočilo s povabilom za dostop do datoteke.
Opombe:
-
Do tega povabila bodo lahko dostopali le osebe, ki ste jih dodali, ali osebe z obstoječim dostopom.
-
Ko je oseba povabljena, lahko v razdelku Upravljanje dostopa preprosto posodobite ali odstranite posamezen dostop.
-
Pošiljanje povabila je enako kot izkušnja, ki se je prej imenovala Podeli dostop.
Kopiranje povezave do elementa
Povezave so še en način za skupno rabo elementa z izbranim občinstvom.
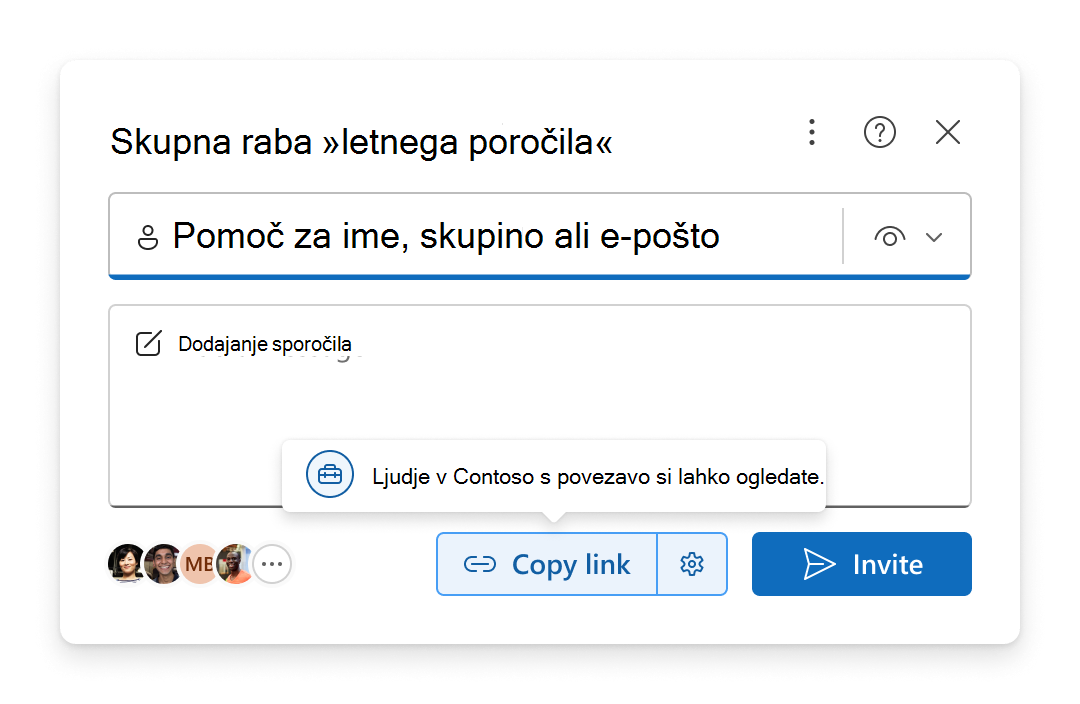
-
Preglejte ali posodobite dovoljenje, ki ga želite dodeliti, tako da izberete ikono dovoljenja.
-
Nastavitve povezave lahko pregledate ali posodobite tako, da izberete

Namig: Če si želite pred kopiranjem povezave hitro ogledati vrsto povezave, premaknite kazalec miške nad možnost Kopiraj povezavo.
-
Izberite Kopiraj povezavo.
-
Prilepite povezavo kamor koli, kamor želite poslati povezavo (na primer v sporočilo skupine ali e-poštno sporočilo).
Nastavitve povezave
Izbirate lahko med različnimi možnostmi povezave.
Opomba: Če nekatere možnosti niso na voljo, ga je skrbnik organizacije ali SharePointovega mesta morda omejil. Lahko se na primer izberejo, da odstranijo možnost Vsi , da preprečijo posredovanje povezav zunaj organizacije.
-
Vsakdo omogoča dostop vsem, ki prejmejo povezavo, ne glede na to, ali so povezavo prejeli neposredno od vas ali jim jo je posredoval nekdo drug. Mednje lahko spadajo osebe zunaj vaše organizacije.
-
Ljudje v vaši organizaciji s povezavo omogoča dostop vsem, ki imajo račun vaše organizacije in povezavo, ne glede na to, ali so račun prejeli neposredno od vas ali pa jim ga je posredoval nekdo drug. Vpisani morajo biti v svoj službeni ali šolski račun, na primer »someone@contoso.com«.
-
Ljudje obstoječim dostopom osebam, ki že imajo dostop do dokumenta ali mape, omogoča dostop. Povezava deluje le zanje. S tem ne spremenite nobenih dovoljenj. To je uporabno, ko povezavo znova pošljete nekomu, ki že ima dostop.
Opomba: Če je bil element že v skupni rabi, bodo tukaj prikazane slike profila ali začetnice oseb in skupin, s katerimi je element v skupni rabi. Izberete lahko eno od ikon, da odprete upravljanje dostopa, kjer si lahko ogledate in upravljate osebe z obstoječim dostopom.
-
Ljudje izberete, omogočite dostop le osebam, ki jih navedete po imenu, skupini ali e-pošti. Če nekdo posreduje povezavo, bodo povezavo lahko uporabile le osebe, ki že imajo dostop do elementa.
Opomba: Če izberete to možnost, izberite Uporabi , nato pa dodajte imena v območje Dodajanje imena, skupine ali e-pošte. Nato izberite Kopiraj povezavo.
Odvisno od tega, katera vrsta povezave je izbrana, bodo morda na voljo izbirne nastavitve.
-
Nastavitev datuma poteka omogoča nastavitev datuma poteka povezave. Po nastavljenem datumu povezava ne bo več delovala in morali boste ustvariti novo povezavo ali jo znova v skupno rabo z drugimi, da bodo lahko še naprej dostopali do datoteke.
-
Z gesli lahko nastavite geslo za dostop do datoteke. Ko uporabnik klikne povezavo, bo pozvan k vnosu gesla, preden lahko dostopi do datoteke. To geslo morate v skupno rabo dati ločeno za vse, s katerim želite dati datoteko v skupno rabo.
Ko izberete nastavitve, izberite Uporabi, da posodobite povezavo.
Hitro kopirajte povezavo
Obstajata dve bližnjici za kopiranje povezave do elementa iz SharePointove knjižnice ali storitve OneDrive:
V pogledu seznama ali ploščic:
-
Izberite vrstico z elementi ali ploščico.
-
V ukazni vrstici nad pogledom datotek izberite Kopiraj povezavo.
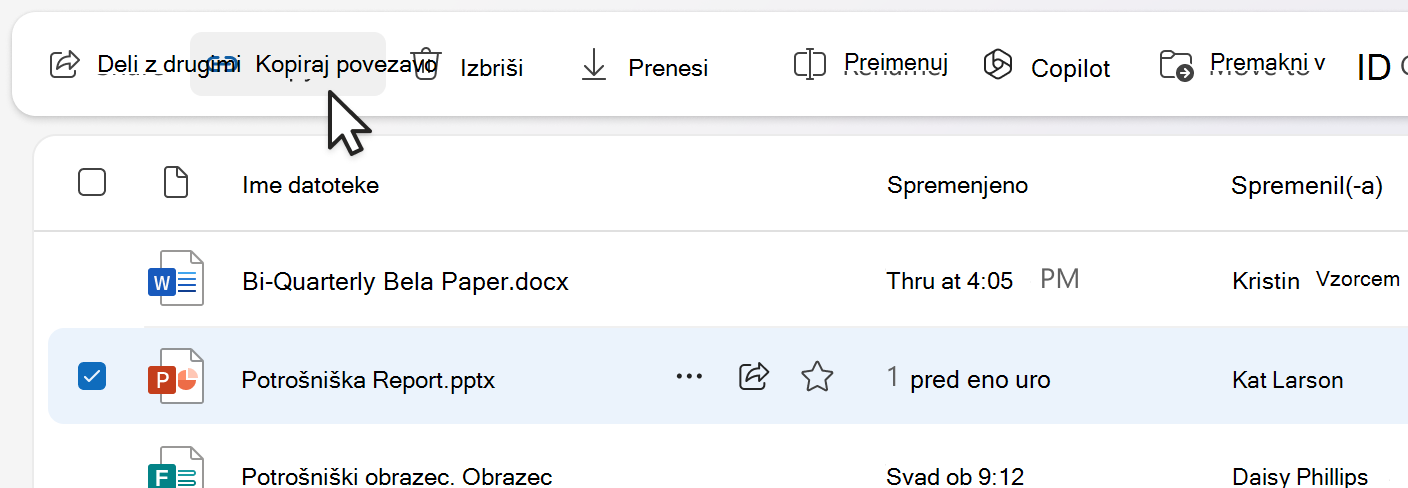
V pogledu seznama:
-
Premaknite kazalec miške na vrstico z elementi ali jo izberite.
-
Izberite ikono za več dejanj.
-
V meniju z dejanji izberite Kopiraj povezavo.
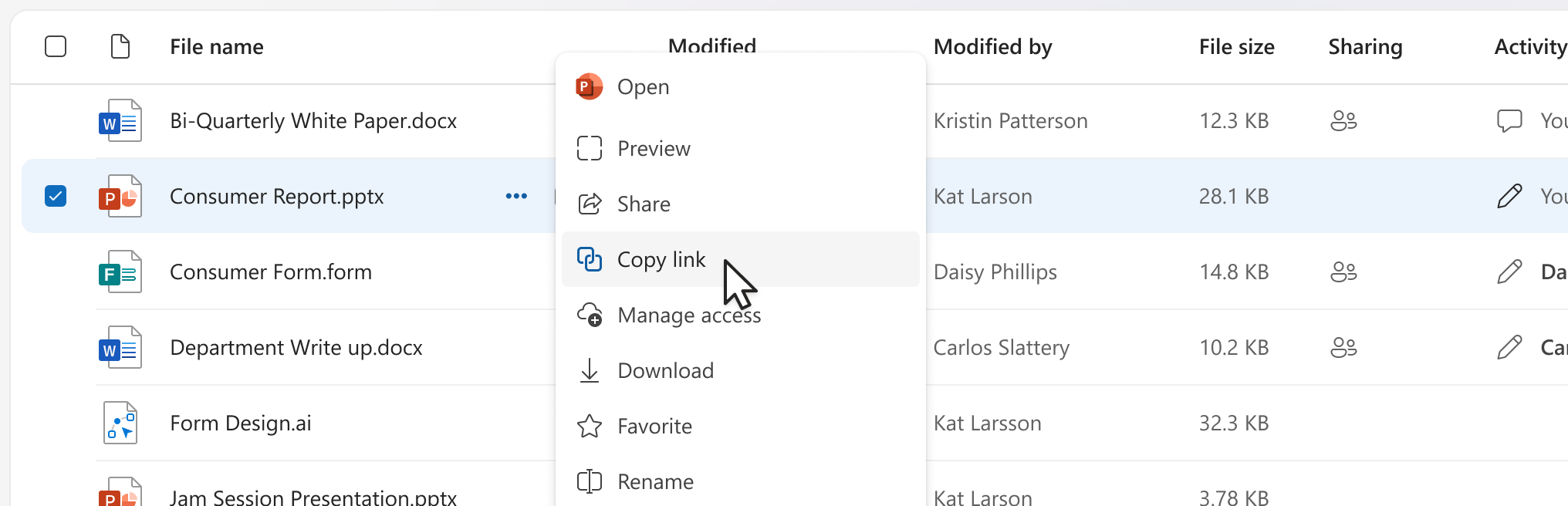
Če ste v odprti datoteki microsoft 365 (kot je PowerPointov, Word ali Excelov dokument):
-
V

-
Nato izberite Kopiraj povezavo.

Če izberete Kopiraj povezavo , bo povezava samodejno kopirana v odložišče z izbranimi privzetimi nastavitvami skupne rabe. Če želite spremeniti povezavo, odprite možnost 
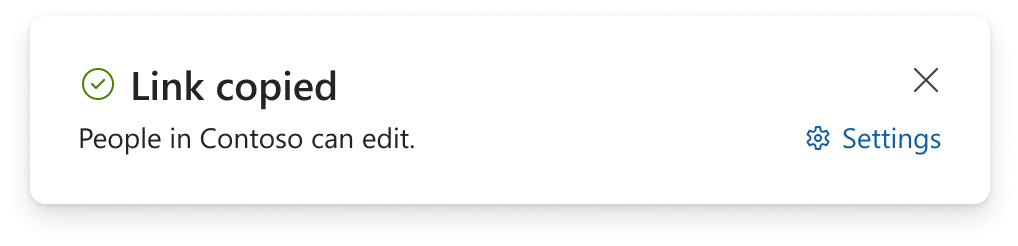
Opomba: Če izberete Ljudje, morate nato v nastavitvah povezave izbrati osebe, za katero želite, da 
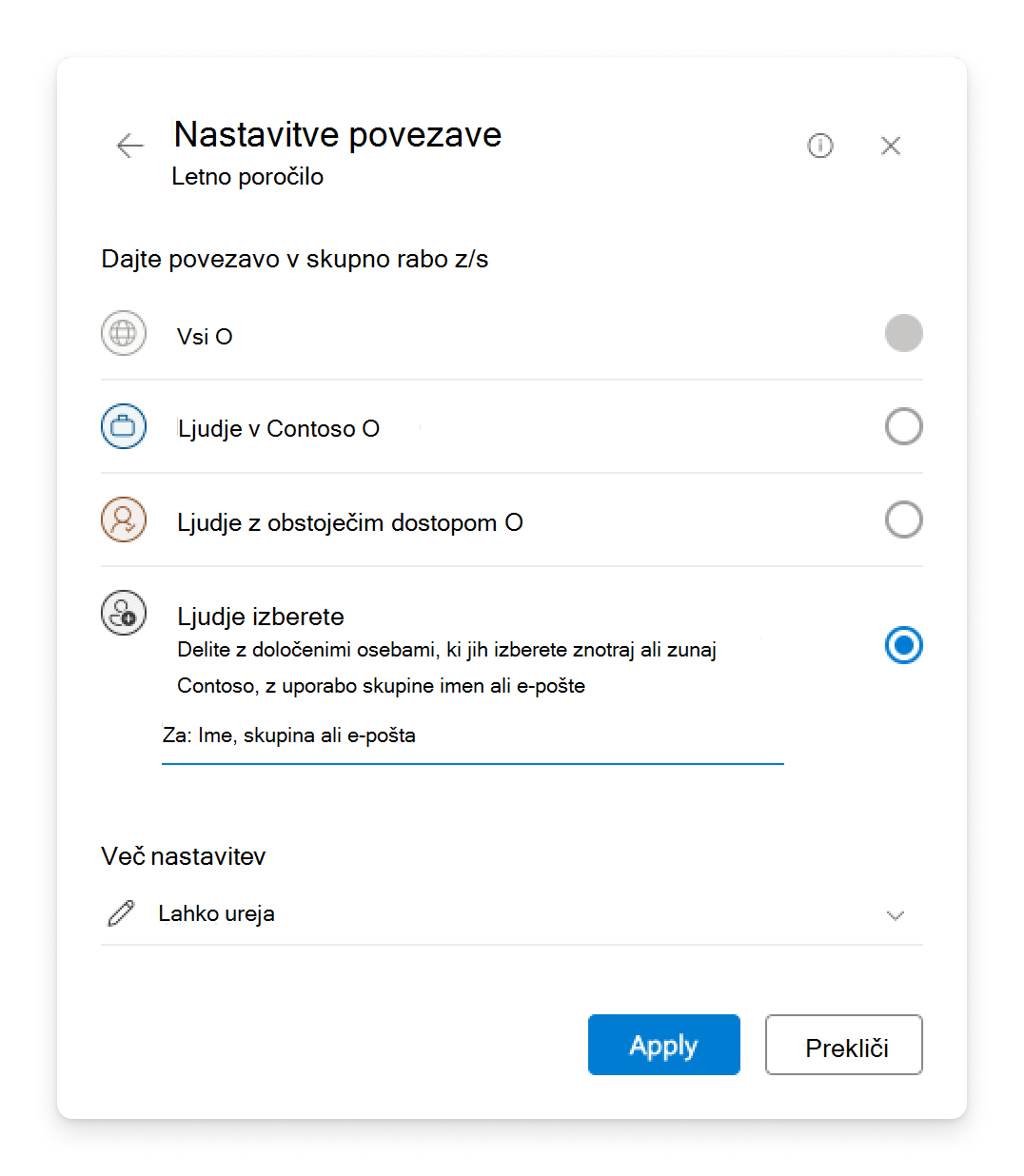
Oznake občutljivosti
Ko izberete 
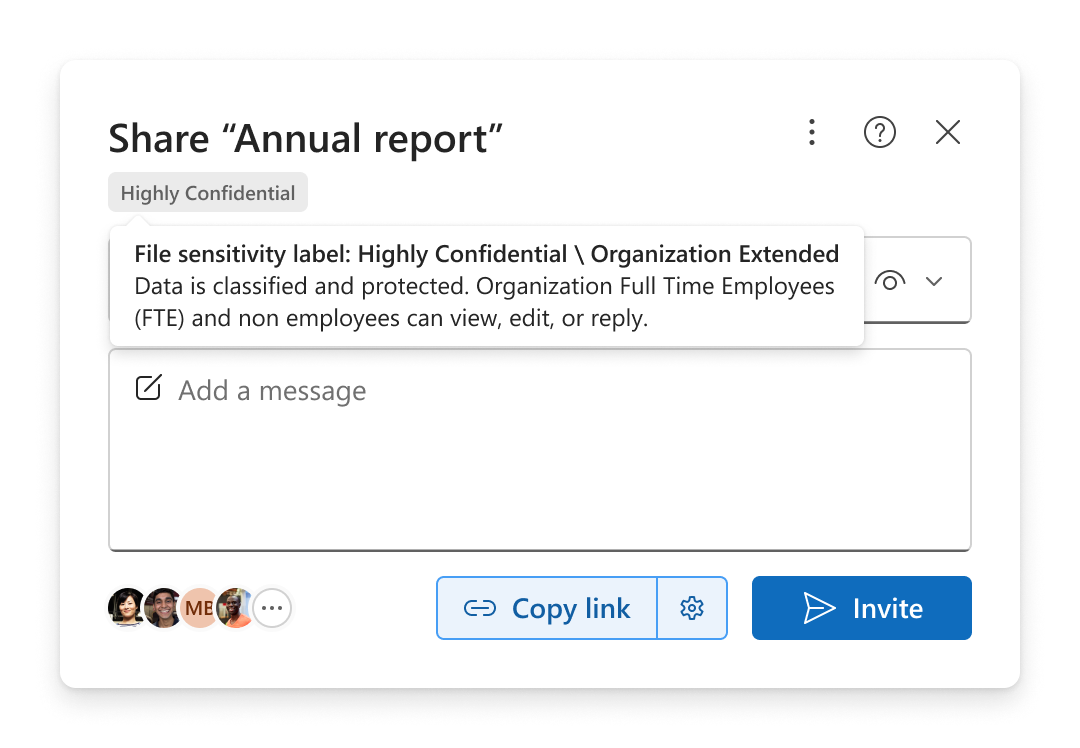
Skupna raba zunaj organizacije
Če vam organizacija omogoča, da daste element v skupno rabo z osebami zunaj organizacije, lahko to naredite na dva načina, ko izberete 
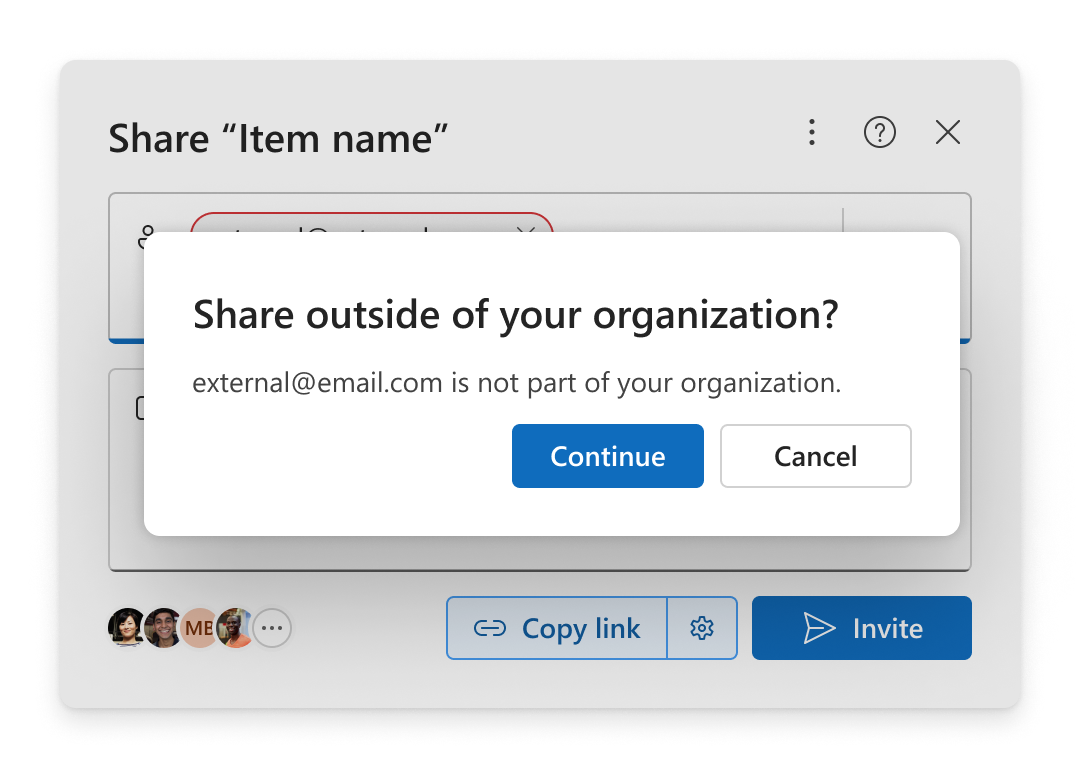
Povabi
Dodajte e-poštna sporočila v območje Dodaj ime, skupino ali e-pošto in izberite Nadaljuj.
Kopiraj povezavo
-
Odprite

-
Izberite Ljudje, ki jo izberete, ali Kdorkoli.
-
Izberite Kopiraj povezavo.
-
Prilepite povezavo na mesto, kjer jo bo lahko uporabil nekdo zunaj vaše organizacije, na primer v sporočilo ali e-poštno sporočilo v aplikaciji Teams.
Če izberete Ljudje, dodajte e-poštna sporočila v območje Dodaj ime, skupino ali e-pošto, preden kopirate povezavo.
Opomba: Skupne rabe z zunanjimi uporabniki ne morete omogočiti, če Ljudje v vaši organizaciji izbrana v nastavitvah skupne rabe.
–––––––––––––––––––––––
Sorodne teme
Skupna raba datotek in map v storitvi OneDrive
Skupna raba SharePointovih datotek ali map










