Spletni gradnik SharePointovega filtra lahko nastavite tako, da poda vrednost seznamu ali knjižnici in nato na podlagi te vrednosti spremeni prikaz podatkov na seznamu. Ko na primer v spletnem gradniku filtra izbire na seznamu naročil izdelkov izberete naročilo, se lahko na sosednjem seznamu prikažejo izdelki, ki ustrezajo temu naročilu.
V tem članku bomo omenili spletni gradnik pogleda seznama. Gre za seznam ali knjižnico, ki jo dodate na svojo domačo stran kot spletni gradnik. Ko dodate vse spletne gradnike, jih lahko povežete in prilagodite pogled.
Posodobljeno 13. marca 2017 na podlagi povratnih informacij uporabnikov.
Povezovanje spletnega gradnika filtra besedila s spletnim gradnikom pogleda seznama v SharePointu 2016 in 2013
Opomba: Ta navodila veljajo, če stran ustvarjate na spletnem mestu skupine. Ukazi in navodila na drugih mestih so morda drugačni.
Če želite urejati stran, morate biti član skupine Če želite urediti stran, morate biti član SharePointove skupine »Člani« na mestu.
Spletni gradnik seznama, ki je opisan tukaj, morate najprej ustvariti, preden ga lahko dodate na stran. Če želite ustvariti seznam, glejte Ustvarjanje seznama v SharePointu. Če želite dodati stolpce, glejte Ustvarjanje stolpca na SharePointovem seznamu ali v knjižnici.
Ko imate pripravljen seznam, s katerim boste delali, se vrnite na te korake za vstavljanje seznama kot spletnega gradnika na domačo stran.
-
S strani na traku kliknite zavihek Stran in nato ukaz Uredi.
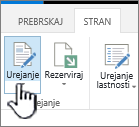
Opomba: Če je ukaz Uredi onemogočen, morda nimate dovoljenj za urejanje strani. Obrnite se na skrbnika.
-
Kliknite stran, na katero želite vstaviti spletni gradnik filtra besedila in spletni gradnik pogleda seznama.
-
Na traku kliknite zavihek Vstavljanje in nato Spletni gradnik.

-
V razdelku Kategorije kliknite Aplikacije, pod možnostjo Spletni gradniki kliknite želeni spletni gradnik pogleda seznama in nato kliknite Dodaj. Novi spletni gradnik se prikaže na strani.
Opomba: Če še nimate seznama, ga morate ustvariti. Navodila so v razdelku Ustvarjanje seznama v SharePointu.
-
V meniju spletnega gradnika kliknite puščico navzdol, da se prikaže spletni gradnik pogleda seznama, in pokažite možnost Uredi spletni gradnik.
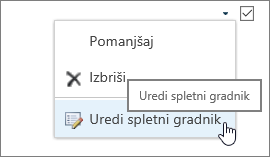
-
Na desni stran v podoknu orodja Spletni gradnik uredite lastnosti spletnega gradnika tako:
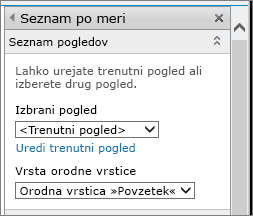
-
Če želite spremeniti privzeti pogled, v razdelku pogledov seznama izberite drug pogled v polju s seznamom Izbrani pogled. Morda želite na primer filtrirati, razvrstiti ali združiti podatke na drug način ali prikazati druge stolpce. Lahko pa uredite tudi trenutni pogled seznama, tako da kliknete Uredi trenutni pogled.
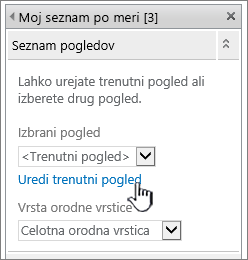
Kadarkoli izberete ali uredite pogled seznama, je iz izvirnega načrta seznama mesta narejena kopija načrta seznama, ki se shrani v spletni gradnik pogleda seznama. Podatki seznama pa ostanejo nespremenjeni.
Bodite previdni pri preklopu iz trenutnega pogleda v drug pogled. Izbrišete lahko spremembe, ki ste jih naredili v trenutnem pogledu, in onemogočite povezave spletnih gradnikov, ki se nanašajo na stolpcev trenutnem pogledu. Preklop v drug pogled morate zato potrditi.
-
Če želite spremeniti orodno vrstico, v razdelku Vrsta orodne vrstice izberite eno od možnosti na seznamu:
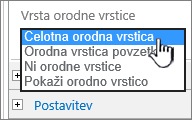
-
Celotna orodna vrstica
-
Orodna vrstica »Povzetek«
-
Ni orodne vrstice
-
Pokaži orodno vrstico
-
-
-
Na dnu podokna z orodji kliknite V redu.
-
Če zavihek Vstavljanje ni več odprt, ga kliknite in nato kliknite Spletni gradnik.
V razdelku Kategorije kliknite Filtri, pod možnostjo Spletni gradniki kliknite Filter besedila in nato kliknite Dodaj. Novi spletni gradnik se prikaže na strani.
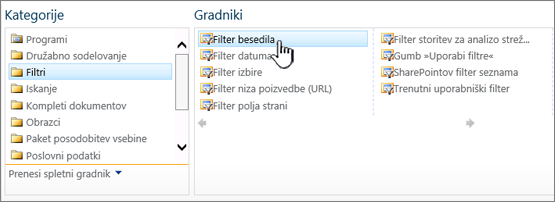
-
Če želite konfigurirati spletni gradnik filtra besedila, naredite nekaj od tega:
-
V spletnem gradniku kliknite Odpri podokno z orodji.
-
Pokažite na spletni gradnik, kliknite puščico navzdol in nato še Uredi spletni gradnik. Prikaže se podokno z orodji za konfiguracijo.
-
-
V podoknu z orodji v polje Ime filtra vnesite ime za spletni gradnik.
Za ime lahko uporabite tudi oznako ali kratka navodila za uporabnika. Lahko na primer uporabite oznako Filtriraj poročila glede na:, s katero uporabnikom poveste, da lahko filtrirajo pogled seznama poročil.
-
Če želite, lahko v razdelku Dodatne možnosti filtra naredite nekaj od tega:
-
Če želite omejiti število znakov, vnesite številko v polje z besedilom Največje število znakov. Največja dolžina besedila je 255 znakov.
-
Če želite v polje spletnega gradnika filtra besedila vnesti začetno vrednost, v polje Privzeta vrednost vnesite privzeto vrednost. Ta privzeta vrednost nato določa prikaz začetnega seznama vrednosti v spletnem gradniku pogleda seznama, ko se stran prvič prikaže.
-
Če želite prikazati sporočilo, ki uporabnika opomni, naj izbere način filtriranja podatkov, potrdite polje Zahtevaj, da vrednost izbere uporabnik.
-
V polje Širina kontrolnika v slikovnih pikah vnesite številko, ki nakazuje širino polja z besedilom v obliki slikovnih pik, ali prazno vrednost 0, ki samodejno določi velikost polja z besedilom. V tem polju je prikazana vrednost, ki jo vnese uporabnik, zato verjetno želite, da je dovolj široka za največjo možno vrednost.
-
-
Na dnu podokna z orodji kliknite V redu.
-
Če želite povezati spletni gradnik filtra besedila, pokažite nanj, kliknite puščico navzdol, pokažite na Povezave, nato na Pošlji vrednosti filtra v in kliknite ime spletnega gradnika pogleda seznama, s katerim želite vzpostaviti povezavo.
Opomba: Če v meniju ni možnosti Povezave, kliknite Uredi spletni gradnik, da se odprejo lastnosti, in znova kliknite puščico navzdol. Lastnosti lahko odprete v filtru ali v spletnih gradnikih seznama.
-
V pogovornem oknu Konfiguracija povezave pod možnostjo Vrsta povezave kliknite Konfiguriraj, nastavite Ime polja potrošnika na stolpec, po katerem želite filtrirati spletni gradnik pogleda seznama, in nato kliknite Dokončaj.
Opomba: Morda boste morali v brskalniku omogočiti pojavna okna na tem mestu, da boste lahko videli pogovorno okno Konfiguracija povezave.
-
Ko končate s konfiguracijo povezave, na zavihku Stran kliknite Shrani in zapri, da shranite in prikažete stran.
Če želite dinamično spremeniti rezultate, ki so prikazani v spletnem gradniku pogleda seznama, vnesite besedilo v polje z besedilom za spletni gradnik filtra besedila. Zagotovite, da se besedilo natančno ujema z vrednostjo v stolpcu, ki ste ga navedli v povezavi, ki ste jo naredili v koraku 14. Ko vnesete besedilo, pritisnite tipko ENTER, da si ogledate rezultate. Če želite znova prikazati vse vrednosti v spletnem gradniku pogleda seznama, počistite polje z besedilom in nato pritisnite tipko ENTER.
Opomba: Spletni gradnik filtra besedila ne prepozna nadomestnih znakov. Če uporabnik vnese nadomestni znak, na primer zvezdico (*) ali znak za odstotek (%), je ta znak obravnavan kot dobesedni znak.
Povezovanje spletnega gradnika filtra podatkov s spletnim gradnikom pogleda seznama v SharePointu 2016 in 2013
Opomba: Ta navodila veljajo, če ste stran ustvarili na strani spletnega mesta skupine. Ukazi in navodila na drugih mestih so morda drugačni.
Če želite urejati stran, morate biti član skupine Če želite urediti stran, morate biti član SharePointove skupine »Člani« na mestu.
Spletni gradnik seznama, ki je opisan tukaj, morate najprej ustvariti, preden ga lahko dodate na stran. Če želite ustvariti seznam, glejte Ustvarjanje seznama v SharePointu. Če želite dodati stolpce, glejte Ustvarjanje stolpca na SharePointovem seznamu ali v knjižnici.
Ko ustvarite seznam, s katerim boste delali, se vrnite v ta navodila.
-
Na strani na traku kliknite zavihek Stran in nato ukaz Uredi.
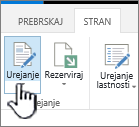
Opomba: Če je ukaz Uredi onemogočen, morda nimate dovoljenj za urejanje strani. Obrnite se na skrbnika.
-
Kliknite stran, na katero želite vstaviti spletni gradnik filtra datuma in spletni gradnik pogleda seznama.
-
Na traku kliknite zavihek Vstavljanje in nato Spletni gradnik.

-
V razdelku Kategorije kliknite Aplikacije, pod možnostjo Spletni gradniki kliknite želeni spletni gradnik pogleda seznama in nato kliknite Dodaj. Novi spletni gradnik se prikaže na strani.
-
V meniju spletnega gradnika kliknite puščico navzdol, da se prikaže spletni gradnik pogleda seznama, in pokažite možnost Uredi spletni gradnik.
-
V podoknu orodja Spletni gradnik uredite lastnosti spletnega gradnika tako:
-
Če želite spremeniti privzeti pogled seznama, v polju s seznamom Izbrani pogled izberite drug pogled. Morda želite na primer filtrirati, razvrstiti ali združiti podatke na drug način ali prikazati druge stolpce. Lahko pa uredite tudi trenutni pogled seznama, tako da kliknete Uredi trenutni pogled.
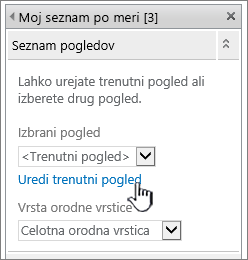
Opomba: Kadarkoli izberete ali uredite pogled seznama, je iz izvirnega načrta seznama mesta narejena kopija načrta seznama, ki se shrani v spletni gradnik pogleda seznama. Podatki seznama pa ostanejo nespremenjeni.
Bodite previdni pri preklopu iz trenutnega pogleda v drug pogled. Izbrišete lahko spremembe, ki ste jih naredili v trenutnem pogledu, in onemogočite povezave spletnih gradnikov, ki se nanašajo na stolpcev trenutnem pogledu. Preklop v drug pogled morate zato potrditi.
-
Če želite spremeniti orodno vrstico, v razdelku Vrsta orodne vrstice v polju s seznamom izberite Celotna orodna vrstica, Povzetek orodne vrstice ali Brez orodne vrstice.
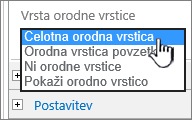
-
-
Na dnu podokna z orodji kliknite V redu.
-
V razdelku Kategorije kliknite Filtri, pod možnostjo Spletni gradniki kliknite Filter datuma in nato kliknite Dodaj. Novi spletni gradnik filtra datuma se prikaže na strani.
-
Če želite konfigurirati spletni gradnik, naredite nekaj od tega:
-
V spletnem gradniku kliknite Odpri podokno z orodji.
-
Pokažite na spletni gradnik, kliknite puščico navzdol in nato še Uredi spletni gradnik. Prikaže se podokno z orodji za konfiguracijo.
-
V podoknu z orodji v polje Ime filtra vnesite ime za spletni gradnik.
Za ime lahko uporabite tudi oznako ali kratka navodila za uporabnika. Lahko na primer uporabite oznako »Filtriraj poročila glede na:«, s katero uporabnikom poveste, da lahko filtrirajo pogled seznama poročil.
-
Če želite v polje za besedilo za spletni gradnik filtra datuma vnesti začetno vrednost, izberite Privzeta vrednost, nato pa naredite nekaj od tega:
-
Izberite Določen datum in vnesite določen datum.
-
Izberite Odmik od danes, v polje z besedilom Dni vnesite število dni (največja vrednost je 999) in nato izberite Po današnjem dnevu ali Pred današnjim dnevom.
Ta privzeta vrednost nato določa prikaz začetnega seznama vrednosti v spletnem gradniku pogleda seznama, ko se stran prvič prikaže.
-
Če želite prikazati sporočilo, ki uporabnika opomni, naj izbere način filtriranja datuma, lahko v razdelku Dodatne možnosti filtra potrdite polje Zahtevaj, da vrednost izbere uporabnik.
-
Če želite shraniti spremembe, na dnu podokna z orodji kliknite V redu.
-
Če želite povezati spletni gradnik filtra datuma, pokažite nanj, kliknite puščico navzdol, kliknite Povezave, nato Pošlji vrednosti filtra v in kliknite ime spletnega gradnika pogleda seznama, s katerim želite vzpostaviti povezavo.
Opomba: Če v meniju ni možnosti Povezave, kliknite Uredi spletni gradnik, da se odprejo lastnosti, in znova kliknite puščico navzdol. Lastnosti lahko odprete v filtru ali v spletnih gradnikih seznama.
-
V pogovornem oknu Izbira povezave izberite Vrsta vsebine, kliknite Konfiguriraj, nastavite Ime polja potrošnika na stolpec, po katerem želite filtrirati spletni gradnik pogleda seznama, in nato kliknite Dokončaj.
-
Ko končate s konfiguracijo povezave, na zavihkuStran kliknite Shrani in zapri, da shranite in prikažete stran.
Če želite dinamično spremeniti rezultate, ki se prikažejo v spletnem gradniku pogleda seznama, vnesite datum ali kliknite gumb izbirnik datuma in nato pritisnite tipko ENTER. Vrednost, ki jo vnesete, se mora natančno ujemati z vrednostjo v stolpcu, ki ste ga navedli v koraku 15. Če želite znova prikazati vse vrednosti v spletnem gradniku pogleda seznama, morate počistiti datum iz polja z besedilom in nato pritisnite tipko ENTER.
Opomba: Uporabnik mora vnesti datum v kratki obliki zapisa datuma za trenutne področne nastavitve na SharePointovem mestu. Kratka oblika zapisa datuma je odvisna od področne nastavitve v vašem računalniku ali na mestu. Za angleščino (ZDA) na primer uporabite mm/dd/llll, za francoščino (Francija) pa dd/mm/llll. Uporabnik lahko datum izbere tudi z izbirnikom datuma in tako zagotovi pravilno obliko datuma.
Povezovanje spletnega gradnika filtra izbire s spletnim gradnikom pogleda seznama v SharePointu 2016 in 2013
Opomba: Ta navodila veljajo, če ste stran ustvarili na strani spletnega mesta skupine. Ukazi in navodila na drugih mestih so morda drugačni.
Če želite urejati stran, morate biti član skupine Če želite urediti stran, morate biti član SharePointove skupine »Člani« na mestu.
-
S strani na traku kliknite zavihek Stran in nato ukaz Uredi.
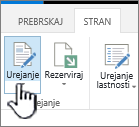
Opomba: Če je ukaz Uredi onemogočen, morda nimate dovoljenj za urejanje strani. Obrnite se na skrbnika.
-
Kliknite stran, na katero želite vstaviti spletni gradnik filtra izbire in spletni gradnik pogleda seznama.
-
Na traku kliknite zavihek Vstavljanje in nato Spletni gradnik.

-
V razdelku Kategorije kliknite Seznami in knjižnice, pod možnostjo Spletni gradniki kliknite želeni spletni gradnik pogleda seznama in nato kliknite Dodaj. Novi spletni gradnik se prikaže na strani.
-
V meniju spletnega gradnika kliknite puščico navzdol, da se prikaže spletni gradnik pogleda seznama, in pokažite možnost Spremeni spletni gradnik v skupni rabi.
-
V podoknu orodja Spletni gradnik uredite lastnosti spletnega gradnika tako:
-
Če želite spremeniti privzeti pogled seznama, v polju s seznamom Izbrani pogled izberite drug pogled. Morda želite na primer filtrirati, razvrstiti ali združiti podatke na drug način ali prikazati druge stolpce. Lahko pa uredite tudi trenutni pogled seznama, tako da kliknete Uredi trenutni pogled.
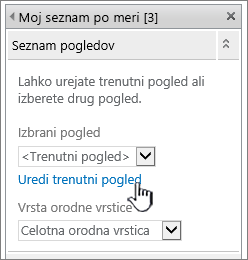
Opomba: Kadarkoli izberete ali uredite pogled seznama, je iz izvirnega načrta seznama mesta narejena kopija načrta seznama, ki se shrani v spletni gradnik pogleda seznama. Podatki seznama pa ostanejo nespremenjeni.
Bodite previdni pri preklopu iz trenutnega pogleda v drug pogled. Izbrišete lahko spremembe, ki ste jih naredili v trenutnem pogledu, in onemogočite povezave spletnih gradnikov, ki se nanašajo na stolpcev trenutnem pogledu. Preklop v drug pogled morate zato potrditi.
-
Če želite spremeniti orodno vrstico, v razdelku Vrsta orodne vrstice v polju s seznamom izberite Celotna orodna vrstica, Povzetek orodne vrstice ali Brez orodne vrstice.
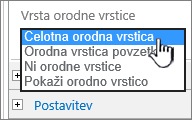
-
-
Na dnu podokna z orodji kliknite V redu.
-
V razdelku Kategorije kliknite Filtri, pod možnostjo Spletni gradniki kliknite Filter izbire in nato kliknite Dodaj. Novi spletni gradnik filtra izbire se prikaže na strani.
-
Če želite konfigurirati spletni gradnik, naredite nekaj od tega:
-
V spletnem gradniku kliknite Odpri podokno z orodji.
-
Pokažite na spletni gradnik, kliknite puščico navzdol in nato še Uredi spletni gradnik. Prikaže se podokno z orodji za konfiguracijo.
-
V podoknu z orodji v polje Ime filtra vnesite ime za spletni gradnik.
Namig: Za ime lahko uporabite tudi oznako ali kratka navodila za uporabnika. Lahko na primer uporabite oznako Filtriraj poročila glede na:, s katero uporabnikom poveste, da lahko filtrirajo pogled seznama poročil.
-
Vnesite seznam vrednosti in opisov (ki niso obvezni), med katerimi bo lahko izbiral uporabnik v pogovornem oknu »Izbiranje vrednosti filtra«, ki se prikaže, ko uporabnik klikne gumb »Filter«. Če imate na primer seznam strank s stolpcem »Status«, lahko za seznam vrednosti vnesete »Standardna«, »Prednostna« in »Elitna«, pri čemer je vsaka vrednost v svoji vrstici. Te vrednosti se ujemajo z vrednostmi, ki so prikazane v stolpcu »Status« v spletnem gradniku pogleda seznama, ko uporabnik vnese vrednost in pritisne tipko ENTER.
Za vsako vrednost v vsaki vrstici lahko dodate tudi dodaten opis, ki se prikaže v pogovornem oknu Izbiranje vrednosti filtra namesto vrednosti, ko uporabnik filtrira podatke. Na primer:
Standardna; Redna stranka s povprečno kreditno oceno
Prednostna; Redna stranka z visoko kreditno oceno
Elitna; Stranka z velikimi naročili in visoko kreditno oceno
Opomba: Na seznamu izbir mora biti vsaj ena izbira in izbira mora biti enolična. Niti vrednost niti opis ne smeta presegati dolžine 255 znakov. Največje dovoljeno število izbir je 1000.
-
-
Če želite, lahko v razdelku Dodatne možnosti filtra naredite nekaj od tega:
-
V polje Širina kontrolnika v slikovnih pikah vnesite številko, ki nakazuje širino polja z besedilom v obliki slikovnih pik, ali prazno vrednost 0, ki samodejno določi velikost polja z besedilom. V tem polju je prikazana vrednost, ki jo vnese uporabnik, zato verjetno želite, da je dovolj široka za največjo možno vrednost.
-
Če želite prikazati sporočilo, ki uporabnika opomni, naj izbere način filtriranja podatkov, potrdite polje Zahtevaj, da vrednost izbere uporabnik.
-
Če želite v polje spletnega gradnika filtra izbire vnesti začetno vrednost, v polje Privzeta vrednost vnesite privzeto vrednost. Ta privzeta vrednost nato določa prikaz začetnega seznama vrednosti v spletnem gradniku pogleda seznama, ko se stran prvič prikaže.
-
Če želite uporabnikom omogočiti filtriranje po ničelni vrednosti, izberite vrednost »(prazno)«. Uporabniki morda želijo prikazati vse stranke brez določenega statusa.
-
Če želite omogočiti odstranitev filtra, da lahko uporabniki vidijo vse vrednosti v spletnem gradniku pogleda seznama, izberite Dovoli več izbir. V tem primeru so v pogovornem oknu Izbiranje vrednosti filtra namesto izbirnih gumbov prikazana potrditvena polja.
Opomba: S to funkcijo ne morete prikazati filtriranih rezultatov dveh ali več izbir, saj spletni gradnik pogleda seznama ne podpira več izbir. Če uporabnik izbere več možnosti, se uporabi le prva izbrana možnost.
-
-
Če želite shraniti spremembe, na dnu podokna z orodji kliknite V redu.
-
Če želite povezati spletni gradnik filtra izbir, pokažite nanj, kliknite puščico navzdol, kliknite Povezave, nato Pošlji vrednosti filtra v in kliknite ime spletnega gradnika pogleda seznama, s katerim želite vzpostaviti povezavo.
Opomba: Če v meniju ni možnosti Povezave, kliknite Uredi spletni gradnik, da se odprejo lastnosti, in znova kliknite puščico navzdol. Lastnosti lahko odprete v filtru ali v spletnih gradnikih seznama.
-
V pogovornem oknu Izbira povezave izberite Vrsta vsebine, kliknite Konfiguriraj, nastavite Ime polja potrošnika na stolpec, po katerem želite filtrirati spletni gradnik pogleda seznama, in nato kliknite »Dokončaj«. Ko končate s konfiguracijo povezave, na zavihkuStran kliknite Shrani in zapri, da shranite in prikažete stran.
Če želite dinamično spremeniti rezultate v spletnem gradniku pogleda seznama, v spletnem gradniku filtra izbire kliknite Filter, kliknite vrednost in nato kliknite V redu. Če ste izbrali lastnost Dovoli več izbir in želite znova prikazati vse vrednosti v spletnem gradniku pogleda seznama, najprej počistite vsa potrditvena polja v pogovornem oknu Izbiranje vrednosti filtra in nato kliknite V redu.
Povezovanje spletnega gradnika filtra trenutnega uporabnika s spletnim gradnikom pogleda seznama v SharePointu 2016 in 2013
Opomba: Ta navodila veljajo, če stran ustvarjate na spletnem mestu skupine. Ukazi in navodila na drugih mestih so morda drugačni.
Če želite urejati stran, morate biti član skupine Če želite urediti stran, morate biti član SharePointove skupine »Člani« na mestu.
-
S strani na traku kliknite zavihek Stran in nato ukaz Uredi.
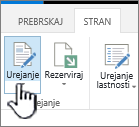
Opomba: Če je ukaz Uredi onemogočen, morda nimate dovoljenj za urejanje strani. Obrnite se na skrbnika..
-
Kliknite stran, na katero želite vstaviti spletni gradnik filtra trenutnega uporabnika in spletni gradnik pogleda seznama.
-
Na traku kliknite zavihek Vstavljanje in nato Spletni gradnik.

-
V razdelku Kategorije kliknite Seznami in knjižnice, pod možnostjo Spletni gradniki kliknite želeni spletni gradnik pogleda seznama in nato kliknite Dodaj. Novi spletni gradnik se prikaže na strani.
-
V meniju spletnega gradnika kliknite puščico navzdol, da se prikaže spletni gradnik pogleda seznama, in pokažite možnost Spremeni spletni gradnik v skupni rabi.
-
V podoknu orodja Spletni gradnik uredite lastnosti spletnega gradnika tako:
-
Če želite spremeniti privzeti pogled seznama, v polju s seznamom Izbrani pogled izberite drug pogled. Morda želite na primer filtrirati, razvrstiti ali združiti podatke na drug način ali prikazati druge stolpce. Lahko pa uredite tudi trenutni pogled seznama, tako da kliknete Uredi trenutni pogled.
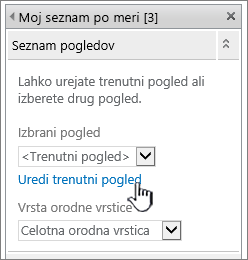
Kadarkoli izberete ali uredite pogled seznama, je iz izvirnega načrta seznama mesta narejena kopija načrta seznama, ki se shrani v spletni gradnik pogleda seznama. Podatki seznama pa ostanejo nespremenjeni.
Bodite previdni pri preklopu iz trenutnega pogleda v drug pogled. Izbrišete lahko spremembe, ki ste jih naredili v trenutnem pogledu, in onemogočite povezave spletnih gradnikov, ki se nanašajo na stolpcev trenutnem pogledu. Preklop v drug pogled morate zato potrditi.
-
Če želite spremeniti orodno vrstico, v razdelku Vrsta orodne vrstice v polju s seznamom izberite Celotna orodna vrstica, Povzetek orodne vrstice ali Brez orodne vrstice.
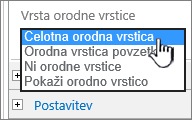
-
-
Na dnu podokna z orodji kliknite V redu.
-
V razdelku Kategorije kliknite Filtri, pod možnostjo Spletni gradniki kliknite Trenutni uporabnik in nato kliknite Dodaj. Novi spletni gradnik filtra izbire se prikaže na strani.
-
Če želite konfigurirati spletni gradnik, naredite nekaj od tega:
-
V spletnem gradniku kliknite Odpri podokno z orodji.
-
Pokažite na spletni gradnik, kliknite puščico navzdol in nato še Uredi spletni gradnik. Prikaže se podokno z orodji za konfiguracijo.
-
-
V podoknu z orodji v polje Ime filtra vnesite ime za spletni gradnik.
Za ime lahko uporabite tudi oznako ali kratka navodila za uporabnika. Lahko na primer uporabite oznako Filtriraj poročila glede na:, s katero uporabnikom poveste, da lahko filtrirajo pogled seznama poročil.
-
Pod možnostjo Izberite vrednost za vnašanje naredite nekaj od tega:
-
Če želite filtrirati po uporabniškem imenu, izberite Ime trenutnega uporabnika.
-
Če želite filtrirati po drugi vrednosti v SharePointovem profilu trenutnega uporabnika, izberite Vrednost SharePoinvega profila za trenutnega uporabnika in nato izberite element v polju s seznamom.
V polju s seznamom je seznam vseh lastnosti SharePointovega profila, ki imajo pravilnik o zasebnosti nastavljen na Vsi.
Seznam uporabniških profilov na mestu si lahko zlahka ogledate tako, da pod možnostjo »Moje mesto« prikažete zavihek Moj profil in uredite podrobnosti.
-
-
Če želite, lahko v razdelku Dodatne možnosti filtra naredite nekaj od tega:
-
Če želite uporabnikom omogočiti filtriranje po ničelni vrednosti, izberite Pošlji prazno, če ni nobene vrednosti. Morda na primer želite pogledati, če vrednost profila za izbranega uporabnika ni vnesena v stolpcu.
-
Če želite določiti, kako naj se obravnava več vrednosti, pod možnostjo Pri obravnavi več vrednosti naredite nekaj od tega: izberite Pošlji le prvo vrednost, če želite prek povezave spletnega gradnika prenesti le eno vrednost; izberite Pošlji vse vrednosti, če želite prek povezave spletnega gradnika poslati dve ali več vrednosti; ali pa izberite Združi jih v eno samo vrednost in loči z in v polje vnesite enega ali več znakov, če želite prek povezave spletnega gradnika prenesti dve ali več ločenih vrednosti.
-
Če želite vrednostim lastnosti spletnega gradnika dodati predpono in tako zagotoviti ujemanje s stolpcem na SharePointovem seznamu, vnesite besedilo v polje Besedilo, ki naj bo vstavljeno pred vrednosti.
-
Če želite na konec vrednosti lastnosti spletnega gradnika dodati pripono in tako zagotoviti ujemanje s stolpcem na SharePointovem seznamu, vnesite besedilo v polje Besedilo, ki naj bo vstavljeno za vrednosti.
-
-
Če želite shraniti spremembe, na dnu podokna z orodji kliknite V redu.
-
Če želite povezati spletni gradnik filtra trenutnega uporabnika, pokažite nanj, kliknite puščico navzdol, pokažite na Povezave, nato na Pošlji vrednosti filtra v in kliknite ime spletnega gradnika pogleda seznama, s katerim želite vzpostaviti povezavo.
Opomba: Če v meniju ni možnosti Povezave, kliknite Uredi spletni gradnik, da se odprejo lastnosti, in znova kliknite puščico navzdol. Lastnosti lahko odprete v filtru ali v spletnih gradnikih seznama.
-
V pogovornem oknu Konfiguracija povezave izberite stolpec, ki ga želite filtrirati v spletnem gradniku pogleda seznama, nato pa kliknite Dokončaj.
-
Ko končate s konfiguracijo povezave, na zavihkuStran kliknite Shrani in zapri, da shranite in prikažete stran.
Če želite dinamično spremeniti rezultate v spletnem gradniku pogleda seznama, enostavno pojdite na stran. Spletni gradnik filtra trenutnega uporabnika samodejno filtrira informacije glede na uporabniški profil, zato uporabnikom ni treba vnesti ničesar.
Povezovanje spletnega gradnika filtra seznama s spletnim gradnikom pogleda seznama v SharePointu 2016 in 2013
Opomba: Ta navodila veljajo, če stran ustvarjate na spletnem mestu skupine. Ukazi in navodila na drugih mestih so morda drugačni.
Če želite urejati stran, morate biti član skupine Če želite urediti stran, morate biti član SharePointove skupine »Člani« na mestu.
-
Na strani na traku kliknite zavihek Stran in nato ukaz Uredi.
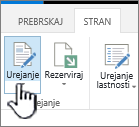
Opomba: Če je ukaz Uredi onemogočen, morda nimate dovoljenj za urejanje strani. Obrnite se na skrbnika..
-
Kliknite stran, na katero želite vstaviti spletni gradnik filtra SharePointovega seznama in spletni gradnik pogleda seznama.
-
Na traku kliknite zavihek Vstavljanje in nato Spletni gradnik.

-
V razdelku Kategorije kliknite Seznami in knjižnice, pod možnostjo Spletni gradniki kliknite želeni spletni gradnik pogleda seznama in nato kliknite Dodaj. Novi spletni gradnik se prikaže na strani.
-
V meniju spletnega gradnika kliknite puščico navzdol, da se prikaže spletni gradnik pogleda seznama, in pokažite možnost Spremeni spletni gradnik v skupni rabi.
-
V podoknu orodja Spletni gradnik uredite lastnosti spletnega gradnika tako:
-
Če želite spremeniti privzeti pogled seznama, v polju s seznamom Izbrani pogled izberite drug pogled. Morda želite na primer filtrirati, razvrstiti ali združiti podatke na drug način ali prikazati druge stolpce. Lahko pa uredite tudi trenutni pogled seznama, tako da kliknete Uredi trenutni pogled.
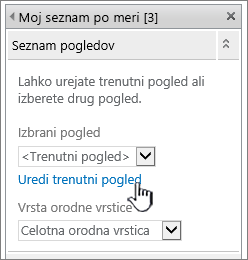
Kadarkoli izberete ali uredite pogled seznama, je iz izvirnega načrta seznama mesta narejena kopija načrta seznama, ki se shrani v spletni gradnik pogleda seznama. Podatki seznama pa ostanejo nespremenjeni.
Bodite previdni pri preklopu iz trenutnega pogleda v drug pogled. Izbrišete lahko spremembe, ki ste jih naredili v trenutnem pogledu, in onemogočite povezave spletnih gradnikov, ki se nanašajo na stolpcev trenutnem pogledu. Preklop v drug pogled morate zato potrditi.
-
Če želite spremeniti orodno vrstico, v razdelku Vrsta orodne vrstice v polju s seznamom izberite Celotna orodna vrstica, Povzetek orodne vrstice ali Brez orodne vrstice.
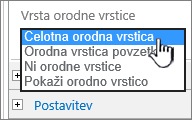
-
-
Na dnu podokna z orodji kliknite V redu.
-
V razdelku Kategorije kliknite Filtri, pod možnostjo Spletni gradniki kliknite Filter SharePointovega seznama in nato kliknite Dodaj. Novi spletni gradnik se prikaže na strani.
-
Če želite konfigurirati spletni gradnik, naredite nekaj od tega:
-
V spletnem gradniku kliknite Odpri podokno z orodji.
-
Pokažite na spletni gradnik, kliknite puščico navzdol in nato še Uredi spletni gradnik. Prikaže se podokno z orodji za konfiguracijo.
-
-
V podoknu z orodji v polje Ime filtra vnesite ime za spletni gradnik.
Za ime lahko uporabite tudi oznako ali kratka navodila za uporabnika. Lahko na primer uporabite oznako Filtriraj poročila glede na:, s katero uporabnikom poveste, da lahko filtrirajo pogled seznama poročil.
-
SharePointov seznam določite tako, da vnesete URL seznama v polje Seznam ali kliknete Prebrskaj zraven polja in poiščete želeni seznam.
-
Če želite izbrati drug pogled seznama pa izberite element v polju s seznamom Pogled. Morda želite na primer filtrirati, razvrstiti ali združiti podatke na drug način ali prikazati druge stolpce.
-
V polju s seznamom Polje z vrednostjo izberite stolpec. V stolpcu z vrednostmi so prikazani vsi podprti stolpci s seznama. Nekateri stolpci niso podprti, na primer »Naslov«, »Izračunano« in »Več vrstic besedila«.
Pomembno: Ko vzpostavite povezavo med spletnim gradnikom filtra SharePointovega seznama in spletnim gradnikom pogleda seznama, morate izbrati stolpec z vrednostmi, ki se ujemajo z lastnostjo Polje z vrednostjo.
Opomba: Spletni gradnik filtra SharePointovega seznama ima omejitev 100 elementov.
-
Po želji lahko izberete stolpec v polju s seznamom Polje z opisom. Stolpec z opisom je namenjen prikazu druge vrednosti v pogovornem oknu Izbiranje vrednosti filtra, ki se odpre, ko uporabnik klikne gumb Filter. Če imate na primer stolpec s številko meseca, ki za vrednosti uporablja številke od 1 do 12, lahko stolpec z imenom meseca uporabite kot stolpec z opisom, tako da je namesto številke 1 prikazano ime januar, namesto številke 2 februar in tako dalje.
-
Če želite, lahko v razdelku Dodatne možnosti filtra naredite nekaj od tega:
-
V polje Širina kontrolnika v slikovnih pikah vnesite številko, ki nakazuje širino polja z besedilom v obliki slikovnih pik, ali prazno vrednost 0, ki samodejno določi velikost polja z besedilom. V tem polju je prikazana vrednost, ki jo vnese uporabnik, zato verjetno želite, da je dovolj široka za največjo možno vrednost.
-
Če želite prikazati sporočilo, ki uporabnika opomni, naj izbere način filtriranja podatkov, potrdite polje Zahtevaj, da vrednost izbere uporabnik.
-
Če želite vnesti začetno vrednost v polje z besedilom spletnega gradnika filtra SharePointovega seznama, vnesite privzeto vrednost v polje Privzeta vrednost , vrednost, ki se običajno ujema z eno od vrednosti v stolpcu, ki je navedena v koraku 13 ali v koraku 14. Ta privzeta vrednost nato določa prikaz začetnega seznama vrednosti v spletnem gradniku pogleda seznama, ko se stran prvič prikaže.
-
Če želite uporabnikom omogočiti filtriranje po ničelni vrednosti, izberite vrednost »(prazno)«. Morda uporabniki želijo videti vse vrednosti brez vnosa v stolpcu. Če želite omogočiti odstranitev filtra, da lahko uporabniki vidijo vse vrednosti v spletnem gradniku pogleda seznama, izberite Dovoli več izbir.
Opomba: V pogovornem oknu Izbiranje vrednosti filtra so namesto izbirnih gumbov prikazana potrditvena polja.
S to funkcijo uporabnik ne more prikazati filtriranih rezultatov dveh ali več izbir, saj spletni gradnik pogleda seznama ne podpira več izbir. Če uporabnik izbere več možnosti, se uporabi le prva izbrana možnost.
-
-
Če želite shraniti spremembe, na dnu podokna z orodji kliknite V redu.
-
Če želite vzpostaviti povezavo s spletnim gradnikom filtra seznama SharePoint, pokažete na spletni gradnik filtra SharePointovega seznama, kliknite puščico dol, pokažete na povezave, pokažete na Pošlji vrednosti filtra vin nato kliknite ime spletnega gradnika pogleda seznama, na katerega želite vzpostaviti povezavo.
Opomba: Če v meniju ni možnosti Povezave, kliknite Uredi spletni gradnik, da se odprejo lastnosti, in znova kliknite puščico navzdol. Lastnosti lahko odprete v filtru ali v spletnih gradnikih seznama.
-
V pogovornem oknu Konfiguracija povezave izberite stolpec, ki ga želite filtrirati v spletnem gradniku pogleda seznama, nato pa kliknite Dokončaj.
-
Ko končate s konfiguracijo povezave, na zavihku Stran kliknite Shrani in zapri, da shranite in prikažete stran.
Če želite dinamično spremeniti rezultate v spletnem gradniku pogleda seznama, v spletnem gradniku filtra seznama SharePoint kliknite filter, kliknite vrednost in nato še v redu. Če ste izbrali možnost Dovoli več izbir, če želite znova prikazati vse vrednosti v spletnem gradniku pogleda seznama, morate počistiti vsa potrditvena polja in nato kliknite v redu.
Povezovanje spletnega gradnika filtra besedila s spletnim gradnikom pogleda seznama v SharePointu 2010
Opomba: Ta navodila veljajo, če stran ustvarjate na spletnem mestu skupine. Ukazi in navodila na drugih mestih so morda drugačni.
Če želite urejati stran, morate biti član skupine Če želite urediti stran, morate biti član SharePointove skupine »Člani« na mestu.
-
S strani na traku kliknite zavihek Stran in nato ukaz Uredi.
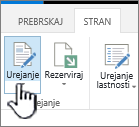
Opomba: Če je ukaz Uredi onemogočen, morda nimate dovoljenj za urejanje strani. Obrnite se na skrbnika.
-
Kliknite stran, na katero želite vstaviti spletni gradnik filtra besedila in spletni gradnik pogleda seznama.
-
Na traku kliknite zavihek Vstavljanje in nato Spletni gradnik.

-
V razdelku Kategorije kliknite Seznami in knjižnice, pod možnostjo Spletni gradniki kliknite želeni spletni gradnik pogleda seznama in nato kliknite Dodaj. Novi spletni gradnik se prikaže na strani.
-
V meniju spletnega gradnika kliknite puščico navzdol, da se prikaže spletni gradnik pogleda seznama, in pokažite možnost Uredi spletni gradnik.
-
V podoknu orodja Spletni gradnik uredite lastnosti spletnega gradnika tako:
-
Če želite spremeniti privzeti pogled seznama, v polju s seznamom Izbrani pogled izberite drug pogled. Morda želite na primer filtrirati, razvrstiti ali združiti podatke na drug način ali prikazati druge stolpce. Lahko pa uredite tudi trenutni pogled seznama, tako da kliknete Uredi trenutni pogled.
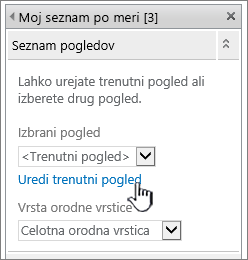
Kadarkoli izberete ali uredite pogled seznama, je iz izvirnega načrta seznama mesta narejena kopija načrta seznama, ki se shrani v spletni gradnik pogleda seznama. Podatki seznama pa ostanejo nespremenjeni.
Bodite previdni pri preklopu iz trenutnega pogleda v drug pogled. Izbrišete lahko spremembe, ki ste jih naredili v trenutnem pogledu, in onemogočite povezave spletnih gradnikov, ki se nanašajo na stolpcev trenutnem pogledu. Preklop v drug pogled morate zato potrditi.
-
Če želite spremeniti orodno vrstico, v razdelku Vrsta orodne vrstice v polju s seznamom izberite Celotna orodna vrstica, Povzetek orodne vrstice ali Brez orodne vrstice.
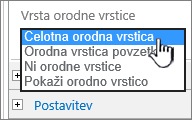
-
-
Na dnu podokna z orodji kliknite V redu.
-
V razdelku Kategorije kliknite Filtri, pod možnostjo Spletni gradniki kliknite Filter besedila in nato kliknite Dodaj. Novi spletni gradnik se prikaže na strani.
-
Če želite konfigurirati spletni gradnik filtra besedila, naredite nekaj od tega:
-
V spletnem gradniku kliknite Odpri podokno z orodji.
-
Pokažite na spletni gradnik, kliknite puščico navzdol in nato še Uredi spletni gradnik. Prikaže se podokno z orodji za konfiguracijo.
-
-
V podoknu z orodji v polje Ime filtra vnesite ime za spletni gradnik.
Za ime lahko uporabite tudi oznako ali kratka navodila za uporabnika. Lahko na primer uporabite oznako Filtriraj poročila glede na:, s katero uporabnikom poveste, da lahko filtrirajo pogled seznama poročil.
-
Če želite, lahko v razdelku Dodatne možnosti filtra naredite nekaj od tega:
-
Če želite omejiti število znakov, vnesite številko v polje z besedilom Največje število znakov. Največja dolžina besedila je 255 znakov.
-
Če želite v polje spletnega gradnika filtra besedila vnesti začetno vrednost, v polje Privzeta vrednost vnesite privzeto vrednost. Ta privzeta vrednost nato določa prikaz začetnega seznama vrednosti v spletnem gradniku pogleda seznama, ko se stran prvič prikaže.
-
Če želite prikazati sporočilo, ki uporabnika opomni, naj izbere način filtriranja podatkov, potrdite polje Zahtevaj, da vrednost izbere uporabnik.
-
V polje Širina kontrolnika v slikovnih pikah vnesite številko, ki nakazuje širino polja z besedilom v obliki slikovnih pik, ali prazno vrednost 0, ki samodejno določi velikost polja z besedilom. V tem polju je prikazana vrednost, ki jo vnese uporabnik, zato verjetno želite, da je dovolj široka za največjo možno vrednost.
-
-
Na dnu podokna z orodji kliknite V redu.
-
Če želite povezati spletni gradnik filtra besedila, pokažite nanj, kliknite puščico navzdol, pokažite na Povezave, nato na Pošlji vrednosti filtra v in kliknite ime spletnega gradnika pogleda seznama, s katerim želite vzpostaviti povezavo.
Opomba: Če v meniju ni možnosti Povezave, kliknite Uredi spletni gradnik, da se odprejo lastnosti, in znova kliknite puščico navzdol. Lastnosti lahko odprete v filtru ali v spletnih gradnikih seznama.
-
V pogovornem oknu Konfiguracija povezave izberite Vrsta povezave, kliknite Konfiguriraj, nastavite Ime polja potrošnika na stolpec, po katerem želite filtrirati spletni gradnik pogleda seznama, in nato kliknite Dokončaj.
Opomba: Morda boste morali v brskalniku omogočiti pojavna okna na tem mestu, da boste lahko videli pogovorno okno Konfiguracija povezave.
-
Ko končate s konfiguracijo povezave, na zavihku Stran kliknite Shrani in zapri, da shranite in prikažete stran.
Če želite dinamično spremeniti rezultate, ki so prikazani v spletnem gradniku pogleda seznama, vnesite besedilo v polje z besedilom za spletni gradnik filtra besedila. Zagotovite, da se besedilo natančno ujema z vrednostjo v stolpcu, ki ste ga navedli v povezavi, ki ste jo naredili v koraku 14. Ko vnesete besedilo, pritisnite tipko ENTER, da si ogledate rezultate. Če želite znova prikazati vse vrednosti v spletnem gradniku pogleda seznama, počistite polje z besedilom in nato pritisnite tipko ENTER.
Opomba: Spletni gradnik filtra besedila ne prepozna nadomestnih znakov. Če uporabnik vnese nadomestni znak, na primer zvezdico (*) ali znak za odstotek (%), je ta znak obravnavan kot dobesedni znak.
Povezovanje spletnega gradnika filtra datuma s spletnim gradnikom pogleda seznama v SharePointu 2010
Opomba: Ta navodila veljajo, če ste stran ustvarili na strani spletnega mesta skupine. Ukazi in navodila na drugih mestih so morda drugačni.
Če želite urejati stran, morate biti član skupine Če želite urediti stran, morate biti član SharePointove skupine »Člani« na mestu.
-
Na strani na traku kliknite zavihek Stran in nato ukaz Uredi.
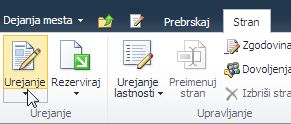
Opomba: Če je ukaz Uredi onemogočen, morda nimate dovoljenj za urejanje strani. Obrnite se na skrbnika.
-
Kliknite stran, na katero želite vstaviti spletni gradnik filtra datuma in spletni gradnik pogleda seznama.
-
Na traku kliknite zavihek Vstavljanje in nato Spletni gradnik.
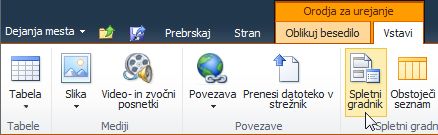
-
V razdelku Kategorije kliknite Seznami in knjižnice, pod možnostjo Spletni gradniki kliknite želeni spletni gradnik pogleda seznama in nato kliknite Dodaj. Novi spletni gradnik se prikaže na strani.
-
V meniju spletnega gradnika kliknite puščico navzdol, da se prikaže spletni gradnik pogleda seznama, in pokažite možnost Spremeni spletni gradnik v skupni rabi.
-
V podoknu orodja Spletni gradnik uredite lastnosti spletnega gradnika tako:
-
Če želite spremeniti privzeti pogled seznama, v polju s seznamom Izbrani pogled izberite drug pogled. Morda želite na primer filtrirati, razvrstiti ali združiti podatke na drug način ali prikazati druge stolpce. Lahko pa uredite tudi trenutni pogled seznama, tako da kliknete Uredi trenutni pogled.
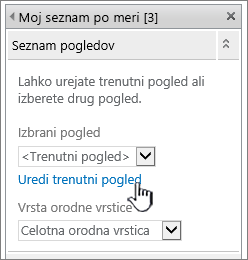
Opomba: Kadarkoli izberete ali uredite pogled seznama, je iz izvirnega načrta seznama mesta narejena kopija načrta seznama, ki se shrani v spletni gradnik pogleda seznama. Podatki seznama pa ostanejo nespremenjeni.
Bodite previdni pri preklopu iz trenutnega pogleda v drug pogled. Izbrišete lahko spremembe, ki ste jih naredili v trenutnem pogledu, in onemogočite povezave spletnih gradnikov, ki se nanašajo na stolpcev trenutnem pogledu. Preklop v drug pogled morate zato potrditi.
-
Če želite spremeniti orodno vrstico, v razdelku Vrsta orodne vrstice v polju s seznamom izberite Celotna orodna vrstica, Povzetek orodne vrstice ali Brez orodne vrstice.
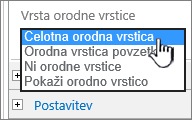
-
-
Na dnu podokna z orodji kliknite V redu.
-
V razdelku Kategorije kliknite Filtri, pod možnostjo Spletni gradniki kliknite Filter datuma in nato kliknite Dodaj. Novi spletni gradnik filtra datuma se prikaže na strani.
-
Če želite konfigurirati spletni gradnik, naredite nekaj od tega:
-
V spletnem gradniku kliknite Odpri podokno z orodji.
-
Pokažite na spletni gradnik, kliknite puščico navzdol in nato še Uredi spletni gradnik. Prikaže se podokno z orodji za konfiguracijo.
-
V podoknu z orodji v polje Ime filtra vnesite ime za spletni gradnik.
Za ime lahko uporabite tudi oznako ali kratka navodila za uporabnika. Lahko na primer uporabite oznako »Filtriraj poročila glede na:«, s katero uporabnikom poveste, da lahko filtrirajo pogled seznama poročil.
-
Če želite v polje za besedilo za spletni gradnik filtra datuma vnesti začetno vrednost, izberite Privzeta vrednost, nato pa naredite nekaj od tega:
-
Izberite Določen datum in vnesite določen datum.
-
Izberite Odmik od danes, v polje z besedilom Dni vnesite število dni (največja vrednost je 999) in nato izberite Po današnjem dnevu ali Pred današnjim dnevom.
Ta privzeta vrednost nato določa prikaz začetnega seznama vrednosti v spletnem gradniku pogleda seznama, ko se stran prvič prikaže.
-
Če želite prikazati sporočilo, ki uporabnika opomni, naj izbere način filtriranja datuma, lahko v razdelku Dodatne možnosti filtra potrdite polje Zahtevaj, da vrednost izbere uporabnik.
-
Če želite shraniti spremembe, na dnu podokna z orodji kliknite V redu.
-
Če želite povezati spletni gradnik filtra datuma, pokažite nanj, kliknite puščico navzdol, kliknite Povezave, nato Pošlji vrednosti filtra v in kliknite ime spletnega gradnika pogleda seznama, s katerim želite vzpostaviti povezavo.
Opomba: Če v meniju ni možnosti Povezave, kliknite Uredi spletni gradnik, da se odprejo lastnosti, in znova kliknite puščico navzdol. Lastnosti lahko odprete v filtru ali v spletnih gradnikih seznama.
-
V pogovornem oknu Izbira povezave izberite Vrsta vsebine, kliknite Konfiguriraj, nastavite Ime polja potrošnika na stolpec, po katerem želite filtrirati spletni gradnik pogleda seznama, in nato kliknite Dokončaj.
-
Ko končate s konfiguracijo povezave, na zavihkuStran kliknite Shrani in zapri, da shranite in prikažete stran.
Če želite dinamično spremeniti rezultate, ki se prikažejo v spletnem gradniku pogleda seznama, vnesite datum ali kliknite gumb izbirnik datuma in nato pritisnite tipko ENTER. Vrednost, ki jo vnesete, se mora natančno ujemati z vrednostjo v stolpcu, ki ste ga navedli v koraku 15. Če želite znova prikazati vse vrednosti v spletnem gradniku pogleda seznama, morate počistiti datum iz polja z besedilom in nato pritisnite tipko ENTER.
Opomba: Uporabnik mora vnesti datum v kratki obliki zapisa datuma za trenutne področne nastavitve na SharePointovem mestu. Kratka oblika zapisa datuma je odvisna od področne nastavitve v vašem računalniku ali na mestu. Za angleščino (ZDA) na primer uporabite mm/dd/llll, za francoščino (Francija) pa dd/mm/llll. Uporabnik lahko datum izbere tudi z izbirnikom datuma in tako zagotovi pravilno obliko datuma.
Povezovanje spletnega gradnika filtra izbire s spletnim gradnikom pogleda seznama v SharePointu 2010
Opomba: Ta navodila veljajo, če ste stran ustvarili na strani spletnega mesta skupine. Ukazi in navodila na drugih mestih so morda drugačni.
Če želite urejati stran, morate biti član skupine Če želite urediti stran, morate biti član SharePointove skupine »Člani« na mestu.
-
S strani na traku kliknite zavihek Stran in nato ukaz Uredi.
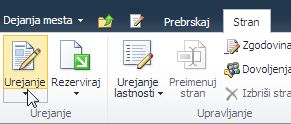
Opomba: Če je ukaz Uredi onemogočen, morda nimate dovoljenj za urejanje strani. Obrnite se na skrbnika.
-
Kliknite stran, na katero želite vstaviti spletni gradnik filtra izbire in spletni gradnik pogleda seznama.
-
Na traku kliknite zavihek Vstavljanje in nato Spletni gradnik.
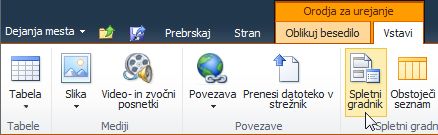
-
V razdelku Kategorije kliknite Seznami in knjižnice, pod možnostjo Spletni gradniki kliknite želeni spletni gradnik pogleda seznama in nato kliknite Dodaj. Novi spletni gradnik se prikaže na strani.
-
V meniju spletnega gradnika kliknite puščico navzdol, da se prikaže spletni gradnik pogleda seznama, in pokažite možnost Spremeni spletni gradnik v skupni rabi.
-
V podoknu orodja Spletni gradnik uredite lastnosti spletnega gradnika tako:
-
Če želite spremeniti privzeti pogled seznama, v polju s seznamom Izbrani pogled izberite drug pogled. Morda želite na primer filtrirati, razvrstiti ali združiti podatke na drug način ali prikazati druge stolpce. Lahko pa uredite tudi trenutni pogled seznama, tako da kliknete Uredi trenutni pogled.
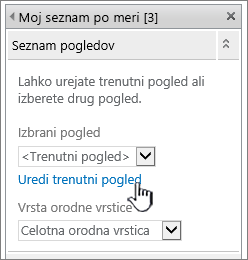
Opomba: Kadarkoli izberete ali uredite pogled seznama, je iz izvirnega načrta seznama mesta narejena kopija načrta seznama, ki se shrani v spletni gradnik pogleda seznama. Podatki seznama pa ostanejo nespremenjeni.
Bodite previdni pri preklopu iz trenutnega pogleda v drug pogled. Izbrišete lahko spremembe, ki ste jih naredili v trenutnem pogledu, in onemogočite povezave spletnih gradnikov, ki se nanašajo na stolpcev trenutnem pogledu. Preklop v drug pogled morate zato potrditi.
-
Če želite spremeniti orodno vrstico, v razdelku Vrsta orodne vrstice v polju s seznamom izberite Celotna orodna vrstica, Povzetek orodne vrstice ali Brez orodne vrstice.
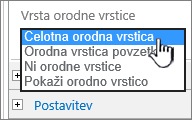
-
-
Na dnu podokna z orodji kliknite V redu.
-
V razdelku Kategorije kliknite Filtri, pod možnostjo Spletni gradniki kliknite Filter izbire in nato kliknite Dodaj. Novi spletni gradnik filtra izbire se prikaže na strani.
-
Če želite konfigurirati spletni gradnik, naredite nekaj od tega:
-
V spletnem gradniku kliknite Odpri podokno z orodji.
-
Pokažite na spletni gradnik, kliknite puščico navzdol in nato še Uredi spletni gradnik. Prikaže se podokno z orodji za konfiguracijo.
-
V podoknu z orodji v polje Ime filtra vnesite ime za spletni gradnik.
Namig: Za ime lahko uporabite tudi oznako ali kratka navodila za uporabnika. Lahko na primer uporabite oznako Filtriraj poročila glede na:, s katero uporabnikom poveste, da lahko filtrirajo pogled seznama poročil.
-
Vnesite seznam vrednosti in opisov (ki niso obvezni), med katerimi bo lahko izbiral uporabnik v pogovornem oknu »Izbiranje vrednosti filtra«, ki se prikaže, ko uporabnik klikne gumb »Filter«. Če imate na primer seznam strank s stolpcem »Status«, lahko za seznam vrednosti vnesete »Standardna«, »Prednostna« in »Elitna«, pri čemer je vsaka vrednost v svoji vrstici. Te vrednosti se ujemajo z vrednostmi, ki so prikazane v stolpcu »Status« v spletnem gradniku pogleda seznama, ko uporabnik vnese vrednost in pritisne tipko ENTER.
Za vsako vrednost v vsaki vrstici lahko dodate tudi dodaten opis, ki se prikaže v pogovornem oknu Izbiranje vrednosti filtra namesto vrednosti, ko uporabnik filtrira podatke. Na primer:
Standardna; Redna stranka s povprečno kreditno oceno
Prednostna; Redna stranka z visoko kreditno oceno
Elitna; Stranka z velikimi naročili in visoko kreditno oceno
Opomba: Na seznamu izbir mora biti vsaj ena izbira in izbira mora biti enolična. Niti vrednost niti opis ne smeta presegati dolžine 255 znakov. Največje dovoljeno število izbir je 1000.
-
-
Če želite, lahko v razdelku Dodatne možnosti filtra naredite nekaj od tega:
-
V polje Širina kontrolnika v slikovnih pikah vnesite številko, ki nakazuje širino polja z besedilom v obliki slikovnih pik, ali prazno vrednost 0, ki samodejno določi velikost polja z besedilom. V tem polju je prikazana vrednost, ki jo vnese uporabnik, zato verjetno želite, da je dovolj široka za največjo možno vrednost.
-
Če želite prikazati sporočilo, ki uporabnika opomni, naj izbere način filtriranja podatkov, potrdite polje Zahtevaj, da vrednost izbere uporabnik.
-
Če želite v polje spletnega gradnika filtra izbire vnesti začetno vrednost, v polje Privzeta vrednost vnesite privzeto vrednost. Ta privzeta vrednost nato določa prikaz začetnega seznama vrednosti v spletnem gradniku pogleda seznama, ko se stran prvič prikaže.
-
Če želite uporabnikom omogočiti filtriranje po ničelni vrednosti, izberite vrednost »(prazno)«. Uporabniki morda želijo prikazati vse stranke brez določenega statusa.
-
Če želite omogočiti odstranitev filtra, da lahko uporabniki vidijo vse vrednosti v spletnem gradniku pogleda seznama, izberite Dovoli več izbir. V tem primeru so v pogovornem oknu Izbiranje vrednosti filtra namesto izbirnih gumbov prikazana potrditvena polja.
Opomba: S to funkcijo ne morete prikazati filtriranih rezultatov dveh ali več izbir, saj spletni gradnik pogleda seznama ne podpira več izbir. Če uporabnik izbere več možnosti, se uporabi le prva izbrana možnost.
-
-
Če želite shraniti spremembe, na dnu podokna z orodji kliknite V redu.
-
Če želite povezati spletni gradnik filtra izbir, pokažite nanj, kliknite puščico navzdol, kliknite Povezave, nato Pošlji vrednosti filtra v in kliknite ime spletnega gradnika pogleda seznama, s katerim želite vzpostaviti povezavo.
Opomba: Če v meniju ni možnosti Povezave, kliknite Uredi spletni gradnik, da se odprejo lastnosti, in znova kliknite puščico navzdol. Lastnosti lahko odprete v filtru ali v spletnih gradnikih seznama.
-
V pogovornem oknu Izbira povezave izberite Vrsta vsebine, kliknite Konfiguriraj, nastavite Ime polja potrošnika na stolpec, po katerem želite filtrirati spletni gradnik pogleda seznama, in nato kliknite »Dokončaj«. Ko končate s konfiguracijo povezave, na zavihkuStran kliknite Shrani in zapri, da shranite in prikažete stran.
Če želite dinamično spremeniti rezultate v spletnem gradniku pogleda seznama, v spletnem gradniku filtra izbire kliknite Filter, kliknite vrednost in nato kliknite V redu. Če ste izbrali lastnost Dovoli več izbir in želite znova prikazati vse vrednosti v spletnem gradniku pogleda seznama, najprej počistite vsa potrditvena polja v pogovornem oknu Izbiranje vrednosti filtra in nato kliknite V redu.
Povezovanje spletnega gradnika filtra trenutnega uporabnika s spletnim gradnikom pogleda seznama v SharePointu 2010
Opomba: Ta navodila veljajo, če stran ustvarjate na spletnem mestu skupine. Ukazi in navodila na drugih mestih so morda drugačni.
Če želite urejati stran, morate biti član skupine Če želite urediti stran, morate biti član SharePointove skupine »Člani« na mestu.
-
S strani na traku kliknite zavihek Stran in nato ukaz Uredi.
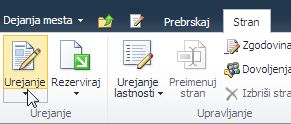
Opomba: Če je ukaz Uredi onemogočen, morda nimate dovoljenj za urejanje strani. Obrnite se na skrbnika..
-
Kliknite stran, na katero želite vstaviti spletni gradnik filtra trenutnega uporabnika in spletni gradnik pogleda seznama.
-
Na traku kliknite zavihek Vstavljanje in nato Spletni gradnik.
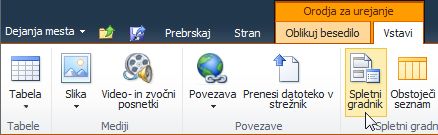
-
V razdelku Kategorije kliknite Seznami in knjižnice, pod možnostjo Spletni gradniki kliknite želeni spletni gradnik pogleda seznama in nato kliknite Dodaj. Novi spletni gradnik se prikaže na strani.
-
V meniju spletnega gradnika kliknite puščico navzdol, da se prikaže spletni gradnik pogleda seznama, in pokažite možnost Spremeni spletni gradnik v skupni rabi.
-
V podoknu orodja Spletni gradnik uredite lastnosti spletnega gradnika tako:
-
Če želite spremeniti privzeti pogled seznama, v polju s seznamom Izbrani pogled izberite drug pogled. Morda želite na primer filtrirati, razvrstiti ali združiti podatke na drug način ali prikazati druge stolpce. Lahko pa uredite tudi trenutni pogled seznama, tako da kliknete Uredi trenutni pogled.
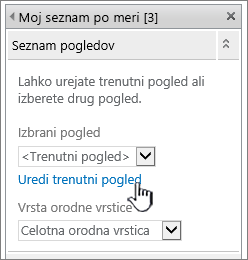
Kadarkoli izberete ali uredite pogled seznama, je iz izvirnega načrta seznama mesta narejena kopija načrta seznama, ki se shrani v spletni gradnik pogleda seznama. Podatki seznama pa ostanejo nespremenjeni.
Bodite previdni pri preklopu iz trenutnega pogleda v drug pogled. Izbrišete lahko spremembe, ki ste jih naredili v trenutnem pogledu, in onemogočite povezave spletnih gradnikov, ki se nanašajo na stolpcev trenutnem pogledu. Preklop v drug pogled morate zato potrditi.
-
Če želite spremeniti orodno vrstico, v razdelku Vrsta orodne vrstice v polju s seznamom izberite Celotna orodna vrstica, Povzetek orodne vrstice ali Brez orodne vrstice.
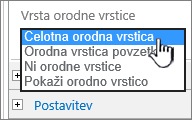
-
-
Na dnu podokna z orodji kliknite V redu.
-
V razdelku Kategorije kliknite Filtri, pod možnostjo Spletni gradniki kliknite Trenutni uporabnik in nato kliknite Dodaj. Novi spletni gradnik filtra izbire se prikaže na strani.
-
Če želite konfigurirati spletni gradnik, naredite nekaj od tega:
-
V spletnem gradniku kliknite Odpri podokno z orodji.
-
Pokažite na spletni gradnik, kliknite puščico navzdol in nato še Uredi spletni gradnik. Prikaže se podokno z orodji za konfiguracijo.
-
-
V podoknu z orodji v polje Ime filtra vnesite ime za spletni gradnik.
Za ime lahko uporabite tudi oznako ali kratka navodila za uporabnika. Lahko na primer uporabite oznako Filtriraj poročila glede na:, s katero uporabnikom poveste, da lahko filtrirajo pogled seznama poročil.
-
Pod možnostjo Izberite vrednost za vnašanje naredite nekaj od tega:
-
Če želite filtrirati po uporabniškem imenu, izberite Ime trenutnega uporabnika.
-
Če želite filtrirati po drugi vrednosti v SharePointovem profilu trenutnega uporabnika, izberite Vrednost SharePoinvega profila za trenutnega uporabnika in nato izberite element v polju s seznamom.
V polju s seznamom je seznam vseh lastnosti SharePointovega profila, ki imajo pravilnik o zasebnosti nastavljen na Vsi.
Seznam uporabniških profilov na mestu si lahko zlahka ogledate tako, da pod možnostjo »Moje mesto« prikažete zavihek Moj profil in uredite podrobnosti.
-
-
Če želite, lahko v razdelku Dodatne možnosti filtra naredite nekaj od tega:
-
Če želite uporabnikom omogočiti filtriranje po ničelni vrednosti, izberite Pošlji prazno, če ni nobene vrednosti. Morda na primer želite pogledati, če vrednost profila za izbranega uporabnika ni vnesena v stolpcu.
-
Če želite določiti, kako naj se obravnava več vrednosti, pod možnostjo Pri obravnavi več vrednosti naredite nekaj od tega: izberite Pošlji le prvo vrednost, če želite prek povezave spletnega gradnika prenesti le eno vrednost; izberite Pošlji vse vrednosti, če želite prek povezave spletnega gradnika poslati dve ali več vrednosti; ali pa izberite Združi jih v eno samo vrednost in loči z in v polje vnesite enega ali več znakov, če želite prek povezave spletnega gradnika prenesti dve ali več ločenih vrednosti.
-
Če želite vrednostim lastnosti spletnega gradnika dodati predpono in tako zagotoviti ujemanje s stolpcem na SharePointovem seznamu, vnesite besedilo v polje Besedilo, ki naj bo vstavljeno pred vrednosti.
-
Če želite na konec vrednosti lastnosti spletnega gradnika dodati pripono in tako zagotoviti ujemanje s stolpcem na SharePointovem seznamu, vnesite besedilo v polje Besedilo, ki naj bo vstavljeno za vrednosti.
-
-
Če želite shraniti spremembe, na dnu podokna z orodji kliknite V redu.
-
Če želite povezati spletni gradnik filtra trenutnega uporabnika, pokažite nanj, kliknite puščico navzdol, pokažite na Povezave, nato na Pošlji vrednosti filtra v in kliknite ime spletnega gradnika pogleda seznama, s katerim želite vzpostaviti povezavo.
Opomba: Če v meniju ni možnosti Povezave, kliknite Uredi spletni gradnik, da se odprejo lastnosti, in znova kliknite puščico navzdol. Lastnosti lahko odprete v filtru ali v spletnih gradnikih seznama.
-
V pogovornem oknu Konfiguracija povezave izberite stolpec, ki ga želite filtrirati v spletnem gradniku pogleda seznama, nato pa kliknite Dokončaj.
-
Ko končate s konfiguracijo povezave, na zavihkuStran kliknite Shrani in zapri, da shranite in prikažete stran.
Če želite dinamično spremeniti rezultate v spletnem gradniku pogleda seznama, enostavno pojdite na stran. Spletni gradnik filtra trenutnega uporabnika samodejno filtrira informacije glede na uporabniški profil, zato uporabnikom ni treba vnesti ničesar.
Povezovanje spletnega gradnika filtra seznama s spletnim gradnikom pogleda seznama v SharePointu 2010
Opomba: Ta navodila veljajo, če stran ustvarjate na spletnem mestu skupine. Ukazi in navodila na drugih mestih so morda drugačni.
Če želite urejati stran, morate biti član skupine Če želite urediti stran, morate biti član SharePointove skupine »Člani« na mestu.
-
Na strani na traku kliknite zavihek Stran in nato ukaz Uredi.
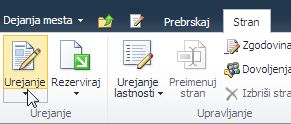
Opomba: Če je ukaz Uredi onemogočen, morda nimate dovoljenj za urejanje strani. Obrnite se na skrbnika..
-
Kliknite stran, na katero želite vstaviti spletni gradnik filtra SharePointovega seznama in spletni gradnik pogleda seznama.
-
Na traku kliknite zavihek Vstavljanje in nato Spletni gradnik.
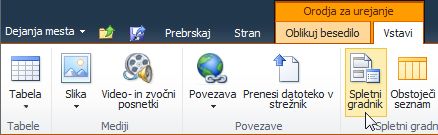
-
V razdelku Kategorije kliknite Seznami in knjižnice, pod možnostjo Spletni gradniki kliknite želeni spletni gradnik pogleda seznama in nato kliknite Dodaj. Novi spletni gradnik se prikaže na strani.
-
V meniju spletnega gradnika kliknite puščico navzdol, da se prikaže spletni gradnik pogleda seznama, in pokažite možnost Spremeni spletni gradnik v skupni rabi.
-
V podoknu orodja Spletni gradnik uredite lastnosti spletnega gradnika tako:
-
Če želite spremeniti privzeti pogled seznama, v polju s seznamom Izbrani pogled izberite drug pogled. Morda želite na primer filtrirati, razvrstiti ali združiti podatke na drug način ali prikazati druge stolpce. Lahko pa uredite tudi trenutni pogled seznama, tako da kliknete Uredi trenutni pogled.
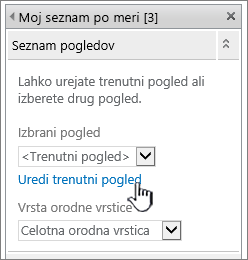
Kadarkoli izberete ali uredite pogled seznama, je iz izvirnega načrta seznama mesta narejena kopija načrta seznama, ki se shrani v spletni gradnik pogleda seznama. Podatki seznama pa ostanejo nespremenjeni.
Bodite previdni pri preklopu iz trenutnega pogleda v drug pogled. Izbrišete lahko spremembe, ki ste jih naredili v trenutnem pogledu, in onemogočite povezave spletnih gradnikov, ki se nanašajo na stolpcev trenutnem pogledu. Preklop v drug pogled morate zato potrditi.
-
Če želite spremeniti orodno vrstico, v razdelku Vrsta orodne vrstice v polju s seznamom izberite Celotna orodna vrstica, Povzetek orodne vrstice ali Brez orodne vrstice.
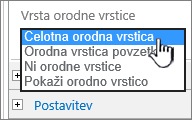
-
-
Na dnu podokna z orodji kliknite V redu.
-
V razdelku Kategorije kliknite Filtri, pod možnostjo Spletni gradniki kliknite Filter SharePointovega seznama in nato kliknite Dodaj. Novi spletni gradnik se prikaže na strani.
-
Če želite konfigurirati spletni gradnik, naredite nekaj od tega:
-
V spletnem gradniku kliknite Odpri podokno z orodji.
-
Pokažite na spletni gradnik, kliknite puščico navzdol in nato še Uredi spletni gradnik. Prikaže se podokno z orodji za konfiguracijo.
-
-
V podoknu z orodji v polje Ime filtra vnesite ime za spletni gradnik.
Za ime lahko uporabite tudi oznako ali kratka navodila za uporabnika. Lahko na primer uporabite oznako Filtriraj poročila glede na:, s katero uporabnikom poveste, da lahko filtrirajo pogled seznama poročil.
-
SharePointov seznam določite tako, da vnesete URL seznama v polje Seznam ali kliknete Prebrskaj zraven polja in poiščete želeni seznam.
-
Če želite izbrati drug pogled seznama pa izberite element v polju s seznamom Pogled. Morda želite na primer filtrirati, razvrstiti ali združiti podatke na drug način ali prikazati druge stolpce.
-
V polju s seznamom Polje z vrednostjo izberite stolpec. V stolpcu z vrednostmi so prikazani vsi podprti stolpci s seznama. Nekateri stolpci niso podprti, na primer »Naslov«, »Izračunano« in »Več vrstic besedila«.
Pomembno: Ko vzpostavite povezavo med spletnim gradnikom filtra SharePointovega seznama in spletnim gradnikom pogleda seznama, morate izbrati stolpec z vrednostmi, ki se ujemajo z lastnostjo Polje z vrednostjo.
Opomba: Spletni gradnik filtra SharePointovega seznama ima omejitev 100 elementov.
-
Po želji lahko izberete stolpec v polju s seznamom Polje z opisom. Stolpec z opisom je namenjen prikazu druge vrednosti v pogovornem oknu Izbiranje vrednosti filtra, ki se odpre, ko uporabnik klikne gumb Filter. Če imate na primer stolpec s številko meseca, ki za vrednosti uporablja številke od 1 do 12, lahko stolpec z imenom meseca uporabite kot stolpec z opisom, tako da je namesto številke 1 prikazano ime januar, namesto številke 2 februar in tako dalje.
-
Če želite, lahko v razdelku Dodatne možnosti filtra naredite nekaj od tega:
-
V polje Širina kontrolnika v slikovnih pikah vnesite številko, ki nakazuje širino polja z besedilom v obliki slikovnih pik, ali prazno vrednost 0, ki samodejno določi velikost polja z besedilom. V tem polju je prikazana vrednost, ki jo vnese uporabnik, zato verjetno želite, da je dovolj široka za največjo možno vrednost.
-
Če želite prikazati sporočilo, ki uporabnika opomni, naj izbere način filtriranja podatkov, potrdite polje Zahtevaj, da vrednost izbere uporabnik.
-
Če želite vnesti začetno vrednost v polje z besedilom spletnega gradnika filtra SharePointovega seznama, vnesite privzeto vrednost v polje Privzeta vrednost , vrednost, ki se običajno ujema z eno od vrednosti v stolpcu, ki je navedena v koraku 13 ali v koraku 14. Ta privzeta vrednost nato določa prikaz začetnega seznama vrednosti v spletnem gradniku pogleda seznama, ko se stran prvič prikaže.
-
Če želite uporabnikom omogočiti filtriranje po ničelni vrednosti, izberite vrednost »(prazno)«. Morda uporabniki želijo videti vse vrednosti brez vnosa v stolpcu. Če želite omogočiti odstranitev filtra, da lahko uporabniki vidijo vse vrednosti v spletnem gradniku pogleda seznama, izberite Dovoli več izbir.
Opomba: V pogovornem oknu Izbiranje vrednosti filtra so namesto izbirnih gumbov prikazana potrditvena polja.
S to funkcijo uporabnik ne more prikazati filtriranih rezultatov dveh ali več izbir, saj spletni gradnik pogleda seznama ne podpira več izbir. Če uporabnik izbere več možnosti, se uporabi le prva izbrana možnost.
-
-
Če želite shraniti spremembe, na dnu podokna z orodji kliknite V redu.
-
Če želite vzpostaviti povezavo s spletnim gradnikom filtra seznama SharePoint, pokažete na spletni gradnik filtra SharePointovega seznama, kliknite puščico dol, pokažete na povezave, pokažete na Pošlji vrednosti filtra vin nato kliknite ime spletnega gradnika pogleda seznama, na katerega želite vzpostaviti povezavo.
Opomba: Če v meniju ni možnosti Povezave, kliknite Uredi spletni gradnik, da se odprejo lastnosti, in znova kliknite puščico navzdol. Lastnosti lahko odprete v filtru ali v spletnih gradnikih seznama.
-
V pogovornem oknu Konfiguracija povezave izberite stolpec, ki ga želite filtrirati v spletnem gradniku pogleda seznama, nato pa kliknite Dokončaj.
-
Ko končate s konfiguracijo povezave, na zavihku Stran kliknite Shrani in zapri, da shranite in prikažete stran.
Če želite dinamično spremeniti rezultate v spletnem gradniku pogleda seznama, v spletnem gradniku filtra seznama SharePoint kliknite filter, kliknite vrednost in nato še v redu. Če ste izbrali možnost Dovoli več izbir, če želite znova prikazati vse vrednosti v spletnem gradniku pogleda seznama, morate počistiti vsa potrditvena polja in nato kliknite v redu.
Povezovanje spletnega gradnika filtra besedila s spletnim gradnikom pogleda seznama v SharePointu 2007
Opomba: Ta navodila veljajo, če stran spletnega gradnika ustvarjate na spletnem mestu skupine. Ukazi in navodila na drugih mestih so morda drugačni.
Če želite urejati stran, morate biti član skupine Če želite urediti stran, morate biti član SharePointove skupine »Člani« na mestu.
Priprava strani spletnega gradnika
-
Naredite nekaj od tega:
-
Če želite ustvariti stran spletnega gradnika, v meniju Dejanja mesta

Za več informacij glejte Uvod v prilagajanje strani s spletnimi gradniki.
-
Če želite urediti stran spletnega gradnika, kliknite Dejanja mesta

Stran spletnega gradnika se prikaže v načinu urejanja.
-
-
V območju spletnega gradnika, kamor želite dodati spletni gradnik, kliknite Dodaj spletni gradnik.
Odpre se pogovorno okno Dodajanje spletnih gradnikov.
-
Spletni gradnik filtra besedila in spletni gradnik pogleda seznama dodajte na stran spletnega gradnika.
Če želite več informacij o tem, kako dodate spletni gradnik na stran, preberite Dodajanje ali odstranjevanje spletnega gradnika.
Prilagajanje spletnega gradnika filtra besedila:
V spletnem gradniku filtra besedila kliknite povezavo Odpri podokno z orodji.
Spletni gradnik filtra besedila preide v način urejanja in prikaže se podokno z orodji spletnega gradnika.
-
Lastnosti spletnega gradnika po meri uredite tako:
-
V polje Ime filtra vnesite ime spletnega gradnika.
Za ime lahko uporabite tudi oznako ali kratka navodila za uporabnika. Lahko na primer uporabite oznako Filtriraj poročila glede na:, s katero uporabnikom poveste, da lahko filtrirajo pogled seznama poročil.
-
Če želite, lahko v razdelku Dodatne možnosti filtra naredite nekaj od tega:
-
Če želite omejiti število znakov, vnesite številko v polje z besedilom Največje število znakov. Največja dolžina besedila je 255 znakov.
-
Če želite v polje spletnega gradnika filtra besedila vnesti začetno vrednost, v polje Privzeta vrednost vnesite privzeto vrednost. Ta privzeta vrednost nato določa prikaz začetnega seznama vrednosti v spletnem gradniku pogleda seznama, ko se stran spletnega gradnika prvič prikaže.
-
Če želite prikazati sporočilo, ki uporabnika opomni, naj izbere način filtriranja podatkov, potrdite polje Zahtevaj, da vrednost izbere uporabnik.
-
V polje Širina kontrolnika v slikovnih pikah vnesite številko, ki nakazuje širino polja z besedilom v obliki slikovnih pik, ali prazno vrednost 0, ki samodejno določi velikost polja z besedilom. V tem polju je prikazana vrednost, ki jo vnese uporabnik, zato verjetno želite, da je dovolj široka za največjo možno vrednost.
-
-
Če želite shraniti spremembe, na dnu podokna z orodji spletnega gradnika kliknite V redu.
Prilagajanje spletnega gradnika pogleda seznama:
-
Kliknite meni spletnega gradnika

Spletni gradnik pogleda seznama preide v način urejanja in prikaže se podokno z orodji spletnega gradnika.
-
Lastnosti spletnega gradnika po meri uredite tako:
-
Če želite spremeniti privzeti pogled seznama, v polju s seznamom Izbrani pogled izberite drug pogled. Morda želite na primer filtrirati, razvrstiti ali združiti podatke na drug način ali prikazati druge stolpce.
Lahko pa tudi kliknete Uredi trenutni pogled in uredite trenutni pogled seznama.
Opomba: Kadarkoli izberete ali uredite pogled seznama, je iz izvirnega načrta seznama mesta narejena kopija načrta seznama, ki se shrani v spletni gradnik pogleda seznama. Podatki seznama pa ostanejo nespremenjeni.
Bodite previdni pri preklopu iz trenutnega pogleda v drug pogled. Izbrišete lahko spremembe, ki ste jih naredili v trenutnem pogledu, in onemogočite povezave spletnih gradnikov, ki se nanašajo na stolpcev trenutnem pogledu. Preklop v drug pogled morate zato potrditi.
-
Če želite spremeniti orodno vrstico, v razdelku Vrsta orodne vrstice v polju s seznamom izberite Celotna orodna vrstica, Povzetek orodne vrstice ali Brez orodne vrstice.
-
-
Če želite shraniti spremembe, na dnu podokna z orodji spletnega gradnika kliknite V redu.
Povezovanje obeh spletnih gradnikov in preverjanje rezultatov:
-
Kliknite meni spletnega gradnika

-
Opomba: Če v meniju ni možnosti Povezave, kliknite Spremeni spletni gradnik v skupni rabi, da se odprejo lastnosti, in znova kliknite puščico navzdol. Lastnosti lahko odprete v filtru ali v spletnih gradnikih seznama.
V pogovornem oknu Konfiguracija povezave izberite stolpec, ki ga želite filtrirati v spletnem gradniku pogleda seznama, nato pa kliknite Dokončaj.
-
Če želite zapreti način urejanja in si ogledati stran, na vrhu strani spletnega gradnika v meniju Dejanja mesta

-
Če želite dinamično spremeniti rezultate, ki so prikazani v spletnem gradniku pogleda seznama, vnesite besedilo v polje z besedilom za spletni gradnik filtra besedila. Zagotovite, da se besedilo natančno ujema z vrednostjo v stolpcu v spletnem gradniku pogleda seznama, ki ste ga navedli v povezavi, ki ste jo naredili v koraku 10. Ko vnesete besedilo, pritisnite tipko ENTER, da si ogledate rezultate.
Opomba: Spletni gradnik filtra besedila ne prepozna nadomestnih znakov. Če uporabnik vnese nadomestni znak, na primer zvezdico (*) ali znak za odstotek (%), je ta znak obravnavan kot dobesedni znak.
Če želi uporabnik znova prikazati vse vrednosti v spletnem gradniku pogleda seznama, naj počisti polje z besedilom in pritisne tipko ENTER.
-
-
Povezovanje spletnega gradnika filtra datuma s spletnim gradnikom pogleda seznama v SharePointu 2007
Opomba: Ta navodila veljajo, če stran spletnega gradnika ustvarjate na spletnem mestu skupine. Ukazi in navodila na drugih mestih so morda drugačni.
Če želite urejati stran, morate biti član skupine Če želite urediti stran, morate biti član SharePointove skupine »Člani« na mestu.
Priprava strani spletnega gradnika:
-
Naredite nekaj od tega:
-
Če želite ustvariti stran spletnega gradnika, v meniju Dejanja mesta

Za več informacij glejte Uvod v prilagajanje strani s spletnimi gradniki.
-
Če želite urediti stran spletnega gradnika, kliknite Dejanja mesta

Stran spletnega gradnika se prikaže v načinu urejanja.
-
-
V območju spletnega gradnika, kamor želite dodati spletni gradnik, kliknite Dodaj spletni gradnik.
Odpre se pogovorno okno Dodajanje spletnih gradnikov.
-
Spletni gradnik filtra datuma in spletni gradnik pogleda seznama dodajte na stran spletnega gradnika.
Če želite več informacij o tem, kako dodate spletni gradnik na stran, preberite Dodajanje ali odstranjevanje spletnega gradnika.
Prilagajanje spletnega gradnika filtra datuma:
-
V spletnem gradniku filtra datuma kliknite povezavo Odpri podokno z orodji.
Spletni gradnik filtra datuma preide v način urejanja in prikaže se podokno z orodji spletnega gradnika.
-
Lastnosti spletnega gradnika po meri uredite tako:
-
V polje Ime filtra vnesite ime spletnega gradnika.
Za ime lahko uporabite tudi oznako ali kratka navodila za uporabnika. Lahko na primer uporabite oznako Filtriraj poročila glede na:, s katero uporabnikom poveste, da lahko filtrirajo pogled seznama poročil.
-
Če želite v polje za besedilo za spletni gradnik filtra datuma vnesti začetno vrednost, izberite Privzeta vrednost, nato pa naredite nekaj od tega:
-
Izberite Določen datum in vnesite določen datum.
-
Izberite Odmik od danes in v polje Dni vnesite število dni. Največja vrednost je 999.
Ta privzeta vrednost nato določa prikaz začetnega seznama vrednosti v spletnem gradniku pogleda seznama, ko se stran spletnega gradnika prvič prikaže.
-
-
Če želite prikazati sporočilo, ki uporabnika opomni, naj izbere način filtriranja podatkov, lahko v razdelku Dodatne možnosti filtra potrdite polje Zahtevaj, da vrednost izbere uporabnik.
-
Če želite shraniti spremembe, na dnu podokna z orodji spletnega gradnika kliknite V redu.
Prilagajanje spletnega gradnika pogleda seznama:
-
Kliknite meni spletnega gradnika

Spletni gradnik pogleda seznama preide v način urejanja in prikaže se podokno z orodji spletnega gradnika.
-
Lastnosti spletnega gradnika po meri uredite tako:
-
Če želite spremeniti privzeti seznam, v polju s seznamom Izbrani pogled izberite drug pogled. Morda želite na primer filtrirati, razvrstiti ali združiti podatke na drug način ali prikazati druge stolpce.
Lahko pa tudi kliknete Uredi trenutni pogled in uredite trenutni pogled.
Opomba: Kadarkoli izberete ali uredite pogled seznama, je iz izvirnega načrta seznama mesta narejena kopija načrta seznama, ki se shrani v spletni gradnik pogleda seznama. Podatki seznama pa ostanejo nespremenjeni.
Bodite previdni pri preklopu iz trenutnega pogleda v drug pogled. Izbrišete lahko spremembe, ki ste jih naredili v trenutnem pogledu, in onemogočite povezave spletnih gradnikov, ki se nanašajo na stolpcev trenutnem pogledu. Preklop v drug pogled morate zato potrditi.
-
Če želite spremeniti orodno vrstico, v razdelku Vrsta orodne vrstice v polju s seznamom izberite Celotna orodna vrstica, Povzetek orodne vrstice ali Brez orodne vrstice.
-
-
Če želite shraniti spremembe, na dnu podokna z orodji spletnega gradnika kliknite V redu.
Povezovanje obeh spletnih gradnikov in preverjanje rezultatov:
-
Kliknite meni spletnega gradnika

Opomba: Če v meniju ni možnosti Povezave, kliknite Spremeni spletni gradnik v skupni rabi, da se odprejo lastnosti, in znova kliknite puščico navzdol. Lastnosti lahko odprete v filtru ali v spletnih gradnikih seznama.
-
V pogovornem oknu Konfiguracija povezave izberite stolpec, ki ga želite filtrirati v spletnem gradniku pogleda seznama, nato pa kliknite Dokončaj.
-
Če želite zapreti način urejanja in si ogledati stran, na vrhu strani spletnega gradnika v meniju Dejanja mesta

-
Če želite dinamično spremeniti rezultate, ki se prikažejo v spletnem gradniku pogleda seznama, vnesite datum ali kliknite gumb izbirnik datuma in nato pritisnite tipko ENTER. Vrednost, ki jo vnesete, se mora natančno ujemati z vrednostjo v stolpcu v spletnem gradniku pogleda seznama, ki ste ga določili v povezavi, ki ste jo naredili v koraku 10.
Opomba: Uporabnik mora vnesti datum v kratki obliki zapisa datuma za trenutne področne nastavitve na SharePointovem mestu. Kratka oblika zapisa datuma je odvisna od področne nastavitve v vašem računalniku ali na mestu strežnika. Za angleščino (ZDA) na primer uporabite mm/dd/llll, za francoščino (Francija) pa dd/mm/llll. Uporabnik lahko datum izbere tudi z izbirnikom datuma in tako zagotovi pravilno obliko datuma.
Če želi uporabnik znova prikazati vse vrednosti v spletnem gradniku pogleda seznama, naj izbriše datum iz polja z besedilom in pritisne tipko ENTER.
-
-
Povezovanje spletnega gradnika filtra izbire s spletnim gradnikom pogleda seznama v SharePointu 2007
Opomba: Ta navodila veljajo, če stran spletnega gradnika ustvarjate na spletnem mestu skupine. Ukazi in navodila na drugih mestih so morda drugačni.
Če želite urejati stran, morate biti član skupine Če želite urediti stran, morate biti član SharePointove skupine »Člani« na mestu.
Priprava strani spletnega gradnika:
-
Naredite nekaj od tega:
-
Če želite ustvariti stran spletnega gradnika, v meniju Dejanja mesta

Za več informacij glejte Uvod v prilagajanje strani s spletnimi gradniki.
-
Če želite urediti stran spletnega gradnika, kliknite Dejanja mesta

Stran spletnega gradnika se prikaže v načinu urejanja.
-
-
V območju spletnega gradnika, kamor želite dodati spletni gradnik, kliknite Dodaj spletni gradnik.
Odpre se pogovorno okno Dodajanje spletnih gradnikov.
-
Spletni gradnik filtra izbire in spletni gradnik pogleda seznama dodajte na stran spletnega gradnika.
Če želite več informacij o tem, kako dodate spletni gradnik na stran, preberite Dodajanje ali odstranjevanje spletnega gradnika.
Prilagajanje spletnega gradnika filtra izbire:
-
V spletnem gradniku filtra izbire kliknite povezavo Odpri podokno z orodji.
Spletni gradnik filtra izbire preide v način urejanja in prikaže se podokno z orodji spletnega gradnika.
-
Naredite to:
-
V polje Ime filtra vnesite ime spletnega gradnika.
Za ime lahko uporabite tudi oznako ali kratka navodila za uporabnika. Lahko na primer uporabite oznako Filtriraj poročila glede na:, s katero uporabnikom poveste, da lahko filtrirajo pogled seznama poročil.
-
Vnesite seznam vrednosti in opisov (ki niso obvezni), med katerimi bo lahko izbiral uporabnik v pogovornem oknu Izbiranje vrednosti filtra, ki se prikaže, ko uporabnik klikne gumb »Filter«

Za vsako vrednost v vsaki vrstici lahko dodate tudi dodaten opis, ki se prikaže v pogovornem oknu Izbiranje vrednosti filtra namesto vrednosti, ko uporabnik filtrira podatke. Na primer:
Standardna; redna stranka s povprečno kreditno oceno
Prednostna; redna stranka z visoko kreditno oceno
Elitna; stranka z velikimi naročili in visoko kreditno ocenoOpomba: Na seznamu izbir mora biti vsaj ena izbira in izbira mora biti enolična. Niti vrednost niti opis ne smeta presegati dolžine 255 znakov. Največje dovoljeno število izbir je 1000.
-
Če želite, lahko v razdelku Dodatne možnosti filtra naredite nekaj od tega:
-
V polje Širina kontrolnika v slikovnih pikah vnesite številko, ki nakazuje širino polja z besedilom izbire v obliki slikovnih pik, ali prazno vrednost 0, ki samodejno določi velikost polja z besedilom. V tem polju je prikazana vrednost, ki jo vnese uporabnik, zato verjetno želite, da je dovolj široka za največjo možno vrednost.
-
Če želite prikazati sporočilo, ki uporabnika opomni, naj izbere način filtriranja podatkov, potrdite polje Zahtevaj, da vrednost izbere uporabnik.
-
Če želite vnesti začetno vrednost v polje z besedilom spletnega gradnika filtra izbire, vnesite privzeto vrednost v polje Privzeta vrednost , ki se običajno ujema z eno od vrednosti, vnesenih v koraku 2 koraka 5. Ta privzeta vrednost nato določa prikaz začetnega seznama vrednosti v spletnem gradniku pogleda seznama, ko se stran spletnega gradnika prvič prikaže.
-
Če želite uporabnikom omogočiti filtriranje po ničelni vrednosti, izberite »(prazno)« vrednost. Uporabniki morda želijo prikazati vse stranke brez določenega statusa.
-
Če želite omogočiti odstranitev filtra, da lahko uporabniki vidijo vse vrednosti v spletnem gradniku pogleda seznama, izberite Dovoli več izbir. V tem primeru so v pogovornem oknu Izbiranje vrednosti filtra namesto izbirnih gumbov prikazana potrditvena polja.
Opomba: S to funkcijo ne morete prikazati filtriranih rezultatov dveh ali več izbir, saj spletni gradnik pogleda seznama ne podpira več izbir. Če uporabnik izbere več možnosti, se uporabi le prva izbrana možnost.
-
-
Če želite shraniti spremembe, na dnu podokna z orodji spletnega gradnika kliknite V redu.
Prilagajanje spletnega gradnika pogleda seznama:
-
Kliknite meni spletnega gradnika

Spletni gradnik pogleda seznama preide v način urejanja in prikaže se podokno z orodji spletnega gradnika.
-
Lastnosti spletnega gradnika po meri uredite tako:
-
Če želite spremeniti privzeti seznam, v polju s seznamom Izbrani pogled izberite drug pogled. Morda želite na primer filtrirati, razvrstiti ali združiti podatke na drug način ali prikazati druge stolpce.
Lahko pa tudi kliknete Uredi trenutni pogled in uredite trenutni pogled.
Opomba: Kadarkoli izberete ali uredite pogled seznama, je iz izvirnega načrta seznama mesta narejena kopija načrta seznama, ki se shrani v spletni gradnik pogleda seznama. Podatki seznama pa ostanejo nespremenjeni.
Bodite previdni pri preklopu iz trenutnega pogleda v drug pogled. Izbrišete lahko spremembe, ki ste jih naredili v trenutnem pogledu, in onemogočite povezave spletnih gradnikov, ki se nanašajo na stolpcev trenutnem pogledu. Preklop v drug pogled morate zato potrditi.
-
Če želite spremeniti orodno vrstico, v razdelku Vrsta orodne vrstice v polju s seznamom izberite Celotna orodna vrstica, Povzetek orodne vrstice ali Brez orodne vrstice.
-
-
Če želite shraniti spremembe, na dnu podokna z orodji spletnega gradnika kliknite V redu.
Povezovanje obeh spletnih gradnikov in preverjanje rezultatov:
-
Kliknite meni spletnega gradnika

Opomba: Če v meniju ni možnosti Povezave, kliknite Spremeni spletni gradnik v skupni rabi, da se odprejo lastnosti, in znova kliknite puščico navzdol. Lastnosti lahko odprete v filtru ali v spletnih gradnikih seznama.
-
V pogovornem oknu Konfiguracija povezave izberite stolpec, ki ga želite filtrirati v spletnem gradniku pogleda seznama, nato pa kliknite Dokončaj.
-
Če želite zapreti način urejanja in si ogledati stran, na vrhu strani spletnega gradnika v meniju Dejanja mesta

-
Če želite dinamično spremeniti rezultate v spletnem gradniku pogleda seznama, v spletnem gradniku filtra izbire kliknite Filter

Če ste izbrali lastnost Dovoli več izbir in želite znova prikazati vse vrednosti v spletnem gradniku pogleda seznama, najprej počistite vsa potrditvena polja v pogovornem oknu Izbiranje vrednosti filtra in nato kliknite V redu.
-
-
Povezovanje spletnega gradnika filtra trenutnega uporabnika s spletnim gradnikom pogleda seznama v SharePointu 2007
Opomba: Ta navodila veljajo, če stran spletnega gradnika ustvarjate na spletnem mestu skupine. Ukazi in navodila na drugih mestih so morda drugačni.
Če želite urejati stran, morate biti član skupine Če želite urediti stran, morate biti član SharePointove skupine »Člani« na mestu.
Priprava strani spletnega gradnika:
-
Naredite nekaj od tega:
-
Če želite ustvariti stran spletnega gradnika, v meniju Dejanja mesta

Za več informacij glejte Uvod v prilagajanje strani s spletnimi gradniki.
-
Če želite urediti stran spletnega gradnika, kliknite Dejanja mesta

Stran spletnega gradnika se prikaže v načinu urejanja.
-
-
V območju spletnega gradnika, kamor želite dodati spletni gradnik, kliknite Dodaj spletni gradnik.
Odpre se pogovorno okno Dodajanje spletnih gradnikov.
-
Spletni gradnik filtra trenutnega uporabnika in spletni gradnik pogleda seznama dodajte na stran spletnega gradnika.
Če želite več informacij o tem, kako dodate spletni gradnik na stran, preberite Dodajanje ali odstranjevanje spletnega gradnika.
Prilagajanje spletnega gradnika filtra trenutnega uporabnika:
-
V spletnem gradniku filtra trenutnega uporabnika kliknite povezavo Odpri podokno z orodji.
Spletni gradnik filtra trenutnega uporabnika preide v način urejanja in prikaže se podokno z orodji spletnega gradnika.
-
Lastnosti spletnega gradnika po meri uredite tako:
-
V polje Ime filtra vnesite ime spletnega gradnika.
-
Pod možnostjo Izberite vrednost za vnašanje naredite nekaj od tega:
-
Če želite filtrirati po uporabniškem imenu, izberite Ime trenutnega uporabnika.
-
Če želite filtrirati po drugi vrednosti v SharePointovem profilu trenutnega uporabnika, izberite Vrednost SharePoinvega profila za trenutnega uporabnika in nato izberite element v polju s seznamom.
V polju s seznamom je seznam vseh lastnosti SharePointovega profila, ki imajo pravilnik o zasebnosti nastavljen na Vsi.
Seznam uporabniških profilov na mestu si lahko zlahka ogledate tako, da pod možnostjo »Moje mesto« prikažete zavihek Moj profil in uredite podrobnosti.
-
-
Če želite, lahko v razdelku Dodatne možnosti filtra naredite nekaj od tega:
-
Če želite uporabnikom omogočiti filtriranje po ničelni vrednosti, izberite Pošlji prazno, če ni nobene vrednosti. Morda na primer želite pogledati, če vrednost profila za izbranega uporabnika ni vnesena v stolpcu.
-
Če želite določiti, kako naj bo obravnavanih več vrednosti, v razdelku Ravnanje z več vrednostmi naredite nekaj od tega:
-
Če želite prek povezave spletnega gradnika prenesti le eno vrednost, izberite Pošlji le prvo vrednost.
-
Če želite prek povezave spletnega gradnika prenesti dve ali več vrednosti, izberite Pošlji vse vrednosti.
-
Če želite prek povezave spletnega gradnika prenesti dve ali več ločenih vrednosti, izberite Združi v eno vrednost in loči z in nato v polje z besedilom vnesite enega ali več znakov.
-
-
Če želite vrednostim lastnosti spletnega gradnika dodati predpono in tako zagotoviti ujemanje s stolpcem na SharePointovem seznamu, vnesite besedilo v polje Besedilo, ki naj bo vstavljeno pred vrednosti.
-
Če želite na konec vrednosti lastnosti spletnega gradnika dodati pripono in tako zagotoviti ujemanje s stolpcem na SharePointovem seznamu, vnesite besedilo v polje Besedilo, ki naj bo vstavljeno za vrednosti.
-
-
Če želite shraniti spremembe, na dnu podokna z orodji spletnega gradnika kliknite V redu.
-
Prilagajanje spletnega gradnika pogleda seznama:
-
Kliknite meni spletnega gradnika

Spletni gradnik pogleda seznama preide v način urejanja in prikaže se podokno z orodji spletnega gradnika.
-
Lastnosti spletnega gradnika po meri uredite tako:
-
Če želite spremeniti privzeti seznam, v polju s seznamom Izbrani pogled izberite drug pogled. Morda želite na primer filtrirati, razvrstiti ali združiti podatke na drug način ali prikazati druge stolpce.
Lahko pa tudi kliknete Uredi trenutni pogled in uredite trenutni pogled.
Opomba: Kadarkoli izberete ali uredite pogled seznama, je iz izvirnega načrta seznama mesta narejena kopija načrta seznama, ki se shrani v spletni gradnik pogleda seznama. Podatki seznama pa ostanejo nespremenjeni.
Bodite previdni pri preklopu iz trenutnega pogleda v drug pogled. Izbrišete lahko spremembe, ki ste jih naredili v trenutnem pogledu, in onemogočite povezave spletnih gradnikov, ki se nanašajo na stolpcev trenutnem pogledu. Preklop v drug pogled morate zato potrditi.
-
Če želite spremeniti orodno vrstico, v razdelku Vrsta orodne vrstice v polju s seznamom izberite Celotna orodna vrstica, Povzetek orodne vrstice ali Brez orodne vrstice.
-
-
Če želite shraniti spremembe, na dnu podokna z orodji spletnega gradnika kliknite V redu.
Povezovanje obeh spletnih gradnikov in preverjanje rezultatov:
-
Kliknite meni spletnega gradnika

Opomba: Če v meniju ni možnosti Povezave, kliknite Spremeni spletni gradnik v skupni rabi, da se odprejo lastnosti, in znova kliknite puščico navzdol. Lastnosti lahko odprete v filtru ali v spletnih gradnikih seznama.
-
V pogovornem oknu Konfiguracija povezave izberite stolpec, ki ga želite filtrirati v spletnem gradniku pogleda seznama, nato pa kliknite Dokončaj.
-
Če želite zapreti način urejanja in si ogledati stran, na vrhu strani spletnega gradnika v meniju Dejanja mesta

-
Če želite dinamično spremeniti rezultate v spletnem gradniku pogleda seznama, odprite stran spletnega gradnika. Spletni gradnik filtra trenutnega uporabnika je kontekstni spletni gradnik, zato se rezultati prikažejo samodejno brez vnosa uporabnika.
Povezovanje spletnega gradnika filtra seznama s spletnim gradnikom pogleda seznama v SharePointu 2007
Opomba: Ta navodila veljajo, če stran spletnega gradnika ustvarjate na spletnem mestu skupine. Ukazi in navodila na drugih mestih so morda drugačni.
Če želite urejati stran, morate biti član skupine Če želite urediti stran, morate biti član SharePointove skupine »Člani« na mestu.
Priprava strani spletnega gradnika:
-
Naredite nekaj od tega:
-
Če želite ustvariti stran spletnega gradnika, v meniju Dejanja mesta

Za več informacij glejte Uvod v prilagajanje strani s spletnimi gradniki.
-
Če želite urediti stran spletnega gradnika, kliknite Dejanja mesta

Stran spletnega gradnika se prikaže v načinu urejanja.
-
-
V območju spletnega gradnika, kamor želite dodati spletni gradnik, kliknite Dodaj spletni gradnik.
Odpre se pogovorno okno Dodajanje spletnih gradnikov.
-
Spletni gradnik filtra SharePointovega seznama in spletni gradnik pogleda seznama dodajte na stran spletnega gradnika.
Če želite več informacij o tem, kako dodate spletni gradnik na stran, preberite Dodajanje ali odstranjevanje spletnega gradnika.
Prilagajanje spletnega gradnika filtra seznama SharePoint:
-
V spletnem gradniku filtra SharePointovega seznama kliknite povezavo Odpri podokno z orodji.
Spletni gradnik filtra SharePointovega seznama preide v način urejanja in prikaže se podokno z orodji spletnega gradnika.
-
Lastnosti spletnega gradnika po meri uredite tako:
-
V polje Ime filtra vnesite ime spletnega gradnika.
Za ime lahko uporabite tudi oznako ali kratka navodila za uporabnika. Lahko na primer uporabite oznako Filtriraj poročila glede na:, s katero uporabnikom poveste, da lahko filtrirajo pogled seznama poročil.
-
SharePointov seznam določite tako, da vnesete URL seznama v polje Seznam ali kliknete Prebrskaj zraven polja in poiščete želeni seznam.
-
Če želite izbrati drug pogled seznama pa izberite element v polju s seznamom Pogled. Morda želite na primer filtrirati, razvrstiti ali združiti podatke na drug način ali prikazati druge stolpce.
-
V polju s seznamom Polje z vrednostjo izberite stolpec. V stolpcu z vrednostmi so prikazani vsi podprti stolpci s seznama. Nekateri stolpci niso podprti, na primer »Naslov«, »Izračunano« in »Več vrstic besedila«.
Pomembno: Ko v 10. koraku vzpostavite povezavo med spletnim gradnikom filtra SharePointovega seznama in spletnim gradnikom pogleda seznama, morate izbrati stolpec z vrednostmi, ki se ujemajo z lastnostjo Polje z vrednostjo.
Opomba: Spletni gradnik filtra SharePointovega seznama ima omejitev 100 elementov.
-
Po želji lahko izberete stolpec v polju s seznamom Polje z opisom. Stolpec z opisom je namenjen prikazu druge vrednosti v pogovornem oknu Izbiranje vrednosti filtra, ki se odpre, ko uporabnik klikne gumb Filter

-
Če želite, lahko v razdelku Dodatne možnosti filtra naredite nekaj od tega:
-
V polje Širina kontrolnika v slikovnih pikah vnesite številko, ki nakazuje širino polja z besedilom v obliki slikovnih pik, ali prazno vrednost 0, ki samodejno določi velikost polja z besedilom v spletnem gradniku filtra SharePointovega seznama. V tem polju je prikazana vrednost, ki jo vnese uporabnik, zato verjetno želite, da je dovolj široka za največjo možno vrednost.
-
Če želite prikazati sporočilo, ki uporabnika opomni, naj izbere način filtriranja podatkov, potrdite polje Zahtevaj, da vrednost izbere uporabnik.
-
Če želite vnesti začetno vrednost v polje z besedilom, vnesite privzeto vrednost v polje Privzeta vrednost , vrednost, ki se običajno ujema z eno od vrednosti v stolpcu, ki je navedena v koraku 4 v koraku 5. Ta privzeta vrednost nato določa prikaz začetnega seznama vrednosti v spletnem gradniku pogleda seznama, ko se stran spletnega gradnika prvič prikaže.
-
Če želite uporabnikom omogočiti filtriranje po ničelni vrednosti, izberite »(prazno)« vrednost. Morda uporabniki želijo videti vse vrednosti brez vnosa v stolpcu.
-
Če želite omogočiti odstranitev filtra, da lahko uporabniki vidijo vse vrednosti v spletnem gradniku pogleda seznama, izberite Dovoli več izbir.
V pogovornem oknu Izbiranje vrednosti filtra so namesto izbirnih gumbov prikazana potrditvena polja.
Opomba: S to funkcijo uporabnik ne more prikazati filtriranih rezultatov dveh ali več izbir, saj spletni gradnik pogleda seznama ne podpira več izbir. Če uporabnik izbere več možnosti, se uporabi le prva izbrana možnost.
-
-
Če želite shraniti spremembe, na dnu podokna z orodji spletnega gradnika kliknite V redu.
Prilagajanje spletnega gradnika pogleda seznama:
-
-
Kliknite meni spletnega gradnika

Spletni gradnik pogleda seznama preide v način urejanja in prikaže se podokno z orodji spletnega gradnika.
-
Lastnosti spletnega gradnika po meri uredite tako:
-
Če želite spremeniti privzeti seznam, v polju s seznamom Izbrani pogled izberite drug pogled. Morda želite na primer filtrirati, razvrstiti ali združiti podatke na drug način ali prikazati druge stolpce.
Lahko pa tudi kliknete Uredi trenutni pogled in uredite trenutni pogled.
Opomba: Kadarkoli izberete ali uredite pogled seznama, je iz izvirnega načrta seznama mesta narejena kopija načrta seznama, ki se shrani v spletni gradnik pogleda seznama. Podatki seznama pa ostanejo nespremenjeni.
Bodite previdni pri preklopu iz trenutnega pogleda v drug pogled. Izbrišete lahko spremembe, ki ste jih naredili v trenutnem pogledu, in onemogočite povezave spletnih gradnikov, ki se nanašajo na stolpcev trenutnem pogledu. Preklop v drug pogled morate zato potrditi.
-
Če želite spremeniti orodno vrstico, v razdelku Vrsta orodne vrstice v polju s seznamom izberite Celotna orodna vrstica, Povzetek orodne vrstice ali Brez orodne vrstice.
-
-
Če želite shraniti spremembe, na dnu podokna z orodji spletnega gradnika kliknite V redu.
Povezovanje obeh spletnih gradnikov in preverjanje rezultatov:
-
Kliknite meni spletnega gradnika

Opomba: Če v meniju ni možnosti Povezave, kliknite Spremeni spletni gradnik v skupni rabi, da se odprejo lastnosti, in znova kliknite puščico navzdol. Lastnosti lahko odprete v filtru ali v spletnih gradnikih seznama.
-
V pogovornem oknu Konfiguracija povezave v polju s seznamom izberite stolpec, ki ga želite filtrirati v spletnem gradniku pogleda seznama, nato pa kliknite Dokončaj.
-
Če želite zapreti način urejanja in si ogledati stran, na vrhu strani spletnega gradnika v meniju Dejanja mesta

-
Če želite dinamično spremeniti rezultate v spletnem gradniku pogleda seznama, v spletnem gradniku filtra SharePointovega seznama kliknite Filter

Če ste izbrali lastnost Dovoli več izbir in želite znova prikazati vse vrednosti v spletnem gradniku pogleda seznama, najprej počistite vsa potrditvena polja in nato kliknite V redu.
Preberite več o povezovanju spletnega gradnika filtra s spletnim gradnikom pogleda seznama
V tem razdelku je opisano, kako lahko filtrirate spletni gradnik pogleda seznama, navedeni pa so tudi najboljši postopki za načrtovanje in urejanje strani s spletnimi gradniki, na kateri so povezave med spletnimi gradniki filtra in spletnimi gradniki pogleda seznama.
Delovanje spletnih gradnikov filtra
Na splošno povezovanje spletnega gradnika filtra s spletnim gradnikom pogleda seznama poteka tako:
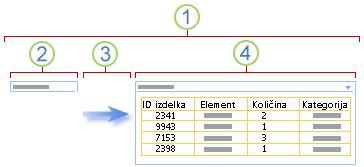
1. Povežite spletni gradnik filtra s spletnim gradnikom pogleda seznama, da se prikaže podnabor podatkov.
2. Spletni gradnik filtra izbere vrednost.
3. Vrednost filtra je prek povezave spletnega gradnika posredovana v stolpec v spletnem gradniku pogleda seznama.
4. Spletni gradnik pogleda seznama prikaže le tiste stolpce, ki se ujemajo z vrednostjo filtra.
Načini za filtriranje spletnega gradnika pogleda seznama
Spletni gradnik filtra lahko povežete s spletnim gradnikom pogleda seznama; tako bo uporabnik lahko filtriral elemente na podlagi vrednosti v stolpcu na te načine:
-
Filter besedila Besedilna vrednost, ki je lahko poljuben niz, vključno s črkami, znaki in številkami.
-
Filter datuma Datumska vrednost meseca, dneva in leta. Uporabnik lahko točen datum vnese tudi tako, da klikne gumb izbirnika datuma.
-
Filter izbire Vnaprej določen seznam vrednosti in izbirnih opisov, kot so kode izdelkov ali stanja.
-
Trenutni uporabnik Ime trenutnega uporabnika ali drugi podatki, ki temeljijo na profilu trenutnega uporabnika, kot je uporabniško ime, oddelek ali datum rojstva. Ta spletni gradnik je konteksten, kar pomeni, da ga uporabnik strani s spletnimi gradniki ne vidi, rezultati pa se prikažejo samodejno brez vnosa uporabnika.
-
SharePointov seznam Seznam enoličnih vrednosti in izbirnih opisov, kot so kode izdelkov ali stanja, ustvarjenih iz stolpca na seznamu SharePoint. Ta spletni gradnik je podoben v spletnem gradniku filtra izbire in je uporaben, če imate seznam vrednosti, ki se lahko sčasoma spreminjajo in želite lažji način vzdrževanja seznama, ne da bi morali spremeniti lastnosti spletnega gradnika.
Opombe:
-
V pogovornem oknu »Dodajanje spletnih gradnikov« ali v galeriji spletnih gradnikov ne vidite izraza »Spletni gradnik pogleda seznama«. Namesto tega so prikazani SharePointovi seznami in knjižnice, ki jih lahko dodate na stran spletnega gradnika kot spletni gradnik pogleda seznama.
-
Spletni gradnik filtra lahko s spletnim gradnikom pogleda seznama povežete le v standardnem pogledu seznama in ne v pogledu podatkovnega lista.
-
V spletni gradnik pogleda seznama lahko prenesete le eno vrednost hkrati. Med spletnim gradnikom filtra in spletnim gradnikom pogleda seznama lahko konfigurirate le eno povezavo hkrati. Vendar pa lahko na stran spletnega gradnika dodate več spletnih gradnikov pogleda seznama in nato za vsakega konfigurirate svojo povezavo. Če želite za spletni gradnik konfigurirati dve ali več povezav, uporabite spletni gradnik pogleda podatkov. Poiščite povezave do več informacij v razdelku Glejte tudi.
-
Najboljši postopki načrtovanja in ohranjanja strani spletnega gradnika
V nadaljevanju so nasveti za načrtovanje in ohranjanje strani s SharePointovimi spletnimi gradniki:
-
Skrbno izberite predlogo za stran s spletnimi gradniki Spletne gradnike lahko na strani spletnega gradnika premikate in jih postavite v poljubnem vrstnem redu in na poljubno območje za spletne gradnike. Toda preden ustvarite stran s spletnimi gradniki, skrbno premislite izbrani predlogi, da boste lahko spletne gradnike filtra in pogleda seznama postavili tako, kot želite. Ko uporabljate spletni brskalnik, ne morete več spremeniti izbrane predloge, potem ko ste ustvarili stran s spletnimi gradniki. Če imate program za spletno oblikovanje, kot je Microsoft Office SharePoint Designer 2007, lahko dodatno spremenite strukturo strani s spletnimi gradniki.
-
Odstranite povezave do onemogočenih lastnosti spletnega gradnika V načinu urejanja strani je pod spletnih gradnikom filtra prikazano sporočilo, ki navaja, kateri spletni gradniki filtra so trenutno povezani in kako so povezani.
Če želite spremeniti onemogočeno lastnost spletnega gradnika filtra, morate v nekaterih primerih odstraniti povezavo. Na to vas opozori sporočilo v podoknu z orodji:
»Če želite spremeniti onemogočene lastnosti, odstranite povezavo med spletnimi gradniki.«
-
Neuporabljene spletne gradnike odstranite s strani s spletnimi gradniki Če nenamerno zaprete spletni gradnik namesto da bi ga izbrisali, spletni gradnik ostane na strani kot skriti spletni gradnik. Skrite spletne gradnike poiščete tako, da poiščete stran s spletnimi gradniki v knjižnici dokumentov, kjer je shranjena, pokažete na ime spletnega gradnika, kliknete puščico, ki se prikaže, kliknete Uredi lastnosti in nato kliknete povezavo Odpri stran spletnega gradnika v pogledu za vzdrževanje. Če želite več informacij o vzdrževanju spletnih gradnikov, preberite Prilagajanje spletnih gradnikov.
Z veseljem bomo prebrali
Ali je bil članek uporaben? Če je bil, nam to sporočite tako, da vnesete komentar v okno na dnu te strani. Če ni bil, nam povejte, kaj vas je zmedlo ali kaj je manjkalo. Vključite svojo različico programa SharePoint, operacijskega sistema in brskalnika. Na podlagi vaših povratnih informacij bomo preverili dejstva, dodali informacije in posodobili ta članek.










