Pomembno: V Excelu za Microsoft 365 in Excel 2021 je Power View bil odstranjen 12. oktobra 2021. Druga možnost je, da uporabite interaktivno vizualno izkušnjo, ki jo ponuja Power BI Desktop,ki jo lahko brezplačno prenesete. Lahko tudi preprosto uvozite Excelove delovne zvezke v Power BI Desktop.
Povzetek: To je tretja vadnica v nizu. V prvi vadnici smo uvozili podatke v Excel 2013in ustvarili podatkovni model, ustvarili ste delovni zvezek Excel z ničle s podatki, uvoženimi iz več virov, njegov podatkovni model pa je samodejno ustvaril Excel. V drugi vadnici, Razširitev relacij podatkovnega modela s programom Excel 2013, Power Pivot in DAX,ste se naučili, kako razširiti podatkovni model in ustvariti hierarhije znotraj podatkov.
V tej vadnici boste ta razširjeni podatkovni model uporabili za ustvarjanje privlačnih poročil, ki vključujejo več ponazoritev s funkcijo Power View.
Razdelki, predstavljeni v tej vadnici, so:
-
Ustvarjanje izračunanih polj za Power View in vrtilne tabele
-
Nastavitev privzetih polj, delovanja tabele in podatkovnih kategorij
Na koncu vadnice se lahko udeležite kviza in tako preverite svoje znanje.
Za ta niz smo uporabili podatke, ki opisujejo število olimpijskih medalj, države gostiteljice in različne športne dogodke na olimpijskih igrah. Spodaj si oglejte vadnice tega niza:
-
Uvažanje podatkov v Excel 2013 in ustvarjanje podatkovnega modela
-
Razširitev relacij podatkovnega modela s programom Excel 2013, dodatkom Power Pivot in jezikom DAX
-
Ustvarjanje poročil »Power View« na osnovi zemljevidov
-
Vključevanje internetnih podatkov in nastavitev privzetih poročil »Power View«
Predlagamo, da si vadnice ogledate v pravilnem zaporedju.
Te vadnice uporabljajo Excel 2013 in Power Pivot je omogočen. Če želite pomoč pri omogočanju dodatka Power Pivot, kliknite tukaj.
Ustvarjanje poročila Power View
V prejšnjih vadnicah ste ustvarili delovni Excel z vrtilno tabelo s podatki o olimpijskih medaljah in dogodkih. Če prejšnje vadnice niste dokončali, ga lahko prenesete s konca prejšnje vadnice.
V tem razdelku lahko ustvarite poročilo Power View, ki vizualno predstavlja podatke o olimpijskih igrah.
-
V Excel kliknite Vstavi poročila > poročila > Power View.
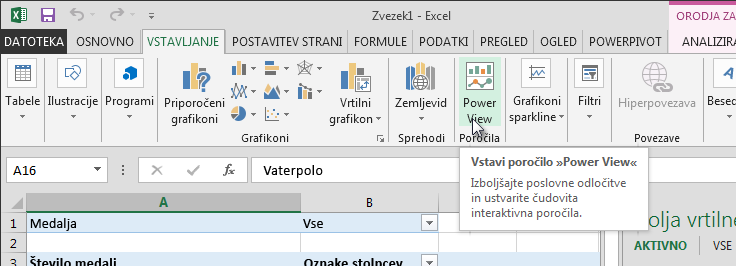
-
Prazno poročilo Power View se prikaže kot list v delovnem zvezku.
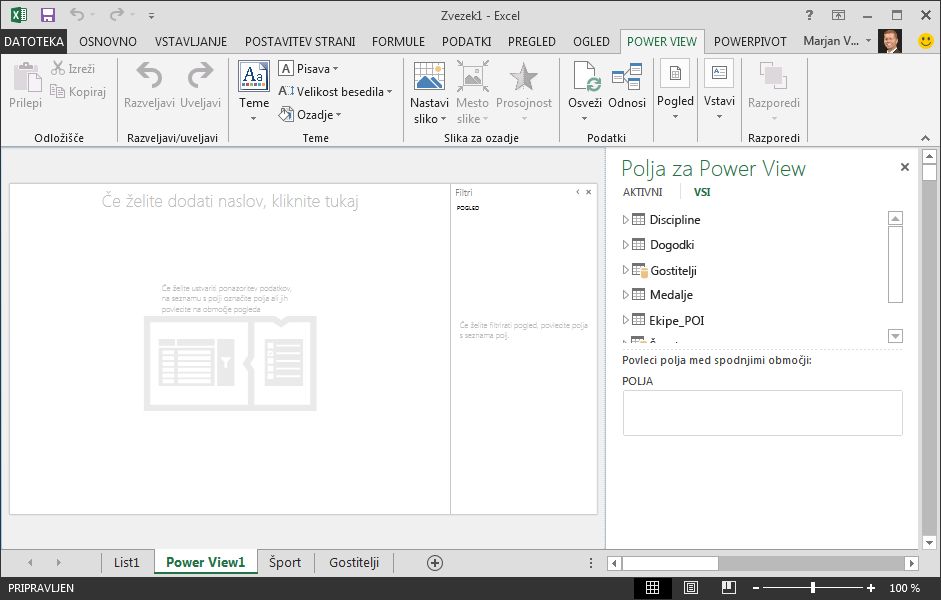
-
V območju Polja za Power View kliknite puščico ob možnosti Gostitelji, da ga razširite, in kliknite Mesto.
-
Razširite tabelo Medals in kliknite Šport. S tem Power View prikaže polje »Šport) ob mestu, kot je prikazano na spodnji sliki.
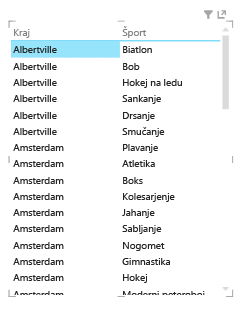
-
V območju POLJA polja za Power View kliknitepuščico ob možnosti Šport in izberite Štetje (ni prazno). Power View zdaj šteje športe in jih ne navaja na seznam, kot je prikazano na spodnji sliki.
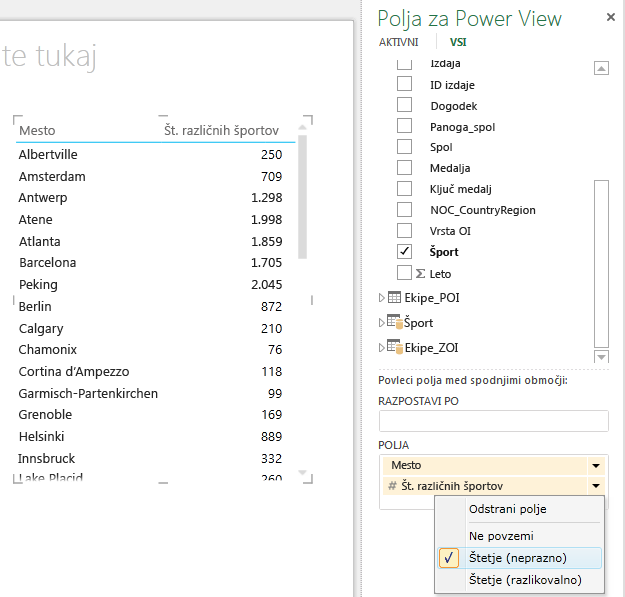
-
Na traku izberite NAČRT in > Preklop ponazoritve > Zemljevid.Zavihek NAČRT je na voljo le, če je izbrana tabela Power View. Ko preklopite na ponazoritev zemljevida, se lahko prikaže opozorilo o omogočanju zunanje vsebine.
-
Zemljevid nadomešča tabelo kot ponazoritev. Na zemljevidu modri krogi različne velikosti označujejo število dogodkov v športu, ki se odvijajo na posamezni lokaciji gostitelja olimpijskih iger. Vendar bi bilo morda bolj zanimivo, če bi videli, kateri so bili poletni dogodki in kateri so bili zimski.
-
Če želite kar najbolje uporabljati območje poročila, strnimo območje filtrov. Kliknite puščico v zgornjem desnem kotu območja filtrov.
-
V možnosti Polja za Power Viewrazširite možnosti Medalje. Povlecite polje »Season« navzdol do območja BARVA. To je že bolje: zemljevid zdaj prikazuje modre mehurčke za poletne športe in rdeče mehurčke za zimski športe, kot je prikazano na spodnji sliki. Velikost ponazoritve lahko spremenite tako, da povlečete katerega koli od vogalov ponazoritve.
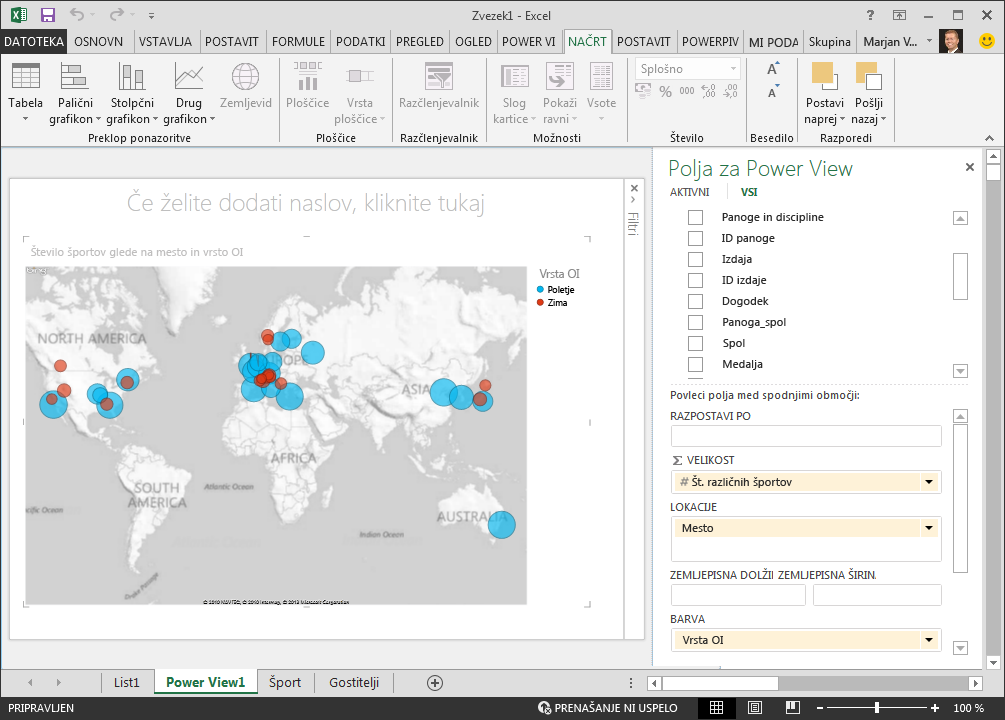
Zdaj imate poročilo »Power View« za ponazoritev števila športnih dogodkov na različnih lokacijah z zemljevidom in barvno kodirano glede na letni čas. In to je trajalo nekaj klikov.
Ustvarjanje izračunanih polj za Power View in vrtilne tabele
Power View za ustvarjanje ponazoritev uporablja temeljni podatkovni model. S Power Pivot in DAX lahko podatkovni model razširite tako, da ustvarite formule po meri, nato pa ustvarite poročila, ki temeljijo na teh formulah in izračunih v vrtilnih tabelah in v dodatku Power View.
Ustvarjanje izračunanega polja v programu Power Pivot
-
V Excel kliknite Podatkovni Power Pivot > Model > Upravljaj, da prikažete Power Pivot okna.
-
Izberite tabelo Medals. Preverite, ali je prikazano območje izračuna. Območje izračuna je pod podatki tabele in se uporablja za ustvarjanje, urejanje in upravljanje izračunanih polj. Če si želite ogledati območje izračuna, izberite Osnovno > Pogled > Območje izračuna, kot je prikazano na spodnji sliki.
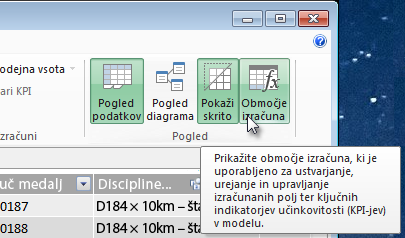
-
Izračunamo število olimpijskih iger. V območju izračuna izberite celico neposredno pod stolpcem Izdaja. Na traku izberite Samodejna vsota, > Razlikovalno štetje, kot je prikazano na spodnji sliki.
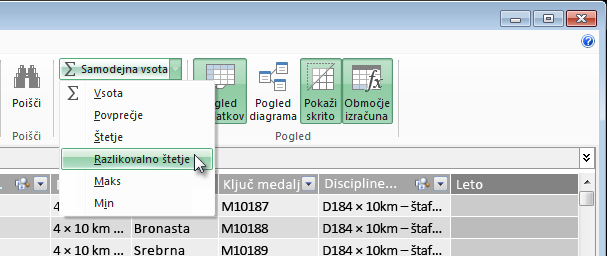
-
Power Pivot ustvari izraz DAX za aktivno celico v območju izračuna. V tem primeru Power Pivot ustvarili to formulo DAX:
Distinct Count of Edition:=DISTINCTCOUNT([Edition])
Dodatni izračuni v samodejni vsoti so prav tako preprosti, kot so Na primer Vsota, Povprečje, Min, Maks in drugi. -
Shranite Excelov delovni zvezek. Podatkovni model je posodobljen z novim izračunanim poljem. Ko se v programu Power View vrnete na zavihek Excel, vas opozorilo opozori, da je bil podatkovni model posodobljen, kot je prikazano na spodnji sliki.
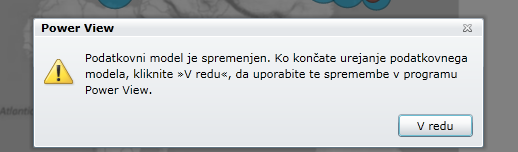
To izračunano polje Distinct Count of Edition bomo uporabili pozneje v vadnicah.
Ustvarjanje izračunanega polja z obrazca DAX v Power Pivot
Izračun samodejne vsote je uporaben, vendar včasih potrebujete bolj prilagojene izračune. V območju izračuna lahko ustvarite formule DAX tako, kot ustvarjate formule v Excel. Ustvarimo formulo DAX in si nato poglejmo, kako je prikazana v našem podatkovnem modelu in je zato na voljo v vrtilni tabeli in dodatku Power View.
-
Odpiranje Power Pivot okna. V območju izračuna izberite celico neposredno pod izračunom samodejne vsote, ki ste ga dokončali v prejšnjem razdelku, kot je prikazano na spodnji sliki.
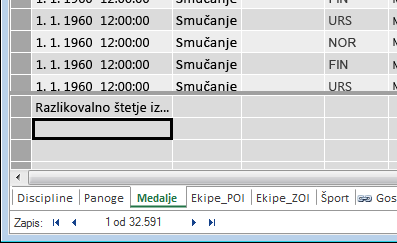
-
Izračunamo odstotek vseh medalj. V vnosno vrstico vnesite to formulo DAX. IntelliSense omogoča ukaze, ki so na voljo na podlagi tega, kar vnesete, in lahko pritisnete tipko Tab, da izberete označeno možnost IntelliSense.
Percentage of All Medals:=[Count of Medal]/CALCULATE([Count of Medal],ALL(Medals)) -
Ko preklopite nazaj na okno Excel, Excel, da je podatkovni model posodobljen. V Excel izberite vrtilno tabelo na listu List1. V oknu Polja vrtilnetabele razširite tabelo Medals. Na dnu seznama polj sta dve izračunani polji, ki smo jih pravkar ustvarili, kot je prikazano spodaj. Izberite Odstotek vseh medalj.
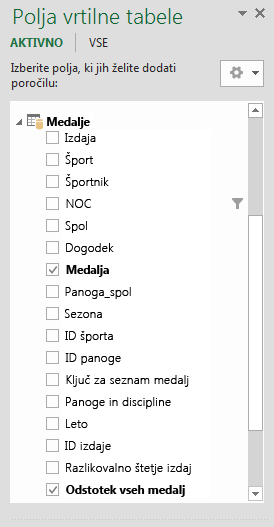
-
V vrtilni tabeli se za štetjem medalj prikaže polje Odstotek vseh medalj. Polje ni oblikovano kot odstotek, zato izberite ta polja (izberete jih lahko vse hkrati, tako da premaknete kazalec miške nad vrh enega od polj Odstotek vseh medalj, dokler se kazalec ne spremeni v puščico dol in nato kliknete). Ko jih izberete, kliknite OSNOVNO > Število > Odstotek. V istem delu traku prilagodite število decimalnih mest na dve mesti. Vrtilna tabela je videti tako:
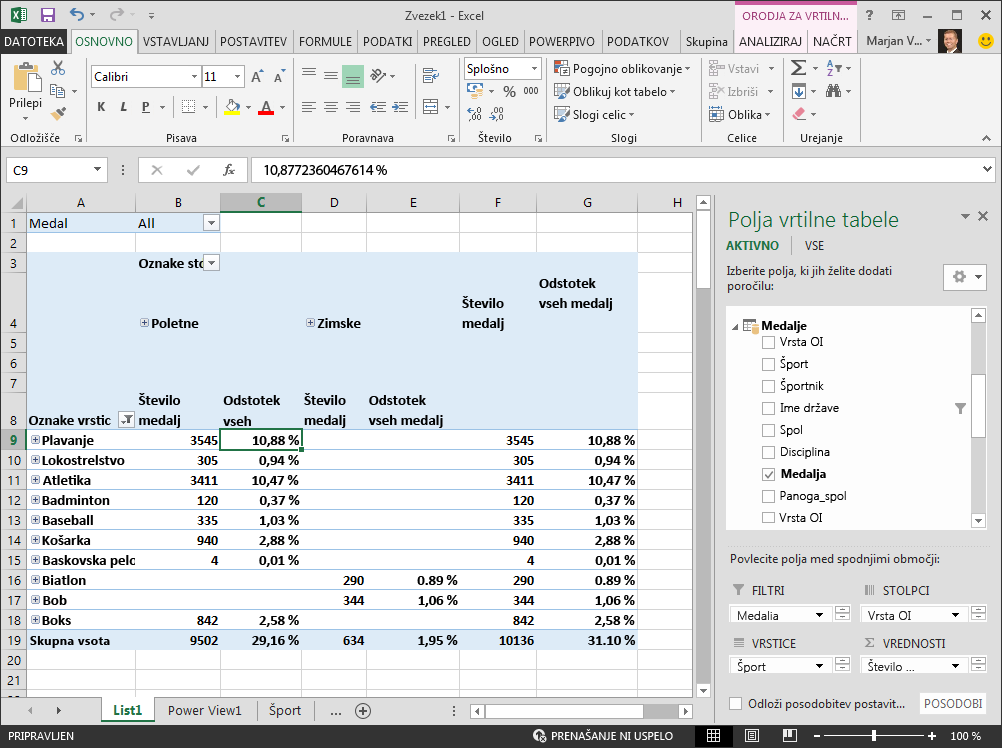
V prejšnji vadnici smo filtrirali polje »Sports« le na prvih deset, po abecedi, zato so polja na voljo le za vodne polje skozi okvirje, zato je odstotek v skupni vsoti 29,16 % in ne 100 %. Kar nam seveda pove, je, da je teh prvih deset športnih računov za 29,16 % vseh medalj, podeljenih med poletnimi igrami. Lahko vidimo tudi, da so vodne rastline št. 10,88 % vseh medalj.
Ker je polje Odstotek vseh medalj v podatkovnem modelu, je na voljo tudi v dodatku Power View.
Izračunana polja lahko ustvarite tudi na zavihku Power Pivot v dodatku Power View. Ne glede na to, ali ustvarite izračunano polje v Power Pivot ali ko ste v dodatku Power View, je rezultat enak: podatkovni model je posodobljen tako, da vključuje izračunano polje in je na voljo vsem odjemalskim orodjem.
Nastavitev privzetih polj, delovanja tabele in podatkovnih kategorij
Ustvarjanje poročil v dodatku Power View lahko izboljšate tudi tako, da nastavite privzeti nabor polj. Ko nastavite nabor privzetih polj za tabelo, lahko preprosto kliknete to tabelo v dodatku Power View in privzeti nabor polj je samodejno dodan v novo poročilo.
V tem razdelku nastavite privzete nastavitve za delovni zvezek, ki vam prihranijo čas pri ustvarjanju poročil.
Ustvarjanje nabora privzetih polj za tabelo
-
Okno Power Pivot bi moralo biti še vedno na voljo. V tem primeru kliknite Power Pivot > Model> Upravljaj. V Power Pivot izberite Osnovno > Pogled >, da se prepričate, da je izbrana možnost Pogled podatkov. Izberite tabelo Medals.
-
Na zavihku Dodatno kliknite Lastnosti poročanja > nabora privzetih polj. Prikaže se okno, v ki omogoča določanje privzetih polj za tabele, ustvarjene z odjemalskih orodji, kot je Power View.
-
V levem podoknu izberite »Šport«, »Dogodek«, »EditionID«, »Športnik« in »Medal« in kliknite Dodaj –>, da jih spremenite v privzeta polja. Prepričajte se, da so prikazana v desnem podoknu Privzeta polja v vrstnem redu, v vrstnem redu, v ki so bila navedena. Okno Nabor privzetih polj je podobno oknu spodaj.
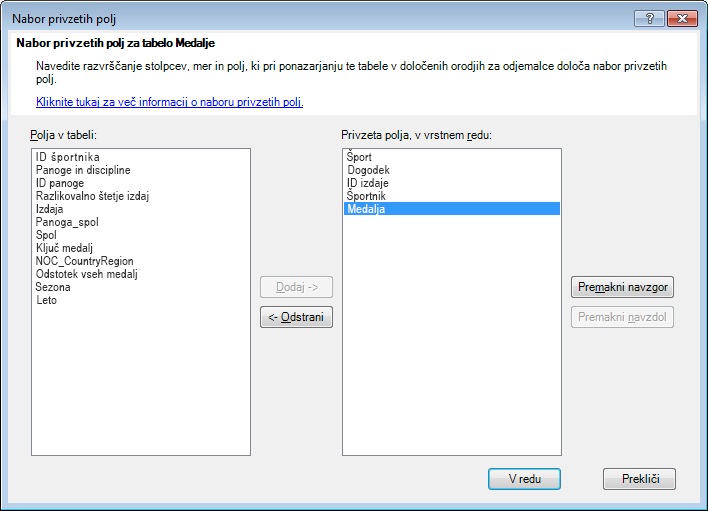
-
Kliknite V redu, da shranite privzeto polje, nastavljeno za tabelo Medals.
-
Če si želite ogledati, kako to deluje, preklopite na list Power View v Excel.
-
Kliknite kjer koli na platnu praznega poročila, da se prepričate, da niste izbrali obstoječe ponazoritve. List Power View trenutno vključuje le eno ponazoritev, kar je zemljevid, ki ste ga ustvarili prej.
-
Na seznamu Polja za Power View kliknite ime tabele Medals. Power View ustvari tabelo in samodejno doda pet privzetih polj iz tabele Medals v vrstnem redu, ki ste ga določili, kot je prikazano na spodnji sliki. Če pomotoma kliknete trikotnik poleg polja Medals,se tabela preprosto razširi, namesto da bi dodali novo tabelo s privzetimi polji.
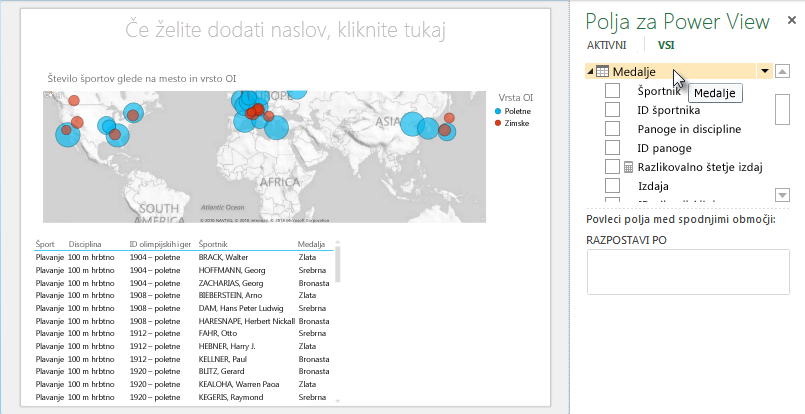
Nastavitev delovanja tabele
Nastavite lahko tudi privzeto vedenje tabele, ki ga Power View uporabi za samodejno ustvarjanje oznak poročil za tabelo. To je uporabno, ko ustvarjate ponazoritve iz iste tabele, morda za številna različna poročila. V naslednjih nekaj korakih uporabimo privzeto delovanje tabele, zato ga nastavimo zdaj.
-
V Power Pivot, ko je izbrana tabela Medals, izberite Advanced > Reporting Properties (Lastnosti > delovanje tabele). Prikaže se okno, kjer lahko določite delovanje tabele.
-
V oknu »Delovanje tabele« je identifikator vrstic stolpec, ki vsebuje le enolične ključe in brez praznih vrednosti. To je pogosto primarni ključ tabele, ni pa treba, da je. Preden izberete druge možnosti v oknu, morate izbrati identifikator vrstice. Za identifikator vrstice izberite MedalKey.
-
V razdelku Obdrži enolične vrstice izberite ID športnika. Polja, ki jih izberete tukaj, imajo vrednosti vrstic, ki bi morale biti enolične in ne bi smela biti združena pri ustvarjanju vrtilnih tabel ali poročil Power View.
Opomba: Če imate težave s poročili, ki ne združijo podatkov po tem, kar želite, se prepričajte, da polje, ki ga želite združiti, ni izbrano v poljih Ohrani enolične vrstice. -
Za Privzeto oznakoizberite ključ, ki ga želite uporabiti kot privzeto oznako poročila. Izberite Šport.
-
Za Privzeto slikopustite izbiro na [Ni izbranih stolpcev], saj še niste dodali slik. Okno »Delovanje tabele« je podobno spodnji tabeli.
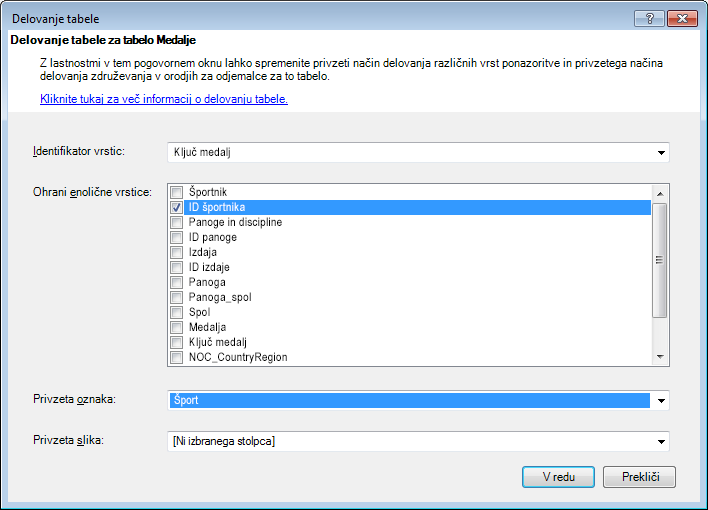
-
Kliknite V redu. Na listu Power View v programu Excel izberite tabelo, ki ste jo ustvarili v prejšnjih korakih. Na traku izberite NAČRT > kartice > tabele. Tabela, ki ste jo ustvarili, se spremeni v zbirko kartic; podatki so enaki, vendar se je spremenila ponazoritev podatkov. Tabela je zdaj videti tako:
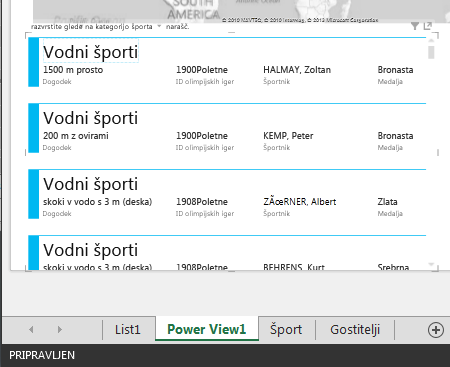
Polje »Sport« je večje od drugih in je prikazano kot naslov posamezne kartice. To je zato, ker ste oznako Sport nastavili kot privzeto oznako v oknu »Način delovanja tabele«, ko ste Power Pivot.
Nastavitev kategorij podatkov za polja
Če želite, da Power View dinamično ustvari poročila, ki temeljijo na temeljnih podatkih, na primer mestu, morajo biti polja s takšnimi podatki ustrezno razvrščena. Za podatke o olimpijskih igrah navedimo kategorije za nekaj polj.
-
V Power Pivot izberite Hosts (Gostitelji). Izberite NOC_CountryRegion polja. V razdelku > za poročanje >Podatkovnakategorija: kliknite puščico in izberite Država/regija na seznamu razpoložljivih podatkovnih kategorij, kot je prikazano na spodnji sliki.
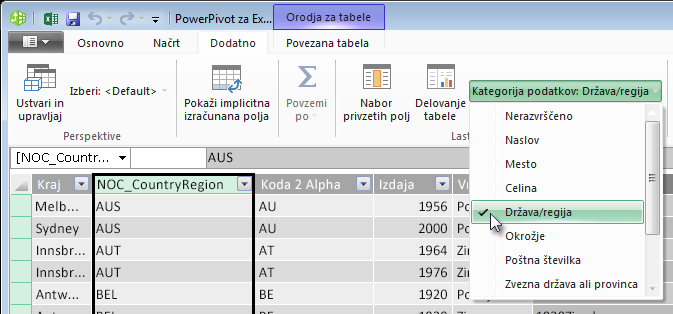
-
V polje Medalsizberite NOC_CountryRegion tabele. Znova spremenite podatkovno kategorijo v »Država/regija«.
-
Vrnite se Excel in izberite list Power View. Razširite tabelo Medals v poljih za Power Viewin opazili boste, NOC_CountryRegion polje »Novo« ob polju ima zdaj majhno ikono globusa. Globus označuje, NOC_CountryRegion vsebuje geografsko lokacijo, kot je prikazano na spodnji sliki.
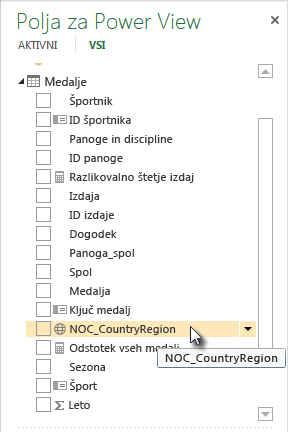
To geografsko lokacijo bomo uporabili v prihajajoči vadnici. Čas je, da shranite svoje delo, pregledate svoje delo in se nato pripravite na uporabo naslednje vadnice.
Točka preverjanja in kviz
Preverite svoje znanje
V tej vadnici ste se naučili ustvariti ponazoritev dodatka Power View na osnovi zemljevida, nato pa ustvarili izračunana polja za razširitev podatkovnega modela in analizo podatkov na drug način. Naučili ste se tudi, kako ustvariti privzete nabore polj za tabelo, zaradi česar je bila ustvarjanje nove tabele Power View vnaprej izpolnjeno s privzetim naborom polj. Prav tako ste izvedeli, kako določiti privzeto delovanje tabele, tako da sta bila vrstni red in označevanje novih tabel hitra in dosledna.
V naslednji vadnici tega niza boste gradili na tem, kar ste se naučili tukaj. Obstaja veliko podatkov, v naslednji vadnici pa boste dodali podatke iz interneta v podatkovni model in dodali slike, tako da bodo poročila Power View resnično sijala.
Tukaj je povezava do naslednje vadnice:
Vadnica – vključevanje internetnih podatkov in nastavitev privzetih poročil »Power View«
KVIZ
Ali želite preveriti svoje znanje? Izkoristite priložnost. Sodelujte v kvizu in preverite funkcije, zmogljivosti ali zahteve, ki ste se jih ogledali v tej vadnici. Odgovori so prikazani na dnu strani. Srečno!
1. vprašanje: Kje Power View dobi podatke za ustvarjanje poročil Power View?
O: Samo iz delovnih listov, vključenih v Excel.
B: Samo iz podatkovnega modela.
C: Le iz podatkov, uvoženih iz zunanjih virov.
D: Iz podatkovnega modela in iz vseh podatkov na delovnih listih v Excel.
2. vprašanje: Kaj od tega drži glede nabora privzetih polj?
O: Ustvarite lahko le eno privzeto polje, ki je nastavljeno za celoten podatkovni model.
B: Če v dodatku Power View kliknete ime tabele v možnosti Polja za Power View, se ustvari ponazoritev tabele, ki je samodejno izpolnjena s privzetim naborom polj.
C: Če ustvarite privzeto polje, ki je nastavljeno za tabelo, so vsa druga polja v tej tabeli onemogočena.
D: Vse zgornje možnosti.
3. vprašanje: Kaj od tega drži glede izračunanih polj?
O: Ko jih ustvarite v Power Pivot, so v dodatku Power View prikazana kot polja, ki so na voljo v tabeli, v kateri so bili ustvarjeni.
B: Če jih ustvarite v območju izračuna v Power Pivot, so skriti pred vsemi odjemalskih orodij.
C: Ko jih ustvarite v Power Pivot, so vse tabele prikazane kot posamezne tabele v vseh orodjih za odjemalce.
D: Oba, A in B.
4. vprašanje: Če v oknu Tabela privzetega delovanja izberete polje v polju Ohrani enolične vrstice,je kaj od tega pravilno?
O: Če želite združiti polje, morate izrecno izbrati »Sum this field« (Vsota tega polja) iz polj Power View.
B: Polje je vedno združeno v dodatku Power View ali vrtilnih tabelah.
C: Polje ni nikoli združeno v dodatku Power View ali vrtilnih tabelah.
D: Če izberete Ohrani enolične vrstice, to ne vpliva na delovanje polja v dodatku Power View ali vrtilnih tabelah.
Kviz od konice
-
Pravilen odgovor: B
-
Pravilen odgovor: B
-
Pravilen odgovor: A
-
Pravilen odgovor: C
Opombe:
-
Podatke in slike za to vadnico smo pridobili iz:
-
Zbirke podatkov olimpijskih iger družbe Guardian News & Media Ltd.
-
Slik zastav iz zbirke CIA Factbook (cia.gov)
-
Podatkov o prebivalstvu svetovne banke (worldbank.org)
-
Piktogramov za olimpijske športe avtorjev Thadius856 in Parutakupiu










