Ali morate pri uporabi Officeove družine izdelkov uporabljati Excel ali pa bi morali za upravljanje tabelarnih podatkov uporabiti Access? V spremljevalnem članku Uporaba Accessa ali Excela za upravljanje podatkov opisuje prednosti posameznega izdelka in kaj prinašajo v tabelo. Toda zakaj izbirati med eno ali drugo? Če shranite podatke v Access in vzpostavite povezavo z njim v Excelu, pridobite prednosti obeh. Tukaj je deset razlogov, zakaj je uporaba Excela in Accessa skupaj veliko smiselna.
Čeprav Excel ni zbirka podatkov, se pogosto uporablja za shranjevanje podatkov in se pogosto uporablja za odpravljanje preprostih težav z zbirko podatkov. Vendar pa Je Excel ravna zbirka podatkov datotek in ne relacijska zbirka podatkov. Če je treba preproste tabele razviti v več tabel povezanih podatkov, je Access prva izbira za delavce z informacijami, da hitro ustvarijo program zbirke podatkov. Access je bil vedno odlična »vnosna tablica za podatke« za zbiranje in usklajevanje razpršenih podatkov v celotnem podjetju, večino teh podatkov pa je mogoče odpreti v Excelovih delovnih zvezkih. Ko so podatki v Accessu, lahko dodate več tabel in jih združite, ustvarite poizvedbe (ali poglede podatkov), strukturinite podatke in določite podatkovne tipe, da zagotovite celovitost podatkov, omogočite skupno rabo in posodabljanje podatkov med številnimi uporabniki ter ustvarite zmogljiva poročila in obrazce.
Za razliko od Excelove preproste postavitve preglednice je Access organiziran drugače z več medsebojno povezanimi predmeti, ki so na prvi pogled morda videti tako zapleteni. Če želite uporabljati Access, vam ni treba biti strokovnjak. Access je zasnovan za vse vrste uporabnikov in lahko ga vnesete le do želenega mesta.
Odlepite dostop do plasti naenkrat.
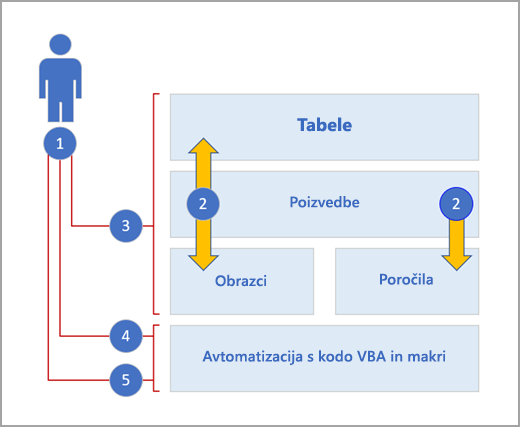
1. Access lahko uporabljate na tri načine: kot občasen uporabnik, zahteven uporabnik ali razvijalec.
2. Tabele, poizvedbe, obrazci in poročila gradijo druga na drugi in so del aplikacije zbirke podatkov.
3. Občasni uporabniki imajo čarovnike, graditelje lastnosti, uporabniški vmesnik Office Fluent in funkcije, podobne Excelu, za hitro delo.
4. Power users have macros, the property pane, expressions, and database design tools to delve deeper and do more.
5. Razvijalci lahko delajo z moduli in razvijejo kodo VBA za ustvarjanje rešitev zbirke podatkov po meri in uvajanje aplikacij izvajalnika.
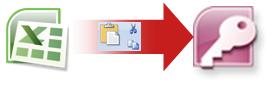
Dober način za začetek je kopiranje podatkov iz Excela v Access. Accessovo tabelo lahko ustvarite in jo prikažete v pogledu podatkovnega lista, ki je zelo podoben Excelovem delovnemu listu. Pogosta opravila ustvarjanja tabele, kot je določanje podatkovnega tipa, imena polja ali novega polja, lahko izvajate neposredno v pogledu podatkovnega lista. Če na primer v prazno polje vnesete datum, Access za to polje nastavi podatkovni tip »Datum/čas«. Če vnesete besedilo, na primer ime, Access za polje uporabi podatkovni tip Besedilo. Če želite premakniti polje, ga kliknite in povlecite.
Ko kopirate podatke iz Excela in jih prilepite v Access, vam ni treba najprej ustvariti tabele ali odpreti tabele v pogledu podatkovnega lista. Access vas samodejno vpraša, ali podatki imajo glave, dobro ugiba, ali uporabljajo pravilno vrsto podatkov, in ustvari Accessovo tabelo. Ni bilo mogoče preprosteje.
Če želite več informacij, glejte Odpiranje praznega podatkovnega lista.
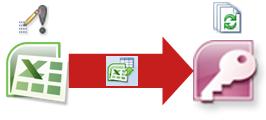
Eden od najpreprostejših načinov za izpeljavo prednosti Excela in Accessa je, da Excelov delovni list povežete z Accessovo tabelo. Accessovo povezavo uporabite takrat, ko nameravate obdržati podatke v Excelu, a tudi redno izkoriščati nekatere accessove funkcije, kot sta poročanje in poizvedovanje. Povežete podatke iz Accessa in ne iz Excela.
Access podpira dva bistveno različna načina za ustvarjanje tabel zbirke podatkov. Uporabniki lahko ustvarijo nove izvorne tabele za shranjevanje podatkov v Accessovi zbirki podatkov ali pa ustvarijo povezave do obstoječih podatkov zunaj Accessove zbirke podatkov. Podatki v povezanih tabelah so prikazani in delujejo na številne načine tako kot izvorne tabele. S čarovnikom za upravitelja povezanih tabel lahko sledite, poiščete in posodobite Excelov delovni list ali drug vir podatkov, če se premakne, povezava pa se prekine.
Ko ustvarite povezavo do Excelovega delovnega lista ali imenovanega obsega, Access ustvari novo tabelo, ki je povezana z Excelovimi podatki. Če želite dodati, urediti ali izbrisati podatke, naredite spremembe v Excelu in osvežite (ali znova ustvarite poizvedbo) podatke v Accessovi tabeli. Ne morete pa urejati vsebine tabele v Accessu. S podatki, povezanimi z Excelom, lahko v Accessu ustvarite poročila, poizvedbe in obrazce samo za branje.
Če želite več informacij, glejte Uvoz ali povezovanje s podatki v Excelovem delovnem zvezku.
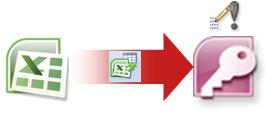
Če se odločite za izrezovanje podatkovnega kabla, lahko podatke premaknete v Excel tako, da uvozite podatke v Access. Upoštevajte, da ima uvoz besede dva različna pomena med Excelom in Accessom. Ko v Excelu uvozite (ali povežete), vzpostavite trajno povezavo s podatki, ki jih je mogoče osvežiti. Ko v Accessu uvozite podatke, jih v Access prenesete enkrat, vendar brez trajne podatkovne povezave. Ko uvozite podatke, Access shrani podatke v novo ali obstoječo tabelo, ne da bi spremenil podatke v Excelu. V Accessu lahko uvozite poljubne ali vse delovne liste v Excelovem delovnem zvezku z eno operacijo.
Čarovnik za uvoz vas vodi skozi korake uvoza in vam pomaga pri spreminjanju podatkovnih tipov in dodajanju glav. Če pri uvozu podatkov naletite na napake, vas Access opozori in shrani napake v tabelo, tako da jih lahko hitro najdete in popravite. Morda je alfanumerična poštna številka zakopana globoko v stolpcu, za katerega ste menili, da je bil celo število, ali pa je bil zaznan podvojeni ID za polje s primarnim ključem. Lahko naredite spremembe v Excelovem delovnem zvezku in znova uvozite podatke ali pa naredite spremembe v novi Accessovi tabeli. Ko dokončate operacijo, lahko shranite korake, ki ste jih uporabili, in celo ustvarite Outlookovo opravilo, da vas opomni, kdaj morate redno izvesti operacijo uvoza.
Ko so podatki uvoženi, so zdaj izvorno v Accessu in lahko uporabite podatkovne liste in obrazce za dodajanje, urejanje in brisanje podatkov. Ko uvozite podatke, se lahko odločite, ali boste izbrisali podatke iz Excela. Za posodobitev podatkov je običajno dobro imeti le eno mesto.
Opomba: Če uvozite podatke iz Excela v Access, ne uvozite formul, ampak le rezultate teh formul.
Če želite več informacij, si oglejte:
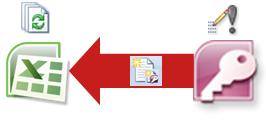
Accessove podatke lahko tudi znova vzpostavite z Excelom. To naredite tako, da v Excelu ustvarite povezavo, ki je pogosto shranjena v Officeovi datoteki za povezavo podatkov (.odc), z Accessovo zbirko podatkov in pridobite vse podatke iz tabele ali poizvedbe. Ko vzpostavite povezavo s podatki, lahko excelove delovne zvezke samodejno osvežite (ali posodobite) iz izvirne Accessove zbirke podatkov vsakič, ko posodobite zbirko podatkov z novimi informacijami.
Če želite več informacij, si oglejte:
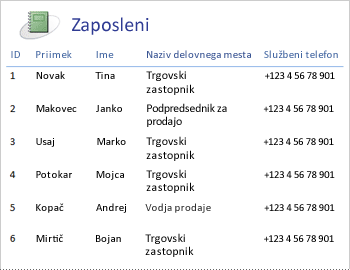
Ko so podatki v Accessu, lahko izkoristite odlično matriko orodij za ustvarjanje in prilagajanje poročil. Ali želite ustvariti poročilo z le nekaj kliki? Uporabite čarovnika za poročila. Ali želite postavitev poročila oblikovati in spreminjati sproti s podatki v živo, premikati in spreminjati velikost blokov podatkov, dodati in odstraniti polja ter takoj videti spremembe, ko jih ustvarite? Uporabite pogled »Postavitev«. Ali želite s poročilom iskati, filtrirati in razvrščati podatke v živo? Uporabite pogled poročila. Ali želite sami dodati ukazne gumbe, številke strani, slike, hiperpovezave in sloge profesionalnega videza? Uporabite številne čarovnike za kontrolnike in galerije v skupinah Kontrolniki in Postavitev na zavihku Načrt na traku. Z Accessom lahko preprosto ustvarite preprosta poročila, poročila skupine in povzetke, nalepke z naslovom, grafična poročila in pod-poročila.
Ko ustvarite poročilo, lahko z Accessom elektronsko distribuirate poročilo. Poročilo lahko na primer pošljete z e-poštnim sporočilom ali pa shranite poročilo v različnih oblikah zapisa, na primer v Accessovem posnetku ali datoteki PDF, da ga dodate na spletno stran ali Na SharePointovo mesto.
Če želite več informacij, si oglejte:
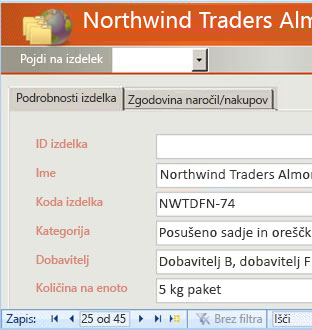
Ko so podatki v Accessu, lahko izkoristite prednosti številnih orodij za ustvarjanje in prilagajanje obrazcev. Ali želite ustvariti obrazec z le nekaj kliki? Uporabite čarovnika za obrazce. Ali želite sproti oblikovati in spreminjati postavitev obrazca s podatki v živo, premikati in spreminjati velikost blokov podatkov, dodati in odstraniti polja ter takoj videti spremembe, ko jih ustvarite? Uporabite pogled »Postavitev«. Želite sami dodati ukazne gumbe, polja s seznami, kombinirana polja, skupine možnosti, slike, vnosne maske, grafikone, hiperpovezave in sloge profesionalnega videza? Uporabite številne čarovnike za kontrolnike in galerije v skupinah Kontrolniki in Postavitev na zavihku Načrt na traku. Z Accessom lahko preprosto ustvarite preproste obrazce, obrazce z zavihki, neprekinjene obrazce, pojavne obrazce, modalna pogovorna okna in podobrazce.
V Accessu lahko preprosto ustvarite razdeljen obrazec, ki prikaže sinhroniziran podatkovni list in pogled obrazca, tako da lahko kar najbolje izkoristite oba. Ko ustvarite dovršen obrazec, lahko preprosto drsite, filtrirate in celo iščete podatke za obrazcem s standardnimi gumbi za krmarjenje in iskalnim poljem na dnu obrazca.
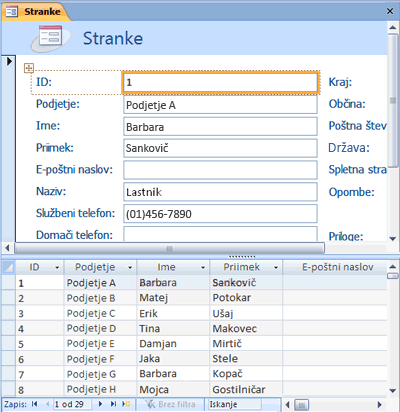
Če želite več informacij, si oglejte:
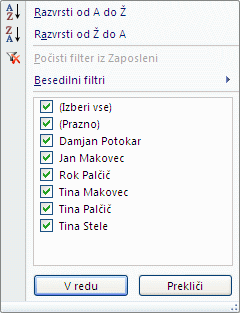
Ne glede na to, kateri izdelek uporabljate, filtrirate podatke tako, da delate s podnaborom podatkov, podatke pa razvrstite tako, da so želeni. V Accessu lahko uporabniki Excela filtrirajo in razvrščajo podatke v pogledu podatkovnega lista, ne da bi se morali znova naučiti popolnoma novega uporabniškega vmesnika. Ikone, ukazni meniji, ukazi, pogoji in pogovorna okna so zelo podobni, ne glede na to, ali delate z besedilom, številkami, datumi ali praznimi možnostmi. Poleg pogleda podatkovnega lista lahko shranite tudi filtre in razvrščanja.
Poizvedbo lahko ustvarite v Accessu in sploh ne veste, kaj pomeni SQL. S štirimi čarovniki za poizvedbe lahko ustvarite preproste poizvedbe, poiščete podvojene zapise, poiščete neujemajoča se zapisa in ustvarite navzkrižne poizvedbe. Ni vam treba ustvariti poizvedbe; preprosto filtrirajte in razvrstite podatke tako, kot želite, da so videti in shranjeni s podatkovnega lista.
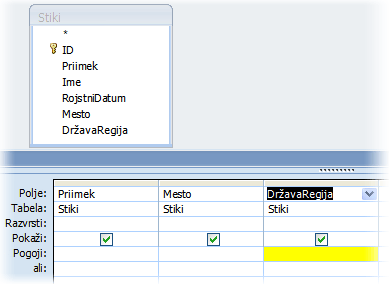
Če želite več informacij, si oglejte:
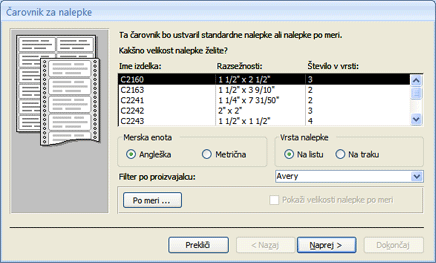
Zdaj, ko je vaša družina rasla, se je seznam prazničnih voščilnice nenadoma povečal in morate spremljati še veliko več rojstnih dni in obletnic. Ne skrbite. Accessovo tabelo ali poizvedbo lahko uporabite kot vir podatkov za spajanje dokumentov in ustvarite postopek spajanja dokumentov s čarovnikom za spajanje dokumentov Word za pisma, kartice, e-poštna sporočila in ovojnice. Če morate ustvariti nalepke z naslovom, s čarovnikom za nalepke v Accessu ustvarite in natisnite nalepke iz poročila, ki ga ustvarite. Dodate lahko celo samodejno črtno kodo, ki ustreza vsakemu naslovu stranke.
Če želite več informacij, si oglejte:
V Accessu in Excelu so na voljo ukazi za povezovanje s podatki na SharePointovih seznamih. Excel zagotavlja (enos smerno) povezavo samo za branje s povezanimi SharePointovimi seznami; Medtem ko vam Access omogoča branje in pisanje (dvosobnih) podatkov na povezanih SharePointovih seznamih. Accessovi in SharePointovi seznami delujejo zelo dobro skupaj. Accessovi in SharePointovi podatkovni tipi – na primer obogateno besedilo, le prilaganje (ki podpira sledenje zgodovini revizije v polju z zapiskom), priloge, samoštevilo, iskanja in polja z več vrednostmi – poskrbite za nemoteno integracijo in malo nedoslednosti podatkov, če so na voljo.
Ko podatke SharePointovega seznama povežete z Accessovo zbirko podatkov, lahko podatke SharePointovega seznama prenesete celo brez povezave v lokalni Accessovi zbirki podatkov, delate s podatki lokalno in nato znova vzpostavite povezavo s SharePointovim mestom, da prenesete vse spremembe. Vse spremembe podatkov v sporu, ki jih naredijo drugi uporabniki, bo obravnaval čarovnik za razreševanje sporov. Obrazci in poročila, ki ste jih ustvarili v Accessu, temeljijo na enakih podatkih, vendar so povezana s SharePointovimi seznami.
Excel ponuja te točke integracije s strežnikom SharePoint Server.
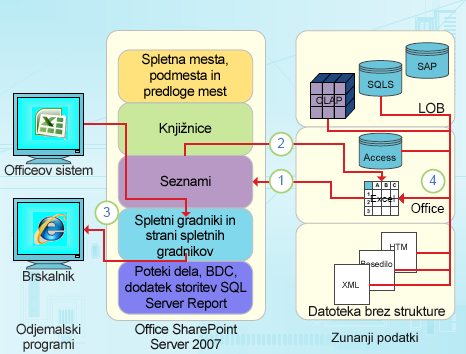
1. Izvedite enkratni uvoz podatkov Excelovega delovnega lista na SharePointov seznam ali pa izvozite podatke Excelovega delovnega lista na SharePointov seznam, da ustvarite trajno, enosmerno podatkovno povezavo.
2. V SharePointovem seznamu s trajno, enosmerno podatkovno povezavo osvežite podatke na Excelovem delovnem listu.
3. Objavite Excelove delovne zvezke v Excelove storitve in prikažite podatke ter jih uporabite s spletnim gradnikom Excel Web Access na strani s spletnimi gradniki.
4. Uvozite (povežite) podatke v Excelov delovni zvezek iz strežnikov OLAP, SQL Server in Accessovih zbirk podatkov ter ploskih datotek.
Access ponuja te točke integracije s strežnikom SharePoint Server.
1. Izvedite enkraten uvoz ali izvoz podatkov med Accessovimi pogledi in SharePointovim seznamom.
2. Povežite podatke med Accessovimi tabelami in SharePointovim seznamom tako, da ustvarite trajno dvos smerno povezavo. (Posodobljene podatke seznama je mogoče prikazati v Accessovi tabeli; posodobljene podatke Accessove tabele si je mogoče ogledati na seznamu.)
3. Podatke seznama uporabljajte brez povezave, jih posodobite v Accessu, znova vzpostavite povezavo s spletom, sinhronizirajte posodobitve in razrešite spore.
4. Prikažite in urejajte podatke seznama na Accessovem podatkovnem listu, v obrazcu in pogledih poročil.
Če želite več informacij, si oglejte:
Ustvarite lahko precej dovršene namizne aplikacije zbirke podatkov, ne da bi morali napisati eno vrstico kode VBA. Vsak Accessov predmet ima obsežen nabor lastnosti in dogodkov, do katerega lahko preprosto dostopate z lista z lastnostmi, da lahko prilagodite svojo rešitev. Vsak predmet ima podrobne načrtovalce, ki prikažejo vse funkcije, ki so na voljo. Dodatne predloge zbirke podatkov so na voljo na spletnem mestu Office Online. S predlogami polj in tabel lahko hitro ustvarite in prilagodite nove tabele. Novo zbirko podatkov lahko načrtujete povsem na novo z vgrajenimi orodji za načrtovanje zbirke podatkov.
Accessovi makri uporabljajo deklarativno okolje, ki ne zahteva pisanja kode VBA, zato vam ni treba biti razvijalec. Vsako dejanje makra izvede opravilo, na primer odpiranje obrazca, zagon poizvedbe, iskanje zapisov ali prikaz sporočila. Makre lahko vdelate v kateri koli dogodek poročila, obrazca ali kontrolnika. Večina makrov ima argumente in lahko jim dodate pogojno logiko, da bodo lahko storijo, kar želite. Lahko celo določite spremenljivke in znova izvedete preverjanje napak brez pisanja kode VBA.
Načrtujte prototip in ga zaženite v oddelku za IT. Ustvarite rešitev za svojo ekipo, ko jo potrebujejo čim prej, in to naredite na čevljih z osebjem brez kosti. Spremljajte prodane vstopnice za zabavo v podjetju, spremljajte rok uporabnosti proizvodnega materiala ali oznake za sprejemanje tiskanja za dele. Spremljajte opravila, težave in izdelke v projektih skupine. Ustvarite zbirko podatkov prodajnega cevovoda za nadzor potencialne prodaje znotraj majhne skupine prodajnih strokovnjakov.










