Ustvarjanje dokumenta v programu Word

Z Word lahko:
-
Ustvarite dokument od začetka ali iz predloge.
-
dodate besedilo, slike, izrezke in videoposnetke,
-
raziščete teme in poiščite verodostojne vire,
-
Dostopajte do dokumentov v računalniku, tabličnem računalniku ali telefonu prek storitve OneDrive.
-
Dajte dokumente v skupno rabo in sodelujte z drugimi.
-
sledite spremembam in si jih ogledate.
Ustvarite nov dokument
-
Na zavihku Datoteka izberite Novo.
-
Izberite Prazen dokument ali dvokliknite sliko predloge ali pa vnesite vrsto dokumenta v polje Iskanje spletnih predlog in pritisnite tipko Enter.
Namig: Če želite Word funkcij, si oglejte vodnik za učenje, kot je Word ali Vstavljanje prvega kazala vsebine.
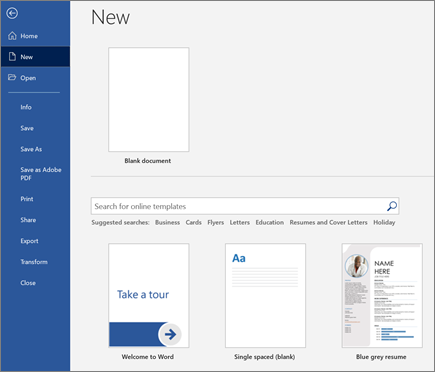
Dodajanje in oblikovanje besedila
-
Kliknite novo prazno stran in vnesite besedilo.
-
Izberite besedilo, ki ga želite oblikovati, in izberite možnosti pisave na zavihku Osnovno: Krepko ,Ležeče, Oznake, Oštevilčevanje in drugo.
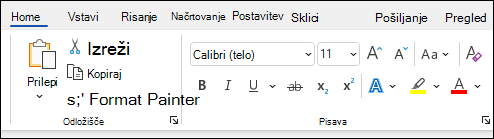
Dodajanje slik, oblik, grafike SmartArt, grafikona in drugih elementov
-
Izberite zavihek Vstavljanje.
-
Izberite, kaj želite dodati:
-
Tabele – izberite

-
Slike – izberite

Opomba: Starejše različice Word imajo lahko spletne slike na traku ob možnosti Slike.
-
Oblike –

-
Ikone – izberite

-
3D-modeli – izberite

-
SmartArt – izberite

-
Grafikon – izberite

-
Posnetek zaslona –

-
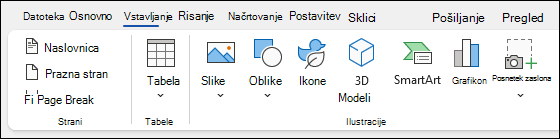
Naslednja tema: Shranite dokument v OneDrive v Word











