V tej temi so navodila po korakih in najboljše prakse za ustvarjanje dostopnih preglednic Excel odklepanje vsebine za vse uporabnike, vključno z osebami s posebnimi potrebami.
Izvedeli boste na primer, kako s preverjevalnikom dostopnosti odpraviti težave z dostopnostjo, medtem ko ustvarjate preglednico. Naučili se boste tudi dodati nadomestno besedilo slikam, da bodo lahko ljudje, ki uporabljajo bralnike zaslona, poslušali, kaj se govori o sliki. Preberete lahko tudi, kako ustvarite dostopne tabele in kako uporabite predloge, pisave in barve, da maksimizirate vključujoče preglednice, preden jih daste v skupno rabo z drugimi.
V tej temi
Najboljše prakse ustvarjanja dostopnih Excel preglednic
V tej tabeli so najboljše prakse za Excel preglednic, ki so dostopne osebam s posebnimi potrebami.
|
Kaj je treba popraviti |
Kako to najti |
Zakaj je treba to popraviti |
Kako to popraviti |
|---|---|---|---|
|
Izogibajte se pogostim težavami z dostopnostjo, kot so manjkajoče nadomestno besedilo (nadomestno besedilo) in barve z nizkim kontrastom. |
Uporabite preverjevalnik dostopnosti. |
Vsem olajšajte branje preglednice. |
|
|
Uporabite preprosto strukturo tabele le za podatke in določite informacije v glavi stolpca. |
Če želite zagotoviti, da v tabelah ni razdeljenih celic, spojenih celic ali ugnezdenih tabel, uporabite preverjevalnik dostopnosti. Vizualno preglejte tabele in se prepričajte, da nimajo popolnoma praznih vrstic ali stolpcev. |
Bralniki zaslona spremljajo svoje mesto v tabeli tako, da preštejejo celice v tabeli. Bralniki zaslona uporabijo informacije v glavi za identifikacijo vrstic in stolpcev. |
|
|
Dodajte besedilo v celico A1. |
Prepričajte se, da je v celici A1 besedilo. |
Bralniki zaslona začnejo brati kateri koli delovni list iz celice A1. |
|
|
Dodajte nadomestno besedilo vsem vizualnim elementom. |
Če želite poiskati vse primerke manjkajočega nadomestnega besedila, uporabite preverjevalnik dostopnosti. |
Z nadomestnim besedilom lahko osebam, ki ne vidijo, omogočite, da razumejo, kaj je pomembnega na slikah in drugi vizualni vsebini. |
|
|
Dodajte pomensko besedilo hiperpovezave in zaslonske namige. |
Če želite preveriti, ali je besedilo hiperpovezave smiselno kot samostojna informacija in ali nudi bralcu natančne informacije o cilju, vizualno preglejte delovni zvezek. |
Ljudje, ki uporabljajo bralnike zaslonov, včasih pregledajo seznam povezav. |
Dodajanje besedila dostopne hiperpovezave in zaslonskih namigov |
|
Uporabite zadosten kontrast za besedilo in barve ozadja. |
Če želite poiskati nezadosten barvni kontrast, uporabite preverjevalnik dostopnosti. Poiščete lahko tudi besedilo v preglednici, ki ga je težko prebrati ali razločiti od ozadja. |
Če preglednica vsebuje visoko raven kontrasta med besedilom in ozadjem, bo vsebino lahko videlo in uporabilo več oseb. |
|
|
Dodelite vsem delovnim listom enolična imena in odstranite prazne delovne liste. |
Če želite izvedeti, ali imajo vsi listi delovnega zvezka z vsebino opisna imena in ali so morda med njimi prazni listi, uporabite Preverjevalnik dostopnosti. |
Bralniki zaslonov preberejo imena listov, ki podajajo informacije o tem, kaj najdete na posameznem delovnem listu, to pa olajša razumevanje vsebine delovnega zvezka in krmarjenje po zvezku. |
|
|
Poimenujte celice in obsege. |
Vizualno preglejte delovni zvezek, da vidite, katere celice in obsegi bi lahko imeli prednost pri poimenovanje. |
Ko poimenujte celice in obsege, lahko uporabniki bralnikov zaslona hitro prepoznajo namen celic in obsegov. |
Preverjajte dostopnost, medtem ko delate v Excel
Preverjevalnik dostopnosti je orodje, ki pregleda vašo vsebino in označi težave z dostopnostjo, na katere naleti. V njem je razloženo, zakaj je lahko posamezna težava potencialna težava za osebo s posebnimi potrebami. Preverjevalnik dostopnosti predlaga tudi, kako lahko odpravite težave, ki se pojavijo.
VExcel se preverjevalnik dostopnosti samodejno zažene v ozadju, ko ustvarjate dokument. Če preverjevalnik dostopnosti zazna težave z dostopnostjo, se bo v vrstici stanja prikazal opomnik.
Če želite ročno zagnati preverjevalnik dostopnosti, izberite Preglejte> pripomočki za osebe s posebnimi potrebami. Odpreta se podokno Pripomočki za osebe s posebnimi potrebami in trak Pripomočki za osebe s posebnimi potrebami, kjer lahko zdaj pregledate in odpravite težave z dostopnostjo. Na traku Pripomočki za osebe s posebnimi potrebami so vsa orodja, ki jih potrebujete za ustvarjanje dostopnih preglednic na enem mestu. Če želite več informacij, pojdite na trak »Pripomočki za osebe s posebnimi potrebami« in »Izboljšajte dostopnost« s preverjevalnikom dostopnosti.
Ustvarjanje dostopnih tabel
S tabelami lahko določite nabor podatkov po imenu, tabelo pa lahko oblikujete s slogi, zaradi katerih bodo podatki izstopali. Ko tabelo skrbno poimenujte in oblikujete, ste lahko prepričani, da lahko vsi razumejo vaše podatke.
Pomembno je tudi, da določite informacije v glavi stolpca in uporabite preprosto strukturo tabele, s katero zagotovite, da uporabniki bralnika zaslona preprosto krmarijo po tabelah.
Poimenovanje tabele
Tabele, ki jih Excel tabele, ki jih ustvarite, so privzeto tabela1, Tabela2, Tabela3 in tako naprej. Če želite poenostaviti sklicevanje na tabelo, poimenujte vsako tabelo z opisnim imenom. Pomenljivo ime tabele, kot je »EmployeeList«, je bolj uporabno kot splošno »Tabela1«.
Z opisnim imenom se lahko na primer hitro premaknete v tabelo z ukazom Pojdi na (Ctrl + G) ali s pogovornim oknom Upravitelj imen. Prav tako se lahko preprosto sklicujete na tabelo v formulah.
-
Kazalec postavite na poljubno mesto v tabeli.
-
Na zavihku Načrt tabele v razdelku Ime tabele zamenjajte privzeto ime, na primer »Tabela1«, z bolj opisnim imenom.
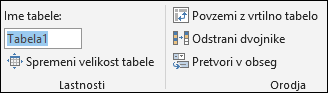
Opomba: Imena tabel se morajo začeti s črko, podčrtajem (_) ali poševnico nazaj (\) in ne smejo vsebovati presledkov. Če želite več informacij, glejte razdelek »Pomembne opombe za imena« v članku Preimenovanje Excelove tabele.
Izbira dostopnega sloga tabele
Tabele z svetlimi barvami z nizkim kontrastom je težko brati. Če želite narediti tabelo dostopnejše, izberite slog tabele z barvami z močnim kontrastom. Izberite na primer slog, ki preklaplja med belo in temno barvo, na primer črno, temno sivo ali temno modro.
-
Kazalec postavite na poljubno mesto v tabeli.
-
Na zavihku Načrt tabele v skupini Slogi tabele izberite želeni slog.
Uporaba glav tabele
Bralniki zaslona uporabljajo informacije v glavi za prepoznavanje vrstic in stolpcev. Z brisanjem glav tabel zagotovite kontekst in poenostavite krmarjenje po vsebini tabele.
-
Postavite kazalec na poljubno mesto v tabeli.
-
Na zavihku Načrt tabele v skupini Možnosti slogov tabele potrdite polje Vrstica z glavo.
-
Vnesite naslove stolpcev.
Navodila za dodajanje glav v novo tabelo najdete v članku Ustvarjanje tabele.
Table structures to avoid
Oblikujte tabele, pri tem pa upoštevajte to:
-
Izogibajte se praznim celicam, stolpcem in vrsticam. Pri krmarjenju po tipkovnici lahko prazna celica, stolpec ali vrstica povzroči uporabniku bralnika zaslona, da verjame, da v tabeli ni ničesar več.
-
Če prazne celice, stolpca ali vrstice ni treba izbrisati, jih izbrišite.
-
Če se ne morete izogniti prazni celici, stolpcu ali vrstici, vnesite besedilo, v katerem je razloženo, da je prazno. Vnesite na primer N/V aliNamerno prazno.
-
-
Izogibajte se razdelitvi ali spajanju celic: Bralniki zaslona spremljajo svoje mesto v tabeli tako, da preštejejo celice tabele. Če je tabela ugnezdena v drugi tabeli ali če je celica spojena ali razdeljena, bralnik zaslona izgubi štetje in od takrat dalje ne more posredovati koristnih informacij o tabeli. Spojene ali razdeljene celice lahko otežijo krmarjenje Excel tabelami s programi za pomoč uporabnikom s posebnimi potrebami, če niso nemogoče. Tabele naj bodo vedno preproste in preproste. Če želite zagotoviti, da v tabelah ni razdeljenih celic, spojenih celic ali ugnezdenih tabel, uporabite preverjevalnik dostopnosti.
Uporaba dostopne predloge
Uporabite eno od dostopnih predlog Excel in se prepričajte, da so načrt preglednice, barve, kontrast in pisave dostopni za vsa občinstva. Predloge so zasnovane tudi tako, da bralniki zaslona lažje preberejo vsebino preglednice.
Ko izbirate predlogo, poiščite predlogo z več funkcijami, ki podpirajo pripomočke za osebe s posebnimi potrebami. Primer:
-
Če uporabite dovolj belega prostora, je preglednico lažje brati.
-
Barve s kontrastom olajšajo razdobje za bralce z okvarami vida in barvno slepote.
-
Večje pisave so preprostejše za uporabnike z okvarami vida.
-
Vnaprej opisni naslovi in oznake olajšajo razumevanje preglednice za uporabnike, ki se premikajo po preglednici z bralnikom zaslona.
Če želite navodila po korakih za uporabo dostopnih predlog, si oglejte Videoposnetek: Začnite z dostopno Excelovo predlogo.
Dodajanje besedila v celico A1
Bralnik zaslona začne brati kateri koli delovni list iz celice A1. Če imate na delovnem listu tabelo, bi morala biti celica A1 po možnosti naslov tabele.
Če je list dolg ali zapleten, dodajte navodila ali pregled lista v celici A1. Tako boste ljudi, ki so slepi, obveščali o tem, kaj je predstavljeno na vašem delovnem listu, in kako jih uporabiti. Ta navodila se lahko ujemajo z barvo ozadja. Tako ga boste skrili pred ljudmi, ki ga lahko vidijo, a ga bodo bralniki zaslona lahko prebrali.
Dodajanje nadomestnega besedila vizualnim elementom
Z nadomestnim besedilom lahko osebam, ki ne vidijo, omogočite, da razumejo, kaj je pomembnega pri vizualni vsebini. Med vizualno vsebino spadajo slike, grafika SmartArt, oblike, skupine, grafikoni, vrtilni grafikoni, vdelani predmeti, rokopis in videoposnetki. V nadomestnem besedilu na kratko opišite sliko in omenite njen namen. Bralniki zaslona preberejo besedilo, ki opisuje sliko za uporabnike, ki slike ne vidijo.
Za podajanje pomembnih informacij ne uporabljajte le nadomestnega besedila slik. Če morate uporabiti sliko z besedilom, ponovite to besedilo v dokumentu. V nadomestnem besedilu na kratko opišite sliko, omenite, da obstaja besedilo in navedite njegov namen.
Namig: Če želite napisati dobro nadomestno besedilo, morate posredovati vsebino in namen slike na jedrnati in nedvoumni način. Nadomestno besedilo ne sme biti daljše od kratkega stavka ali dveh – v večini primerov bo dovolj nekaj premišljeno izbranih besed. Okoliške besedilne vsebine ne ponavljajte kot nadomestno besedilo ali uporabite besednih z zvezami, ki se nanašajo na slike, na primer »grafiko« ali »sliko«. Če želite več informacij o tem, kako napisati nadomestno besedilo, pojdite na Vse, kar morate vedeti za pisanje učinkovitega nadomestnega besedila.
Navodila po korakih za dodajanje nadomestnega besedila najdete v članku Dodajanje nadomestnega besedila obliki, sliki, grafikonu, grafiki SmartArt ali drugim predmetom.
Če želite poiskati manjkajoče nadomestno besedilo, uporabite preverjevalnik dostopnosti.
Opomba: Za zvočno vsebino in video vsebino za gluhe ali naglušne poleg nadomestnega besedila vključite tudi podnaslove.
Dodajanje besedila dostopne hiperpovezave in zaslonskih namigov
Ljudje, ki uporabljajo bralnike zaslonov, včasih pregledajo seznam povezav. Povezave morajo uporabnikom podati jasne in natančne informacije o cilju. Izogibajte se na primer uporabi kratkih sporočil s povezavami, kot so »Kliknite tukaj«, »Oglejte si to stran«, »Pojdi sem« ali »Več informacij«. Namesto tega vključite poln naslov ciljne strani. Dodate lahko tudi zaslonske namige, ki se prikažejo, ko premaknete kazalec nad besedilo ali slike, ki vključujejo hiperpovezavo.
Namig: Če nudi naslov ciljne strani hiperpovezave natančne povzetek vsebine strani, ga uporabite za besedilo hiperpovezave. To besedilo hiperpovezave se na primer ujema z naslovom na ciljni strani: Ustvarite več z Microsoftovimi predlogami.
Če želite navodila po korakih za ustvarjanje hiperpovezav in zaslonskih namigov, pojdite na Delo s povezavami v Excelu.
Uporaba dostopne oblike in barve pisave
Dostopna pisava ne izključuje ali upočasnjuje hitrosti branja vseh oseb, ki pišejo preglednico, vključno z osebami z okvarami vida ali berljivostjo ali slepimi osebami. Prava pisava izboljša berljivost in berljivost preglednice.
Navodila za spreminjanje privzete pisave najdete v razdelku Spreminjanje velikosti pisave.
Uporaba dostopne oblike zapisa pisave
Tukaj je nekaj predlogov:
-
Če želite zmanjšati bralno obremenitev, izberite znane pisave sans serif, kot sta Arial ali Calibri. Izogibajte se uporabi samih velikih črk in pretiranemu ležečemu ali podčrtanemu oblikovanju.
-
Oseba s posebnimi potrebami vida morda ne bo pravilno razumel pomena določenih barv. Barvno označeno besedilo hiperpovezave lahko na primer podčrtate, tako bodo barvno slepe osebe vedele, da gre za povezano besedilo, čeprav ne vidijo barve.
-
Naslovom lahko dodate krepko oblikovanje ali pa uporabite večjo pisavo.
Uporaba dostopne barve pisave
Besedilo v preglednici mora biti berljivo v visokokontrastnem načinu. Uporabite na primer svetle barve ali visokokontrastne barvne sheme z nasprotnih koncev barvne lestvice. Črno-bele sheme osebam, ki so barvno slepe, olajšajo razlikovanje besedila in oblik.
Tukaj je nekaj predlogov:
-
Če želite zagotoviti, da bo besedilo dobro prikazano v visokokontrastnem načinu, za barve pisave uporabite nastavitev Samodejno. Navodila za spreminjanje barve pisave najdete v članku Oblikovanje besedila v celicah.
-
S preverjevalnikom dostopnosti analizirajte preglednico in poiščite nezadosten barvni kontrast. Orodje v dokumentu primerja barvo besedila z barvo strani, ozadji celic tabel, označevanjem, barvo polnila polja z besedilom, senčenjem odstavka, polnili oblik in grafik SmartArt, glavami in nogami ter povezavami.
Ustvarjanje dostopnih grafikonov
Z grafikoni je razumevanje zapletenih informacij preprostejše. Če želite, da so grafikoni dostopni, uporabite jasen in opisen jezik za elemente grafikona, kot so naslov grafikona, naslovi osi in oznake podatkov. Prav tako poskrbite, da bo njihovo oblikovanje dostopno.
Navodila za dodajanje elementov grafikona v grafikon in omogočanje dostopnosti najdete v članku Videoposnetek: Ustvarjanje dostopnih grafikonov v Excelu.
Oblikovanje elementa grafikona
-
Izberite element grafikona, ki ga želite oblikovati, na primer naslov grafikona ali oznake podatkov.
-
Izberite zavihek Oblika.
-
V skupini Trenutni izbor izberite Izbor oblike. Na desni strani se odpre podokno Oblika.
-
Izberite možnosti oblikovanja, zaradi katere je vaš element grafikona dostopen, na primer večja pisava ali dobro kontrastne barve.
Preimenovanje delovnih listov
Bralniki zaslona berejo imena delovnih listov, zato poskrbite, da bodo te oznake jasne in opisne. Uporaba enoličnih imen za delovne liste olajša krmarjenje po delovnem zvezku.
Privzeto lahko Excel liste kot List1, List2, List3 in tako naprej, vendar jih lahko preprosto preimenujete. Navodila za preimenovanje delovnih listov najdete v članku Preimenovanje delovnega lista.
Brisanje praznih delovnih listov
Bralniki zaslona preberejo imena delovnih listov, zato vas lahko prazni delovni listi zmedejo. V delovne zvezke ne vključite praznih listov.
Navodila za brisanje delovnih listov najdete v članku Vstavljanje ali brisanje delovnega lista.
Poimenovanje celic in obsegov
Poimenujte celice in obsege, tako da lahko uporabniki bralnikov zaslona hitro prepoznajo namen celic in obsegov na Excel delovnih listih. Uporabniki lahko z ukazom Pojdi na (Ctrl+G) odprejo pogovorno okno, v katerem so navedena vsa določena imena. Če uporabnik izbere ime, lahko hitro skoči na imenovano lokacijo.
-
Izberite celico ali obseg celic, ki ga želite poimenovati.
-
Izberite Formule, > Določi ime.
-
Vnesite ime in izberite V redu.
Opomba: Ime se mora začeti s črko, podčrtajem (_) ali poševnico nazaj (\) in ne sme vsebovati presledkov.
Preskusite dostopnost delovnih listov
Ko je vaša preglednica pripravljena in zaženete preverjevalnik dostopnosti, da se prepričate, ali vsebuje več informacij, se lahko po preglednici pomikate z bralnikom zaslona, na primer Pripovedovalcem. Pripovedovalcu je Windows aplikacijo , tako da vam ni treba ničesar nameščati. To je na primer dodaten način za iskanje težav v krmarjenju.
-
Zaženite bralnik zaslona. Če želite na primer zagnati Pripovedovalca, pritisnite Ctrl + tipko z logotipom sistema Windows + Enter.
-
Pritiskajte tipko F6, dokler fokus, modri pravokotnik, ni na mreži tabele delovnega lista.
-
Če želite preskusiti delovne liste, naredite to:
-
Za premikanje med celicami v mreži tabele uporabite puščične tipke.
-
Če želite preveriti imena delovnih listov v preglednici, pritiskajte tipko F6, dokler fokus ni na imenu trenutnega delovnega lista, nato pa s puščičnima tipkama levo in desno zaslišite druga imena delovnih listov.
-
Če so na delovnem listu plavajoče oblike, kot so slike, pritisnite Ctrl+Alt+5. Nato se lahko s tipko Tab krožno premikate med plavajočimi oblikami. Če želite znova uporabiti navadno premikanje, pritisnite tipko Esc.
-
-
Odpravite morebitne težave z dostopnostjo, ki ste jih opazili med krmarjenjem z bralnikom zaslona.
-
Zaprite bralnik zaslona. Če želite na primer zapreti Pripovedovalca, pritisnite Ctrl + tipko z logotipom sistema Windows + Enter.
Opomba: Poleg tega poskrbite, da lahko delovne liste preprosto berete v mobilnem telefonu. To ne koristi le slabovidnim in uporabljate povečavo, ampak koristi tudi zelo širokim naborom uporabnikov mobilnih telefonov.
Glejte tudi
Pravila za preverjevalnik dostopnosti
Vse, kar morate vedeti o pisanju učinkovitega nadomestnega besedila
Poskrbite, da bodo Wordovi dokumenti dostopni osebam s posebnimi potrebami
Poskrbite, da bodo PowerPointove predstavitve dostopne osebam s posebnimi potrebami
Ustvarjanje Outlookove e-pošte, ki je dostopna osebam s posebnimi potrebami
Ustvarjanje OneNotovih zvezkov, ki so dostopni osebam s posebnimi potrebami
V tej temi
Najboljše prakse ustvarjanja dostopnih Excel preglednic
V tej tabeli so najboljše prakse za Excel preglednic, ki so dostopne osebam s posebnimi potrebami.
|
Kaj je treba popraviti |
Zakaj je treba to popraviti |
Kako to popraviti |
|---|---|---|
|
Uporabite preprosto strukturo tabele le za podatke in določite informacije v glavi stolpca. |
Bralniki zaslona spremljajo svoje mesto v tabeli tako, da preštejejo celice v tabeli. Bralniki zaslona uporabijo informacije v glavi za identifikacijo vrstic in stolpcev. |
|
|
Dodajte besedilo v celico A1. |
Bralniki zaslona začnejo brati kateri koli delovni list iz celice A1. |
|
|
Dodajte nadomestno besedilo vsem vizualnim elementom. |
Z nadomestnim besedilom lahko osebam, ki ne vidijo, omogočite, da razumejo, kaj je pomembnega na slikah in drugi vizualni vsebini. |
|
|
Dodajanje pomenljivega besedila za hiperpovezave. |
Ljudje, ki uporabljajo bralnike zaslonov, včasih pregledajo seznam povezav. |
|
|
Uporabite zadosten kontrast za besedilo in barve ozadja. |
Če preglednica vsebuje visoko raven kontrasta med besedilom in ozadjem, bo vsebino lahko videlo in uporabilo več oseb. |
|
|
Dodelite vsem delovnim listom enolična imena in odstranite prazne delovne liste. |
Bralniki zaslonov preberejo imena listov, ki podajajo informacije o tem, kaj najdete na posameznem delovnem listu, to pa olajša razumevanje vsebine delovnega zvezka in krmarjenje po zvezku. |
Ustvarjanje dostopnih tabel
S tabelami lahko določite nabor podatkov po imenu, tabelo pa lahko oblikujete s slogi, zaradi katerih bodo podatki izstopali. Ko tabelo skrbno poimenujte in oblikujete, ste lahko prepričani, da lahko vsi razumejo vaše podatke.
Pomembno je tudi, da določite informacije v glavi stolpca in uporabite preprosto strukturo tabele, s katero zagotovite, da uporabniki bralnika zaslona preprosto krmarijo po tabelah.
Poimenovanje tabele
Tabele, ki jih Excel tabele, ki jih ustvarite, so privzeto tabela1, Tabela2, Tabela3 in tako naprej. Če želite poenostaviti sklicevanje na tabelo, poimenujte vsako tabelo z opisnim imenom. Pomenljivo ime tabele, kot je »EmployeeList«, je bolj uporabno kot splošno »Tabela1«.
Z opisnim imenom se lahko na primer preprosto sklicujete na tabelo v formulah. Ko so uporabljena imena tabel, se lahko hitro pomaknete na tabelo z ukazom Pojdi na vExcel namizni aplikaciji.
-
Kazalec postavite na poljubno mesto v tabeli.
-
V orodni vrstici na dnu zaslona izberite možnost

-
V zgornjem desnem kotu izberite ikono

-
Tapnite privzeto ime tabele in ga zamenjajte z opisnim imenom.
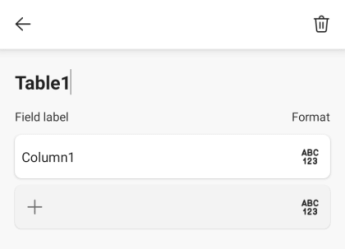
Opomba: Imena tabel se morajo začeti s črko, podčrtajem (_) ali poševnico nazaj (\) in ne smejo vsebovati presledkov. Če želite več informacij, glejte razdelek »Pomembne opombe za imena« v članku Preimenovanje Excelove tabele.
Izbira dostopnega sloga tabele
Tabele z svetlimi barvami z nizkim kontrastom je težko brati. Če želite narediti tabelo dostopnejše, izberite slog tabele z barvami z močnim kontrastom. Izberite na primer slog, ki preklaplja med belo in temno barvo, na primer črno, temno sivo ali temno modro.
-
Kazalec postavite na poljubno mesto v tabeli.
-
V orodni vrstici na dnu zaslona izberite možnost

-
Odprite meni zavihka in izberite zavihek Tabela.
-
Izberite Slogi tabele in nato izberite želeni slog.
Uporaba glav tabele
Bralniki zaslona uporabljajo informacije v glavi za prepoznavanje vrstic in stolpcev. Z brisanjem glav tabel zagotovite kontekst in poenostavite krmarjenje po vsebini tabele.
Dodajanje glav v obstoječo tabelo
-
Postavite kazalec na poljubno mesto v tabeli.
-
V orodni vrstici na dnu zaslona izberite možnost

-
Odprite meni zavihka in izberite zavihek Tabela.
-
Izberite možnost Vrstica z glavo.
Namig: Ko je možnost izbrana, je siva.
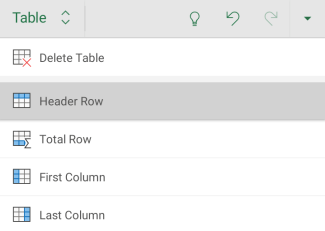
-
Vnesite naslove stolpcev.
Dodajanje glav v novo tabelo
-
Izberite celice, ki jih želite vključiti v tabelo.
-
V orodni vrstici na dnu zaslona izberite možnost

-
Odprite meni z zavihki in izberite zavihek Vstavljanje.
-
Izberite Tabela.
-
Potrdite polje Tabela ima glave.
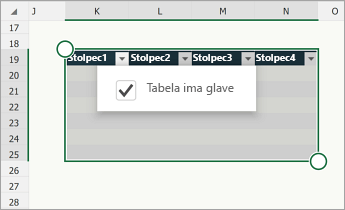
Table structures to avoid
Oblikujte tabele, pri tem pa upoštevajte to:
-
Izogibajte se praznim celicam, stolpcem in vrsticam. Pri krmarjenju po tipkovnici lahko prazna celica, stolpec ali vrstica povzroči uporabniku bralnika zaslona, da verjame, da v tabeli ni ničesar več.
-
Če prazne celice, stolpca ali vrstice ni treba izbrisati, jih izbrišite.
-
Če se ne morete izogniti prazni celici, stolpcu ali vrstici, vnesite besedilo, v katerem je razloženo, da je prazno. Vnesite na primer N/V aliNamerno prazno.
-
-
Izogibajte se razdelitvi ali spajanju celic: Bralniki zaslona spremljajo svoje mesto v tabeli tako, da preštejejo celice tabele. Če je tabela ugnezdena v drugi tabeli ali če je celica spojena ali razdeljena, bralnik zaslona izgubi štetje in od takrat dalje ne more posredovati koristnih informacij o tabeli. Spojene ali razdeljene celice lahko otežijo krmarjenje Excel tabelami s programi za pomoč uporabnikom s posebnimi potrebami, če niso nemogoče. Tabele naj bodo vedno preproste in preproste.
Dodajanje besedila v celico A1
Bralnik zaslona začne brati kateri koli delovni list iz celice A1. Če imate na delovnem listu tabelo, bi morala biti celica A1 po možnosti naslov tabele.
Če je list dolg ali zapleten, dodajte navodila ali pregled lista v celici A1. Tako boste ljudi, ki so slepi, obveščali o tem, kaj je predstavljeno na vašem delovnem listu, in kako jih uporabiti. Ta navodila se lahko ujemajo z barvo ozadja. Tako ga boste skrili pred ljudmi, ki ga lahko vidijo, a ga bodo bralniki zaslona lahko prebrali.
Dodajanje nadomestnega besedila vizualnim elementom
Z nadomestnim besedilom lahko osebam, ki ne vidijo, omogočite, da razumejo, kaj je pomembnega pri vizualni vsebini. Vizualna vsebina vključuje slike, grafike, oblike, skupine, grafikone, vdelane predmete, rokopis in videoposnetke. V nadomestnem besedilu na kratko opišite sliko in omenite njen namen. Bralniki zaslona preberejo besedilo, ki opisuje sliko za uporabnike, ki slike ne vidijo.
Za podajanje pomembnih informacij ne uporabljajte le nadomestnega besedila slik. Če morate uporabiti sliko z besedilom, ponovite to besedilo v dokumentu. V nadomestnem besedilu na kratko opišite sliko, omenite, da obstaja besedilo in navedite njegov namen.
Namig: Če želite napisati dobro nadomestno besedilo, morate posredovati vsebino in namen slike na jedrnati in nedvoumni način. Nadomestno besedilo ne sme biti daljše od kratkega stavka ali dveh – v večini primerov bo dovolj nekaj premišljeno izbranih besed. Okoliške besedilne vsebine ne ponavljajte kot nadomestno besedilo ali uporabite besednih z zvezami, ki se nanašajo na slike, na primer »grafiko« ali »sliko«. Če želite več informacij o tem, kako napisati nadomestno besedilo, pojdite na Vse, kar morate vedeti za pisanje učinkovitega nadomestnega besedila.
Opomba: Za zvočno vsebino in video vsebino za gluhe ali naglušne poleg nadomestnega besedila vključite tudi podnaslove.
-
Izberite vizualni element.
-
Če želite odpreti zavihek Slika, Oblika ali Grafikon,

-
Izberite Nadomestno besedilo.
-
Vnesite opis.
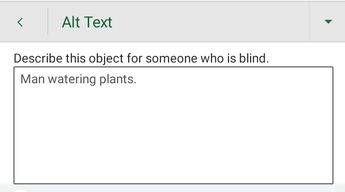
Dodajanje besedila dostopne hiperpovezave
Ljudje, ki uporabljajo bralnike zaslonov, včasih pregledajo seznam povezav. Povezave morajo uporabnikom podati jasne in natančne informacije o cilju. Izogibajte se na primer uporabi kratkih sporočil s povezavami, kot so »Kliknite tukaj«, »Oglejte si to stran«, »Pojdi sem« ali »Več informacij«. Namesto tega vključite poln naslov ciljne strani.
Namig: Če nudi naslov ciljne strani hiperpovezave natančne povzetek vsebine strani, ga uporabite za besedilo hiperpovezave. To besedilo hiperpovezave se na primer ujema z naslovom na ciljni strani: Ustvarite več z Microsoftovimi predlogami.
-
Pojdite v celico, kamor želite dodati hiperpovezavo.
-
V orodni vrstici na dnu zaslona izberite možnost

-
Odprite meni z zavihki in izberite zavihek Vstavljanje.
-
Izberite Povezava in nato Vstavi povezavo.
-
V polje Besedilo za prikaz vnesite besedilo, ki ga želite prikazati kot besedilo povezave.
-
V polje Naslov vnesite URL cilja.
-
Izberite Vstavi.
Uporaba dostopne oblike in barve pisave
Dostopna pisava ne izključuje ali upočasnjuje hitrosti branja vseh oseb, ki pišejo preglednico, vključno z osebami z okvarami vida ali berljivostjo ali slepimi osebami. Prava pisava izboljša berljivost in berljivost preglednice.
Uporaba dostopne oblike zapisa pisave
Tukaj je nekaj predlogov:
-
Če želite zmanjšati bralno obremenitev, izberite znane pisave sans serif, kot sta Arial ali Calibri. Izogibajte se uporabi samih velikih črk in pretiranemu ležečemu ali podčrtanemu oblikovanju.
-
Oseba s posebnimi potrebami vida morda ne bo pravilno razumel pomena določenih barv. Barvno označeno besedilo hiperpovezave lahko na primer podčrtate, tako bodo barvno slepe osebe vedele, da gre za povezano besedilo, čeprav ne vidijo barve.
-
Naslovom lahko dodate krepko oblikovanje ali pa uporabite večjo pisavo.
-
Izberite celice, ki jih želite oblikovati.
-
V orodni vrstici na dnu zaslona izberite možnost

-
Odprite meni z zavihki in izberite zavihek Osnovno.
-
Izberite trenutno vrsto pisave, da odprete meni pisave, in nato izberite želeno vrsto pisave ali prilagodite velikost pisave po svojih željah.
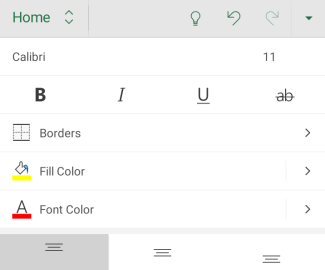
Uporaba dostopne barve pisave
Besedilo v preglednici mora biti berljivo v visokokontrastnem načinu. Uporabite na primer svetle barve ali visokokontrastne barvne sheme z nasprotnih koncev barvne lestvice. Črno-bele sheme osebam, ki so barvno slepe, olajšajo razlikovanje besedila in oblik.
-
Izberite celice, ki jih želite oblikovati.
-
V orodni vrstici na dnu zaslona izberite možnost

-
Odprite meni z zavihki in izberite zavihek Osnovno.
-
Izberite Barva pisave in nato izberite želeno barvo pisave.
Ustvarjanje dostopnih grafikonov
Z grafikoni je razumevanje zapletenih informacij preprostejše. Če želite, da so grafikoni dostopni, uporabite jasen in opisen jezik za elemente grafikona, kot so naslov grafikona, naslovi osi in oznake podatkov. Prav tako poskrbite, da bo njihovo oblikovanje dostopno.
Oblikovanje elementa grafikona
-
Izberite element grafikona, ki ga želite oblikovati, na primer naslov grafikona.
-
V priročnem meniju izberite Uredi besedilo.
-
Izberite možnosti oblikovanja, zaradi katere je vaš element grafikona dostopen, na primer večja pisava ali dobro kontrastne barve.
Preimenovanje delovnih listov
Bralniki zaslona berejo imena delovnih listov, zato poskrbite, da bodo te oznake jasne in opisne. Uporaba enoličnih imen za delovne liste olajša krmarjenje po delovnem zvezku.
Privzeto lahko Excel liste kot List1, List2, List3 in tako naprej, vendar jih lahko preprosto preimenujete.
-
Tapnite zavihek lista in pridržite prst na njem, nato pa izberite Preimenuj.
-
Vnesite kratko enolično ime za list.
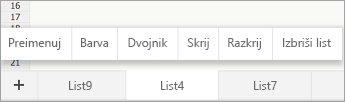
Brisanje praznih delovnih listov
Bralniki zaslona preberejo imena delovnih listov, zato vas lahko prazni delovni listi zmedejo. V delovne zvezke ne vključite praznih listov.
-
Tapnite in pridržite zavihek lista, nato pa izberite Izbriši list.
-
Izberite Izbriši, da potrdite brisanje.
Preskusite dostopnost delovnih listov
Ko je preglednica pripravljena, lahko preskusite nekaj stvari in preverite, ali je dostopna:
-
Preklopite na polno namizno ali spletno različico aplikacije Excel in zaženite preverjevalnik dostopnosti. Preverjevalnik dostopnosti je orodje, ki pregleda vašo vsebino in označi težave z dostopnostjo, na katere naleti. V njem je razloženo, zakaj je lahko posamezna težava potencialna težava za osebo s posebnimi potrebami. Preverjevalnik dostopnosti predlaga tudi, kako lahko odpravite težave, ki se pojavijo. Navodila najdete v razdelku Izboljšanje dostopnosti s preverjevalnikom dostopnosti.
-
V Excel za Android lahko poskusite krmarati po straneh z vgrajenim bralnikom zaslona TalkBack.
-
Če želite vklopiti Talkback, izberite Nastavitve> Dostopnost > TalkBack in nato vklopite stikalo Uporabi storitev.
-
Če se želite premikati po vsebini preglednice, podrsnite levo ali desno.
-
Odpravite morebitne težave z dostopnostjo, ki ste jih opazili med krmarjenjem z bralnikom zaslona.
-
Glejte tudi
Vse, kar morate vedeti o pisanju učinkovitega nadomestnega besedila
Poskrbite, da bodo Wordovi dokumenti dostopni osebam s posebnimi potrebami
Poskrbite, da bodo PowerPointove predstavitve dostopne osebam s posebnimi potrebami
Ustvarjanje Outlookove e-pošte, ki je dostopna osebam s posebnimi potrebami
Ustvarjanje OneNotovih zvezkov, ki so dostopni osebam s posebnimi potrebami
V tej temi
Najboljše prakse ustvarjanja dostopnih Excel za splet preglednic
V tej tabeli so najboljše prakse za Excel za splet preglednic, ki so dostopne osebam s posebnimi potrebami.
|
Kaj je treba popraviti |
Kako to najti |
Zakaj je treba to popraviti |
Kako to popraviti |
|---|---|---|---|
|
Izogibajte se pogostim težavami z dostopnostjo, kot so manjkajoče nadomestno besedilo (nadomestno besedilo) in barve z nizkim kontrastom. |
Uporabite preverjevalnik dostopnosti. |
Vsem olajšajte branje preglednice. |
|
|
Uporabite preprosto strukturo tabele le za podatke in določite informacije v glavi stolpca. |
Če želite zagotoviti, da v tabelah ni razdeljenih celic, spojenih celic ali ugnezdenih tabel, uporabite preverjevalnik dostopnosti. Vizualno preglejte tabele in se prepričajte, da nimajo popolnoma praznih vrstic ali stolpcev. |
Bralniki zaslona spremljajo svoje mesto v tabeli tako, da preštejejo celice v tabeli. Bralniki zaslona uporabijo informacije v glavi za identifikacijo vrstic in stolpcev. |
|
|
Dodajte besedilo v celico A1. |
Prepričajte se, da je v celici A1 besedilo. |
Bralniki zaslona začnejo brati kateri koli delovni list iz celice A1. |
|
|
Dodajte nadomestno besedilo vsem vizualnim elementom. |
Če želite poiskati vse primerke manjkajočega nadomestnega besedila, uporabite preverjevalnik dostopnosti. |
Z nadomestnim besedilom lahko osebam, ki ne vidijo, omogočite, da razumejo, kaj je pomembnega na slikah in drugi vizualni vsebini. |
|
|
Dodajanje pomenljivega besedila za hiperpovezave. |
Če želite preveriti, ali je besedilo hiperpovezave smiselno kot samostojna informacija in ali nudi bralcu natančne informacije o cilju, vizualno preglejte delovni zvezek. |
Ljudje, ki uporabljajo bralnike zaslonov, včasih pregledajo seznam povezav. |
|
|
Uporabite zadosten kontrast za besedilo in barve ozadja. |
Če želite poiskati nezadosten barvni kontrast, uporabite preverjevalnik dostopnosti. Poiščete lahko tudi besedilo v preglednici, ki ga je težko prebrati ali razločiti od ozadja. |
Če preglednica vsebuje visoko raven kontrasta med besedilom in ozadjem, bo vsebino lahko videlo in uporabilo več oseb. |
|
|
Dodelite vsem delovnim listom enolična imena in odstranite prazne delovne liste. |
Če želite izvedeti, ali imajo vsi listi delovnega zvezka z vsebino opisna imena in ali so morda med njimi prazni listi, uporabite Preverjevalnik dostopnosti. |
Bralniki zaslonov preberejo imena listov, ki podajajo informacije o tem, kaj najdete na posameznem delovnem listu, to pa olajša razumevanje vsebine delovnega zvezka in krmarjenje po zvezku. |
Preverjajte dostopnost, medtem ko delate v Excel
Preverjevalnik dostopnosti je orodje, ki pregleda vašo vsebino in označi težave z dostopnostjo, na katere naleti. V njem je razloženo, zakaj je lahko posamezna težava potencialna težava za osebo s posebnimi potrebami. Preverjevalnik dostopnosti predlaga tudi, kako lahko odpravite težave, ki se pojavijo.
Če želite zagnati preverjevalnik dostopnosti, izberite Pregled> preverjanje dostopnosti. Odpre se podokno Pripomočki za osebe s posebnimi potrebami, v katerega lahko zdaj pregledate in odpravite težave z dostopnostjo. Če želite več informacij, glejte Izboljšanje dostopnosti s preverjevalnikom dostopnosti.
Ustvarjanje dostopnih tabel
S tabelami lahko določite nabor podatkov po imenu, tabelo pa lahko oblikujete s slogi, zaradi katerih bodo podatki izstopali. Ko tabelo skrbno poimenujte in oblikujete, ste lahko prepričani, da lahko vsi razumejo vaše podatke.
Pomembno je tudi, da določite informacije v glavi stolpca in uporabite preprosto strukturo tabele, s katero zagotovite, da uporabniki bralnika zaslona preprosto krmarijo po tabelah.
Poimenovanje tabele
Tabele, ki jih Excel tabele, ki jih ustvarite, so privzeto tabela1, Tabela2, Tabela3 in tako naprej. Če želite poenostaviti sklicevanje na tabelo, poimenujte vsako tabelo z opisnim imenom. Pomenljivo ime tabele, kot je »EmployeeList«, je bolj uporabno kot splošno »Tabela1«.
Z opisnim imenom se lahko na primer hitro premaknete v tabelo z ukazom Pojdi na (Ctrl+G). Prav tako se lahko preprosto sklicujete na tabelo v formulah.
Opomba: Imena tabel se morajo začeti s črko, podčrtajem (_) ali poševnico nazaj (\) in ne smejo vsebovati presledkov.
Če želite navodila po korakih o tem, kako poimenujte tabelo, pojdite na Preimenovanje Excelove tabele.
Izbira dostopnega sloga tabele
Tabele z svetlimi barvami z nizkim kontrastom je težko brati. Če želite narediti tabelo dostopnejše, izberite slog tabele z barvami z močnim kontrastom. Izberite na primer slog, ki preklaplja med belo in temno barvo, na primer črno, temno sivo ali temno modro.
-
Kazalec postavite na poljubno mesto v tabeli.
-
Na zavihku Načrt tabele v skupini Slogi tabele izberite želeni slog.
Uporaba glav tabele
Bralniki zaslona uporabljajo informacije v glavi za prepoznavanje vrstic in stolpcev. Z brisanjem glav tabel zagotovite kontekst in poenostavite krmarjenje po vsebini tabele.
Dodajanje glav v novo tabelo
-
Izberite celice, ki jih želite vključiti v tabelo.
-
Izberite zavihek Vstavljanje in nato Tabela.
-
Naredite nekaj od tega:
-
Če izbrani obseg celic vsebuje podatke, ki jih želite prikazati kot glave tabele, potrdite polje Moja tabela ima glave.
-
Če v izbranem obsegu celic ni podatkov, ki jih želite prikazati kot glave tabele, ne potrdite polja Moja tabela ima glave. Excel ustvarili novo vrstico z glavo nad izbranimi celicami s privzetimi imeni glav (Stolpec1, Stolpec2 in tako naprej)
-
-
Izberite V redu.
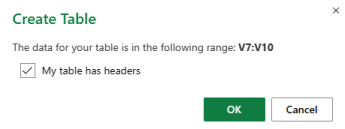
-
Zamenjajte privzeta imena glav z novimi, opisnimi imeni.
Dodajanje glav v obstoječo tabelo
-
Postavite kazalec na poljubno mesto v tabeli.
-
Na zavihku Načrt tabele v skupini Možnosti slogov tabele potrdite polje Vrstica z glavo.
-
Vnesite naslove stolpcev.
Table structures to avoid
Oblikujte tabele, pri tem pa upoštevajte to:
-
Izogibajte se praznim celicam, stolpcem in vrsticam. Pri krmarjenju po tipkovnici lahko prazna celica, stolpec ali vrstica povzroči uporabniku bralnika zaslona, da verjame, da v tabeli ni ničesar več.
-
Če prazne celice, stolpca ali vrstice ni treba izbrisati, jih izbrišite.
-
Če se ne morete izogniti prazni celici, stolpcu ali vrstici, vnesite besedilo, v katerem je razloženo, da je prazno. Vnesite na primer N/V aliNamerno prazno.
-
-
Izogibajte se razdelitvi ali spajanju celic: Bralniki zaslona spremljajo svoje mesto v tabeli tako, da preštejejo celice tabele. Če je tabela ugnezdena v drugi tabeli ali če je celica spojena ali razdeljena, bralnik zaslona izgubi štetje in od takrat dalje ne more posredovati koristnih informacij o tabeli. Spojene ali razdeljene celice lahko otežijo krmarjenje Excel tabelami s programi za pomoč uporabnikom s posebnimi potrebami, če niso nemogoče. Tabele naj bodo vedno preproste in preproste. Če želite zagotoviti, da v tabelah ni razdeljenih celic, spojenih celic ali ugnezdenih tabel, uporabite preverjevalnik dostopnosti.
Uporaba dostopne predloge
Uporabite eno od dostopnih predlog Excel in se prepričajte, da so načrt preglednice, barve, kontrast in pisave dostopni za vsa občinstva. Predloge so zasnovane tudi tako, da bralniki zaslona lažje preberejo vsebino preglednice.
Ko izbirate predlogo, poiščite predlogo z več funkcijami, ki podpirajo pripomočke za osebe s posebnimi potrebami. Primer:
-
Če uporabite dovolj belega prostora, je preglednico lažje brati.
-
Barve s kontrastom olajšajo razdobje za bralce z okvarami vida in barvno slepote.
-
Večje pisave so preprostejše za uporabnike z okvarami vida.
-
Vnaprej opisni naslovi in oznake olajšajo razumevanje preglednice za uporabnike, ki se premikajo po preglednici z bralnikom zaslona.
-
V brskalniku izberite dostopno Excelovo predlogo.
-
Izberite Prenos. Vzorčni vzorec predloge je prenesen v vašo napravo.
-
Odprite vzorec v namizni Excel, izberite predlogo, ki jo želite uporabiti, in nato izberite Prenesi predlogo.
-
Odpre se spletna stran predloge. Če želite odpreti nov delovni zvezek z izbrano predlogo vExcel za splet, izberite Prilagodi v Excelu.
Dodajanje besedila v celico A1
Bralnik zaslona začne brati kateri koli delovni list iz celice A1. Če imate na delovnem listu tabelo, bi morala biti celica A1 po možnosti naslov tabele.
Če je list dolg ali zapleten, dodajte navodila ali pregled lista v celici A1. Tako boste ljudi, ki so slepi, obveščali o tem, kaj je predstavljeno na vašem delovnem listu, in kako jih uporabiti. Ta navodila se lahko ujemajo z barvo ozadja. Tako ga boste skrili pred ljudmi, ki ga lahko vidijo, a ga bodo bralniki zaslona lahko prebrali.
Dodajanje nadomestnega besedila vizualnim elementom
Z nadomestnim besedilom lahko osebam, ki ne vidijo, omogočite, da razumejo, kaj je pomembnega pri vizualni vsebini. Vizualna vsebina vključuje slike, oblike, grafikone, vrtilne grafikone, rokopis in videoposnetke. V nadomestnem besedilu na kratko opišite sliko in omenite njen namen. Bralniki zaslona preberejo besedilo, ki opisuje sliko za uporabnike, ki slike ne vidijo.
Za podajanje pomembnih informacij ne uporabljajte le nadomestnega besedila slik. Če morate uporabiti sliko z besedilom, ponovite to besedilo v dokumentu. V nadomestnem besedilu na kratko opišite sliko, omenite, da obstaja besedilo in navedite njegov namen.
Namig: Če želite napisati dobro nadomestno besedilo, morate posredovati vsebino in namen slike na jedrnati in nedvoumni način. Nadomestno besedilo ne sme biti daljše od kratkega stavka ali dveh – v večini primerov bo dovolj nekaj premišljeno izbranih besed. Okoliške besedilne vsebine ne ponavljajte kot nadomestno besedilo ali uporabite besednih z zvezami, ki se nanašajo na slike, na primer »grafiko« ali »sliko«. Če želite več informacij o tem, kako napisati nadomestno besedilo, pojdite na Vse, kar morate vedeti za pisanje učinkovitega nadomestnega besedila.
Če želite poiskati manjkajoče nadomestno besedilo, uporabite preverjevalnik dostopnosti.
Opomba: Za zvočno vsebino in video vsebino za gluhe ali naglušne poleg nadomestnega besedila vključite tudi podnaslove.
-
Z desno tipko miške kliknite ponazoritev in nato izberite Nadomestno besedilo, da odprete pogovorno okno Nadomestno besedilo.
-
V polje z besedilom Opis vnesite 1–2 stavka, da opišete ponazoritev in njen kontekst za osebo, ki je ne more videti.
Opomba: Priporočamo, da besedilo vnesete le v polje z opisom, polje z naslovom pa pustite prazno. Tako boste imeli najboljšo izkušnjo z večino bralnikov zaslona, vključno s Pripovedovalcem.
Namig: Če želite preveriti črkovanje in popraviti besedo, ki ste jo vnesli, z desno tipko miške kliknite besedo in izberite med predlaganimi alternativami.
-
Izberite V redu.
Dodajanje besedila dostopne hiperpovezave
Ljudje, ki uporabljajo bralnike zaslonov, včasih pregledajo seznam povezav. Povezave morajo uporabnikom podati jasne in natančne informacije o cilju. Izogibajte se na primer uporabi kratkih sporočil s povezavami, kot so »Kliknite tukaj«, »Oglejte si to stran«, »Pojdi sem« ali »Več informacij«. Namesto tega vključite poln naslov ciljne strani.
Namig: Če nudi naslov ciljne strani hiperpovezave natančne povzetek vsebine strani, ga uporabite za besedilo hiperpovezave. To besedilo hiperpovezave se na primer ujema z naslovom na ciljni strani: Ustvarite več z Microsoftovimi predlogami.
Navodila po korakih za ustvarjanje hiperpovezav najdete v članku Delo s povezavami v Excelu.
Uporaba dostopne oblike in barve pisave
Dostopna pisava ne izključuje ali upočasnjuje hitrosti branja vseh oseb, ki pišejo preglednico, vključno z osebami z okvarami vida ali berljivostjo ali slepimi osebami. Prava pisava izboljša berljivost in berljivost preglednice.
Uporaba dostopne oblike zapisa pisave
Tukaj je nekaj predlogov:
-
Če želite zmanjšati bralno obremenitev, izberite znane pisave sans serif, kot sta Arial ali Calibri. Izogibajte se uporabi samih velikih črk in pretiranemu ležečemu ali podčrtanemu oblikovanju.
-
Oseba s posebnimi potrebami vida morda ne bo pravilno razumel pomena določenih barv. Barvno označeno besedilo hiperpovezave lahko na primer podčrtate, tako bodo barvno slepe osebe vedele, da gre za povezano besedilo, čeprav ne vidijo barve.
-
Naslovom lahko dodate krepko oblikovanje ali pa uporabite večjo pisavo.
Če želite navodila po korakih za spreminjanje sloga in velikosti pisave, pojdite na Spreminjanje sloga in velikosti pisave za delovni list.
Uporaba dostopne barve pisave
Besedilo v preglednici mora biti berljivo v visokokontrastnem načinu. Uporabite na primer svetle barve ali visokokontrastne barvne sheme z nasprotnih koncev barvne lestvice. Črno-bele sheme osebam, ki so barvno slepe, olajšajo razlikovanje besedila in oblik.
Tukaj je nekaj predlogov:
-
Če želite zagotoviti, da bo besedilo dobro prikazano v visokokontrastnem načinu, za barve pisave uporabite nastavitev Samodejno. Če želite navodila po korakih za spreminjanje barve pisave, pojdite na Oblikovanje besedila v celicah.
-
S preverjevalnikom dostopnosti analizirajte preglednico in poiščite nezadosten barvni kontrast. Orodje v dokumentu primerja barvo besedila z barvo strani, ozadji celic tabel, označevanjem, barvo polnila polja z besedilom, senčenjem odstavka, polnili oblik in grafik SmartArt, glavami in nogami ter povezavami.
Ustvarjanje dostopnih grafikonov
Z grafikoni je razumevanje zapletenih informacij preprostejše. Če želite, da so grafikoni dostopni, uporabite jasen in opisen jezik za elemente grafikona, kot so naslov grafikona, naslovi osi in oznake podatkov. Prav tako poskrbite, da bo njihovo oblikovanje dostopno.
Če želite navodila po korakih za dodajanje elementov grafikona v grafikon in omogočanje dostopnosti, pojdite na Dodajanje ali odstranjevanje naslovov v grafikonu in Videu: Ustvarjanje dostopnih grafikonov v Excelu.
Oblikovanje elementa grafikona
-
Izberite element grafikona, ki ga želite oblikovati, na primer naslov grafikona ali oznake podatkov.
-
Na zavihku Grafikon izberite Oblika. Na desni strani se odpre podokno Grafikon z možnostmi, ki so na voljo za izbrani element grafikona.
-
Izberite možnosti oblikovanja, zaradi katere je vaš element grafikona dostopen, na primer večja pisava ali dobro kontrastne barve.
Preimenovanje delovnih listov
Bralniki zaslona berejo imena delovnih listov, zato poskrbite, da bodo te oznake jasne in opisne. Uporaba enoličnih imen za delovne liste olajša krmarjenje po delovnem zvezku.
Privzeto lahko Excel liste kot List1, List2, List3 in tako naprej, vendar jih lahko preprosto preimenujete. Navodila po korakih za preimenovanje delovnih listov najdete v članku Preimenovanje delovnega lista.
Brisanje praznih delovnih listov
Bralniki zaslona preberejo imena delovnih listov, zato vas lahko prazni delovni listi zmedejo. V delovne zvezke ne vključite praznih listov.
Če želite navodila po korakih za brisanje delovnih listov, pojdite na Vstavljanje ali brisanje delovnega lista.
Preskusite dostopnost delovnih listov
Ko je vaša preglednica pripravljena in zaženete preverjevalnik dostopnosti, da se prepričate, ali vsebuje več informacij, se lahko po preglednici pomikate z bralnikom zaslona, na primer Pripovedovalcem. Pripovedovalcu je Windows aplikacijo , tako da vam ni treba ničesar nameščati. To je na primer dodaten način za iskanje težav v krmarjenju.
-
Zaženite bralnik zaslona. Če želite na primer zagnati Pripovedovalca, pritisnite Ctrl + tipko z logotipom sistema Windows + Enter.
-
Če želite preskusiti delovne liste, naredite to:
-
Pritiskajte Ctrl+F6, dokler fokus, modri pravokotnik, ni na mreži tabele delovnega lista. Za premikanje med celicami v mreži tabele uporabite puščične tipke.
-
Če so na delovnem listu plavajoče oblike, kot so slike, pritiskajte Ctrl+F6, dokler ni fokus na mreži tabele delovnega lista, nato pa še enkrat pritisnite Ctrl+F6. Zaslišali boste »Grid« (Mreža), fokus pa bo na eni od plavajočih oblik. Če se želite nato premikati med plavajoči oblikami, pritisnite tabulatorko ali Shift + tabulatorko. Če želite znova uporabiti navadno premikanje, pritisnite tipko Esc.
-
Če želite preveriti imena delovnih listov v preglednici, pritiskajte Ctrl+F6, dokler fokus ni na imenu trenutnega delovnega lista, nato pa s tabulatorko in kombinacijo Tipk Shift+Tab predvajajte druga imena delovnih listov.
-
-
Odpravite morebitne težave z dostopnostjo, ki ste jih opazili med krmarjenjem z bralnikom zaslona.
-
Zaprite bralnik zaslona. Če želite na primer zapreti Pripovedovalca, pritisnite Ctrl + tipko z logotipom sistema Windows + Enter.
Opomba: Poleg tega poskrbite, da lahko delovne liste preprosto berete v mobilnem telefonu. To ne koristi le slabovidnim in uporabljate povečavo, ampak koristi tudi zelo širokim naborom uporabnikov mobilnih telefonov.
Glejte tudi
Pravila za preverjevalnik dostopnosti
Vse, kar morate vedeti o pisanju učinkovitega nadomestnega besedila
Poskrbite, da bodo Wordovi dokumenti dostopni osebam s posebnimi potrebami
Poskrbite, da bodo PowerPointove predstavitve dostopne osebam s posebnimi potrebami
Ustvarjanje Outlookove e-pošte, ki je dostopna osebam s posebnimi potrebami
Ustvarjanje OneNotovih zvezkov, ki so dostopni osebam s posebnimi potrebami
Tehnična podpora za stranke s posebnimi potrebami
Microsoft želi omogočiti najboljšo možno izkušnjo za vse svoje stranke. Če ste oseba s posebnimi potrebami ali imate vprašanja v zvezi s pripomočki za osebe s posebnimi potrebami, za tehnično pomoč obiščite spletno mesto Microsoft posebnimi potrebami. Skupina za podporo na spletnem mestu Disability Answer Desk je usposobljena za uporabo številnih programov za pomoč uporabnikom s posebnimi potrebami in vam lahko ponudi pomoč v angleškem, španskem, francoskem in ameriškem znakovnem jeziku. Če želite poiskati podatke za stik za svojo regijo, obiščite spletno mesto »Microsoft Disability Answer Desk«.
Če ste vladna ustanova, komercialni uporabnik ali uporabnik v podjetju, se obrnite na Disability Answer Desk za podjetja.











