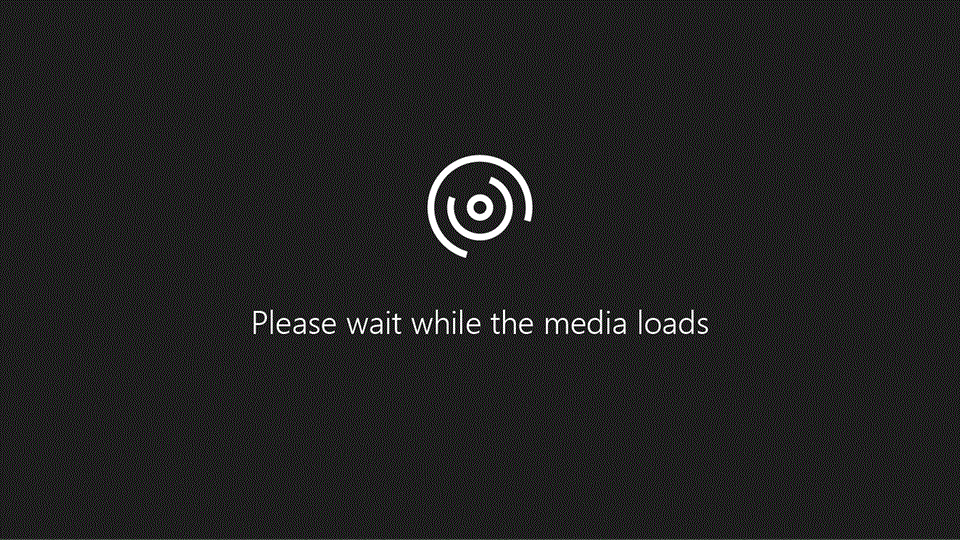
PowerPoint za tablične računalnike s sistemom Android je zelo podoben programu PowerPoint, ki ga že poznate. Obstajajo pa manjše razlike pri uporabi tabličnega računalnika s sistemom Android. Ta videoposnetek vam bo pokazal nekaj namigov za hitro nastavitev in delovanje.
Ključne točke v tem videoposnetku
-
Za začetek vnašanja dvotapnite polje z besedilom.
-
Ko vnesete poljubno zadevo, tapnite gumb tabličnega računalnika »Nazaj«, ki je glede na tablični računalnik lahko videti tako:


-
Če želite postaviti kazalec na točno določeno mesto, dvotapnite polje z besedilom, tapnite poljubno mesto v besedilu in nato tapnite in povlecite na točno določeno mesto to:

-
Za kopiranje in lepljenje tapnite poljuben element, nato pa tapnite gumb menija »Uredi«:

-
Če želite začeti diaprojekcijo, tapnite Diaprojekcija, nato pa tapnite Od začetka. Podrsnite od desne proti levi, če se želite pomakniti naprej. Podrsnite od leve proti desni, da se pomaknete nazaj.
-
Če želite diaprojekcijo končati, podrsnite na sredini diapozitiva navzdol. Nato tapnite Konec predstavitve.
Prepis videa
[Uvodna glasba]
Oglejmo si nekaj osnov za uvod v PowerPoint za tablične računalnike s sistemom Android.
Za vnašanje v polje z besedilom dvotapnem, nato pa znova dvotapnem za vnašanje v naslednjem polju.
Ko zaključim z vnašanjem, tapnem gumb tabličnega računalnika Nazaj, da skrijem tipkovnico. Moj gumb za vračanje nazaj je videti tako ... vaš pa je morda podoben temu, odvisno od tabličnega računalnika.
Tukaj je še nekaj nasvetov za spoznavanje programa in izbiranje zadev.
Ko moram postaviti kazalec na točno določeno mesto v besedilu, dvotapnem polje z besedilom, tapnem in pridržim kazalec ter ga povlečem tja, kjer ga potrebujem.
Če želim izbrati le eno besedo, dvotapnem polje z besedilom in nato znova dvotapnem.
Če želim izbrati več besed, lahko tapnem in povlečem ročice za izbiranje.
Tipkovnica zasede nekaj prostora. Če želim, lahko skrijem zavihke na vrhu, da pridobim prostor.
Vedno pa jih lahko znova prikažem.
Gumbi »Izreži«, »Kopiraj« in »Prilepi« so v meniju »Uredi«.
Upoštevajte, da to lahko uporabite tudi za celotne diapozitive.
Pravzaprav ga nameravam uporabiti zdaj za kopiranje in lepljenje tega diapozitiva.
Tako, poznam vnašanje in urejanje. Zdaj želim vstaviti zadeve. To lahko naredim na zavihku »Vstavljanje«.
Tu boste našli številne priljubljene gumbe, vključno z gumbom »Oblike«.
Še namig za delo z oblikami:
Ko vstavite obliko, tapnite drugje, da prekličete izbor, nato pa jo povečajte.
Tapnite, da jo izberete, povlecite jo na mesto in jo nato dodatno spremenite.
Ko zaključim, jo pomanjšam in nato tapnem območje zunaj oblike, da prekličem izbor in si ogledam svoje delo.
Zdaj pa si oglejmo pogled diaprojekcije. Za zagon se pomaknem na zavihek Diaprojekcija in nato tapnem Od začetka.
Podrsnem naprej po diapozitivih, podobno kot pri obračanju strani knjige.
Lahko tapnem in pridržim, da pridobim laserski kazalnik.
In podrsnem navzdol, da si ogledam druga orodja.
Zdaj lahko rišem na zaslonu in tapnem tukaj, da zaključim diaprojekcijo.
Za več informacij o sistemu Office za tablične računalnike s sistemom Android obiščite spletno mesto »aka.ms/OfficeAndroidTabletVideos«.










