Opomba: Ta članek velja za program OneNote za Windows 10, ki je vnaprej nameščen v vseh izdajah sistema Windows 10, ki je na voljo tudi kot brezplačen prenos iz trgovine Microsoft Store. Več informacije najdete v članku Kakšna je razlika med OneNotom in programom OneNote 2016?
Zadnje posodobitve za OneNote za Windows 10
Zelo smo se trudili izboljšati OneNote za Windows 10 in izboljšave temeljijo na povratnih informacij naših strank. Najnovejše dodane funkcije si lahko ogledate v spodnjem razdelku z zanimivostmi. Če želite posredovati povratne informacije s predlogi za skupino za OneNote, se pomaknite na dno članka, kjer je na voljo več informacij.
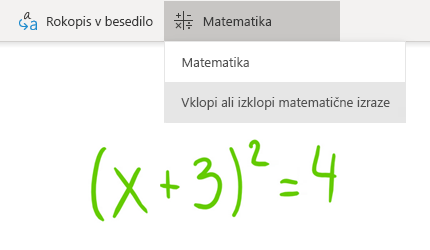
Vklop ali izklop matematičnega pomočnika
Učitelji lahko zdaj odločijo, da začasno izklopijo matematične funkcije v zvezkih za predavanja v OneNotu (na primer med testi za vajo ali ocenjevanjem študentov).
(Če želite uporabiti matematične funkcije v OneNotu, morate biti vpisani z naročnino naMicrosoft 365.)
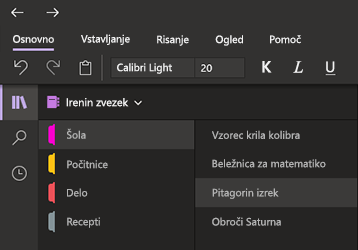
Ne obremenjujte svojih oči in izberite temni način
S tem novim izbirnim načinom preklopite elemente vmesnika v OneNotu od svetlih do temnih – bodisi kot barvno nastavitev ali kot funkcionalno korist.
Temni način lahko izboljša berljivost zapiskov v okolju s šibko svetlobo, poveča berljivost uporabniškega vmesnika, zagotavlja boljši kontrast in zmanjša napetost v očeh.
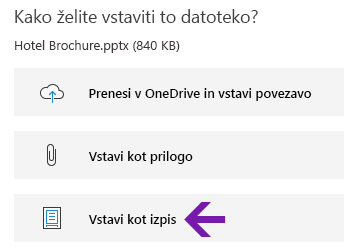
Izboljšan izpisi Officeovih datotek
Vstavite Wordove dokumente, Excelove preglednice ali PowerPointove predstavitve kot navidezni izpis, da vključite njihove strani kot slike v svoje zapiske.
Kliknite Vstavi > Datoteka, izberite Officeovo datoteko, ki jo želite vstaviti, in nato kliknite »Vstavi kot izpis«. Slike izpisa lahko premikate, spreminjate njihovo velikost, brišete in vanje dodajate opombe.
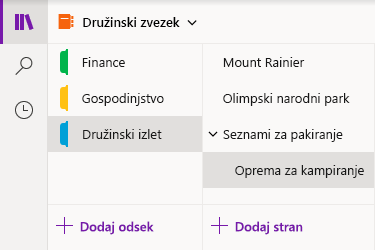
Preprosto krmarjenje in organiziranje zvezkov
V oknu aplikacije OneNote za Windows 10 je zdaj na voljo več prostora za zapiske, tako da boste lažje upravljali vmesnik za krmarjenje.
Podokna za krmarjenje po zvezku, odseku in strani lahko prikažete le, ko jih potrebujete, obenem pa imate vedo na voljo takojšen dostop do gumbov za iskanje in nedavnih zapiskov.
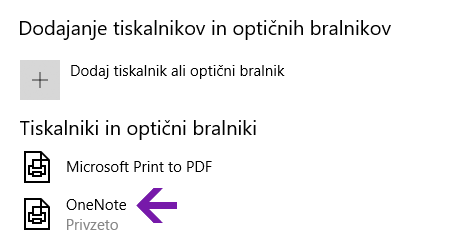
Izboljšana možnost tiskanja v OneNotu
V nastavitvah sistema Windows 10 izberite »OneNote« kot privzeti tiskalnik, nato pa natisnite datoteke v kateri koli aplikaciji ali brskalniku v svojem računalniku.
Namesto tiskanja informacij z dejanskim tiskalnikom je izpis poslan v OneNote, kjer lahko izberete mesto, kamor želite dodati stran – v kateri koli odsek odprtega zvezka ali kateri koli drug želeni zvezek.
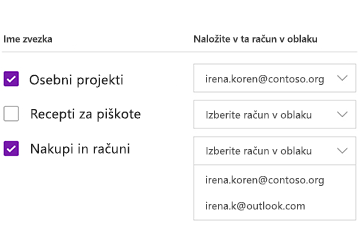
Prenašanje lokalnih zvezkov v oblak
Ali ste nadgradili na OneNote za Windows 10 iz starejše različice? Obvestili vas bomo, če bomo zaznali, da imate na trdem disku računalnika še vedno shranjene nekatere zvezke in vam jih bomo pomagali prenesti v oblak, kjer boste lahko do njih dostopali in jih dali v skupno rabo kjer koli – in v katerem koli računalniku ali napravi.
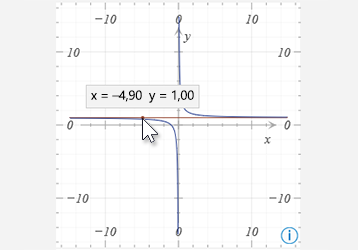
Pridobivanje koordinat grafov matematičnih enačb
Pridobite koordinate X in Y katerih koli grafov, ustvarjenih z matematičnimi enačbami, tako, da kazalec miške postavite nad črto grafa. Prikaže se opis orodja s prikazanimi koordinatami.
(Če želite uporabiti matematične funkcije v OneNotu, morate biti vpisani z naročnino naMicrosoft 365.)
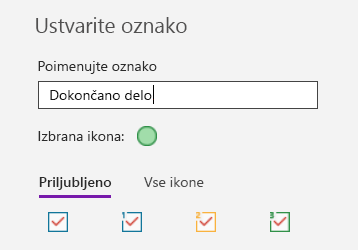
Označevanje zapiskov z oznakami po meri
Z oznakami v zapiskih lahko vizualno poudarite in razvrstite pomembne zapiske za nadaljnje delo (npr. za spremljanje nalog po srečanju).
Če želite ustvariti oznake po meri, kliknite spustni meni »Oznake« na zavihku »Osnovno« (ob gumbih za poravnavo besedila), nato pa kliknite »Ustvari novo oznako«.
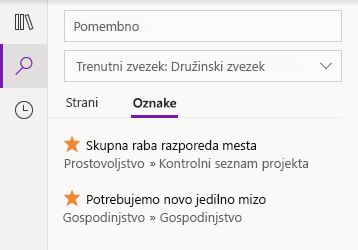
Iskanje označenih zapiskov
Ko iščete oznake v zapiskih (npr. »Pomembno« ali »Vprašanje«), so zdaj ujemajoče se oznake prikazane v ločenem podoknu z rezultati iskanja, zaradi česar boste še lažje našli in spremljali pomembne zapiske.
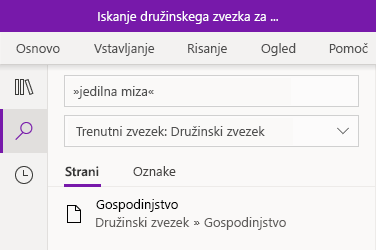
Iskanje besednih zvez, ne le ključnih besed
Poleg iskanja določenih ključnih besed v zapiskih, lahko zdaj med narekovaje vnesete kateri koli iskalni niz in tako poiščete ujemajočo se besedno zvezo kjer koli v zapiskih.
Kliknite gumb za iskanje, vnesite iskalni niz v polje za iskanje in pritisnite tipko Enter.
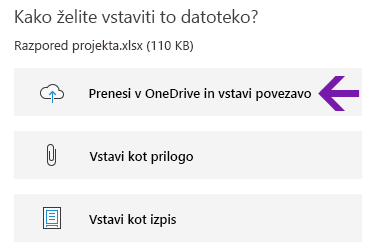
Preprosto prenašanje in vstavljanje datotek v oblaku
Ko želite vstaviti datoteko v zapiske, to lahko zdaj v OneNotu naredite z možnostjo »Prenesi v OneDrive in vstavi povezavo«.
Shranjevanje datotečnih prilog v oblak namesto v zvezek omogoča lažje upravljanje zapiskov in sodelovanje z ostalimi uporabniki.
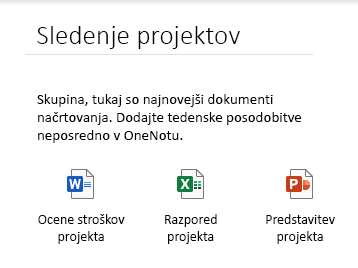
Urejanje in shranjevanje vdelanih datotečnih prilog
Ko vstavite datotečno prilogo v OneNote, jo dvokliknite, da jo odprete, nato pa uredite datoteko. Kakršne koli spremembe bodo shranjene v izvirno prilogo, ne da bi morali znova vstaviti datoteko.
Kliknite gumb »Datoteka« na zavihku »Osnovno«. Nato izberite datoteko, ki jo želite vdelati, nato pa vstavite datoteko kot prilogo.
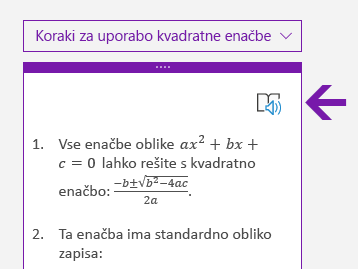
Glasno branje korakov matematičnih rešitev
Ko ustvarite matematično enačbo v OneNotu, izberite dejanje za rešitev enačbe, nato pa kliknite za prikaz korakov rešitve. Če želite, da potopni bralnik naglas prebere korake rešitve, kliknite ikono zvočnika, ki se prikaže.
(Če želite uporabiti matematične funkcije v OneNotu, morate biti vpisani z naročnino naMicrosoft 365.)
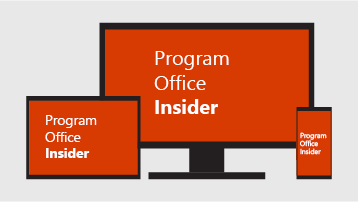
Pomagajte oblikovati prihodnost OneNota in Officea
Če želite vedno imeti predčasen dostop do OneNotovih funkcij, postanite član programa Office Insider.
To storite v OneNotu tako, da kliknite gumb »Nastavitve in drugo« 
Katero različico OneNota imam?
V OneNotu za Windows 10 kliknite gumb Nastavitve in drugo 
Številka polne različice je takoj prikazana pod imenom izdelka.
Nekatere tukaj predstavljene predstavitve niso prikazane
Ta članek velja za aplikacijo OneNote za Windows 10, ki je vnaprej nameščena v vse izdaje sistema Windows 10, lahko pa jo tudi brezplačno prenesete iz trgovine Microsoft Store. Več informacije najdete v članku Kakšna je razlika med OneNotom in programom OneNote 2016?
Nove in posodobljene funkcije v OneNotu za Windows 10 lahko izdajamo postopno, kar pomeni, da morda niso na voljo v vašem računalniku ali napravi takoj po objavi.
Če želite pridobiti vse novosti različice, redno posodabljajte OneNote za Windows 10 tako, da sledite tem korakom:
-
V sistemu Windows 10 kliknite meni Start.
-
Na tipkovnici začnite vnašati trgovina microsoft store in kliknite aplikacijo iz trgovine Microsoft Store, ko se prikaže v oknu z rezultati iskanja.
-
V aplikaciji iz trgovine Microsoft Store, ki se odpre, kliknite gumb Več o tem

Aplikacija OneNote je prikazana v razdelku Nedavna dejavnost, ko je bila posodobljena v najnovejšo razpoložljivo različico.
Namig: Če ne želite vsak mesec ročno posodabljati aplikacije OneNote za Windows 10, lahko to izvedete samodejno. V aplikaciji iz trgovine Microsoft Store v računalniku, kliknite gumb Več o tem 
Kje lahko pošljem povratne informacije o OneNotu?
Številni dodatki in izboljšave funkcij, ki smo jih predstavili zgoraj, so rezultat neposrednih povratnih informacij o OneNotu, ki so nam jih poslale naše stranke. Zaupajte nam svoja mnenja o izkušnji OneNota in predloge za dodatne izboljšave. Povratne informacije so poslane skupini za izdelek in nam bodo pomagale oblikovati prihodnost OneNota.
-
V OneNotu kliknite gumb Nastavitve in več

-
Kliknite Nastavitve in nato Povratne informacije.
-
V prikazani aplikaciji Središče za povratne informacije sledite pozivom na zaslonu za vnos in pošiljanje pripomb in predlogov.
Hvala, ker uporabljate OneNote.











