Vsaka ekipa za predavanje ima svoj povezan OneNotov zvezek za predavanja. Zvezek za predavanja je digitalni zvezek, v katerega lahko vsi udeleženci predavanja shranijo besedilo, slike, ročno napisane zapiske, priloge, povezave, zvočne in video posnetke ter drugo.
Aplikacija Teams zagotavlja naslednje bistvene elemente funkcije OneNotovega zvezka za predavanja:
-
Zvezki za študente – zasebni prostor v skupni rabi med učiteljem in posameznim študentom. Učitelji lahko dostopajo do vseh zvezkov za študente, medtem ko si lahko študentje ogledajo le svojega.
-
Knjižnica vsebine – prostor samo za branje, kjer lahko učitelji dajo izročke v skupno rabo s študenti.
-
Prostor za sodelovanje – prostor, kjer lahko vsi udeleženci predavanja dajo v skupno rabo, ga organizirajo in sodelujejo.
V tem članku
Iskanje zvezka za predavanja v aplikaciji Teams
Zvezek za predavanja je osrednje mesto za ogled in interakcijo s knjižnico vsebine, prostorom za sodelovanje in zasebnim prostorom posameznega študenta.
-
Pomaknite se do želene ekipe za predavanje in izberite Zvezek za predavanja.
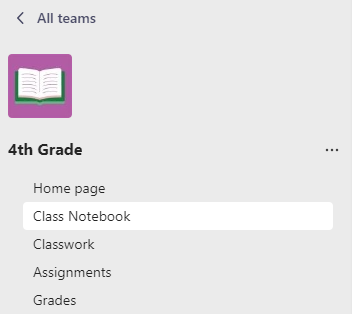
-
Za dodajanje in urejanje strani uporabite razširljiv meni na levi strani zvezka.
Nastavitev zvezka za predavanja
Če še niste nastavili zvezka za predavanja, vas bomo ob prvem obisku aplikacije Zvezek za predavanja vodili skozi prava navodila. Ustvarite lahko prazen zvezek od začetka ali pa kopirate vsebino iz obstoječega zvezka za predavanja. Nastavitev novega zvezka iz obstoječega zvezka za predavanja vam omogoča uporabo vsebine, ki ste jo že ustvarili v prejšnjih predavanjih, za prihajajoča predavanja.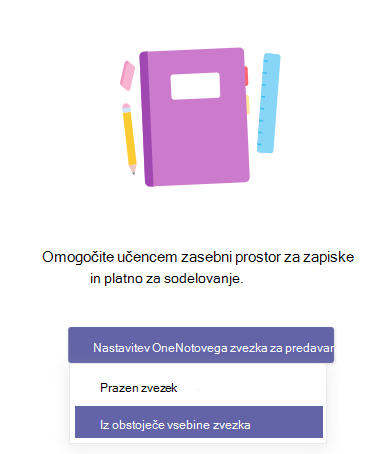
Odpiranje zvezka za predavanja v celozaslonskem načinu
Razširite zavihek Zvezek za predavanja na večjo velikost tako, da izberete zavihek Expand.

Upravljanje nastavitev zvezka za predavanja
Upravljajte nastavitve zvezka za predavanja tako, da odprete zvezek v aplikaciji Teams in izberete Zvezek za predavanja > Upravljanje zvezkov.
S temi nastavitvami lahko:
-
urejate odseke zvezka,
-
v zvezek kopirate povezavo,
-
ustvarite skupino odsekov samo za učitelje,
-
zaklenete prostor za sodelovanje.
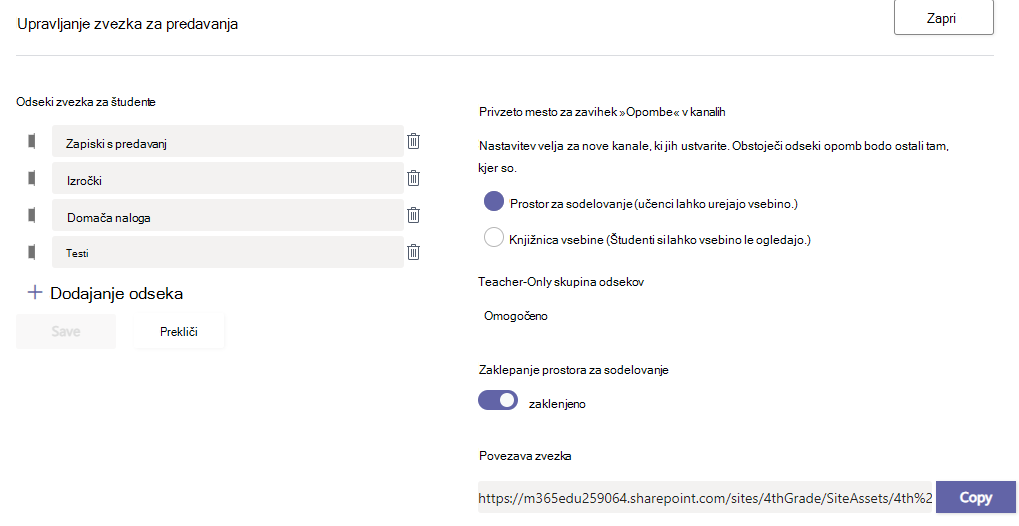
Opomba: Če želite ustvariti ločena dovoljenja za prostor za sodelovanje v zvezku za predavanja, upoštevajte te korake. Vsi zvezki za predavanja, ki ste jih ustvarili v aplikaciji Microsoft Teams, bodo navedeni pod možnostjo Zvezki v solastništvu.
Ustvarjanje nalog s stranmi iz zvezka za predavanja
Dodajte strani zvezka za predavanja nalogam, ki jih lahko študenti urejajo ali se sklicujejo nanje. Na teh straneh so lahko viri ali uporabni namigi za opravila ter prostor za zbiranje zamisli in zabeležite zamisli.
Če želite ustvariti nalogo in pri tem uporabiti stran iz zvezka za predavanja:
-
Dodajte stran v knjižnico vsebin ali prostor za sodelovanje v svojem zvezku.
-
V ekipi za predavanje se pomaknite do možnosti Naloge in izberite Ustvari.
-
Vnesite podrobnosti naloge in izberite možnost

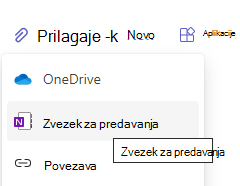
Namig: Ko dodajate stran iz knjižnice vsebine, izberite Dodeli stran študentom za branje, ne pa tudi urejanja, da dodate vire kot gradivo samo za branje. Če izberete to možnost, preskočite 4. korak.
4. Izberite odsek zvezkov učencev, v katerega želite razdeliti stran. Na primer: Delovni listi.
5. Ko končate, izberite Priloži. Vsak učenec bo v svoj zvezek za predavanja prejel kopijo strani. Stran lahko odprejo tudi neposredno s kartice naloge v aplikaciji Microsoft Teams.
Opomba: Preden ustvarite nalogo, preverite, katero različico OneNota uporabljajo učenci. Če uporabite te različice OneNota , zagotovite, da strani zvezka, ki jih dodelite, zaklenejo in preprečujejo študentom, da bi jih urejali po izteku roka oddaje. Stran učenca se zaklene, ko oddajo nalogo, vendar jo odklene, ko vrnete nalogo ali izberete Razveljavi oddajo.
Pregled nalog s stranmi iz zvezka za predavanja
Preglejte naloge in dodajte povratne informacije na enem mestu! Dodajte pripombe in točke k predložitvi ter celo vrnite naloge za revizijo, ne da bi zapustili aplikacijo Microsoft Teams.
Pregled nalog:
-
Pomaknite se do možnosti Naloge v ekipi za predavanje.
-
Odprite nalogo in pod stanjem dela učenca izberite Od naloga vklopljeno.
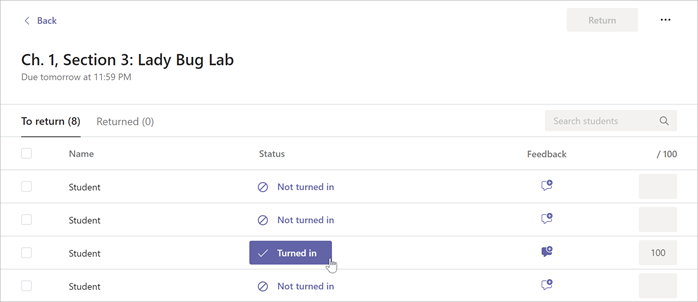
-
Preglejte naloge učenca in dodajte povratne informacije ali točke. Povratne informacije lahko dodate neposredno na strani zvezka za predavanja ali v polje Povratne informacije. Spremembe se shranijo samodejno.
Namigi:
-
Če želite odpreti in urediti stran v namizni aplikaciji ali brskalniku, izberite Več možnosti

-
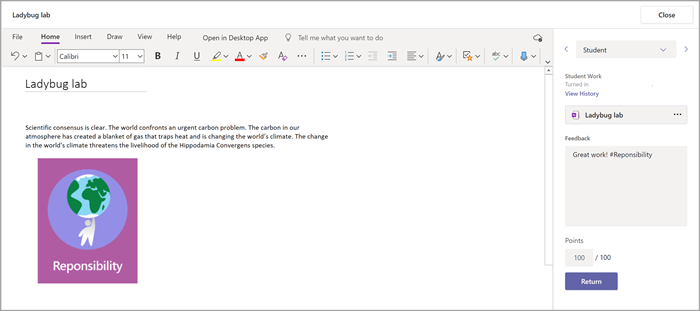
-
-
Ko ste pripravljeni, da vrnete delo učenca, izberite Vrni.
Odpiranje zvezka za predavanja v aplikaciji OneNote
Odprite zvezek za predavanja v namizni aplikaciji OneNote ali OneNotu za splet, da zaženete OneNote in dostopate do vseh funkcij za učenje v zvezku za predavanja.
Zvezek za predavanja v OneNotu odprete tako:
-
V aplikaciji Microsoft Teams se premaknite do ekipe za predavanje, za katero želite odpreti zvezek za predavanja.
-
Izberite Zvezek za predavanja.
-
V zgornjem meniju izberite spustni meni Odpri v brskalniku:
-
Izberite » Odpri v namizni aplikaciji« za zagon namizne aplikacije OneNote
-
Izberite Odpri v brskalniku, da zaženete zvezek za predavanja OneNote za splet.
-
Opombe:
-
Ko uporabljate OneNotov zvezek za predavanja/osebje, ki je bil ustvarjen v aplikaciji Microsoft Teams, s čarovnikom za zvezek za predavanja v spletu ne morete dodati/odstraniti študentov ali članov.
-
Člane zvezka je treba dodati/odstraniti v aplikaciji Microsoft Teams.
Več informacij
Knjižnica s podporo za zvezek za predavanja
Več informacij o uporabi zvezka za predavanja v aplikaciji OneNote










