
Preskusite
PowerPoint v živo Teams predstavitelju in občinstvu zagotavlja vključujočo in privlačno izkušnjo, ki združuje najboljše dele predstavitve v PowerPointu s povezavo in sodelovanjem srečanja v aplikaciji Microsoft Teams.
Namig: Ali ste član občinstva? Skočite navzdol , če želite izvedeti več o tem, kako lahko med predstavitvijo komunicirate.
Pogled predstavitelja
Predstavitev diapozitivov
-
Če ste že na srečanju v aplikaciji Teams, izberite Skupna raba in nato v razdelku PowerPoint v živo izberite PowerPointovo datoteko, ki jo želite predstaviti. Če na seznamu ne vidite datoteke, izberite Prebrskaj OneDrive ali Prebrskaj moj računalnik.
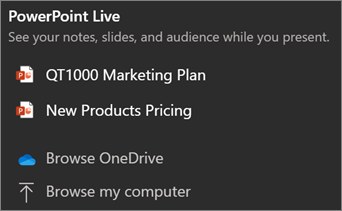
-
Če je predstavitev že odprta v PowerPointu za Windows ali Mac, pojdite v datoteko in izberite Predstavi v aplikaciji Teams.
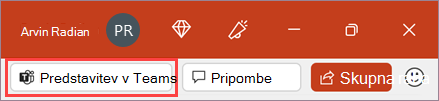
-
Če ste v tem PowerPoint za splet, izberite Predstavi predstavitev > v aplikaciji Teams.
Diapozitivi bodo prikazani med srečanjem v aplikaciji Teams, zraven njih pa bodo vaše opombe.
Pomikanje med diapozitivi
Med predstavitvijo diapozitivov lahko uporabljate več orodij.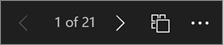
-
Za pomikanje naprej in nazaj uporabite puščice za krmarjenje.
-
S ploščico sličic skočite naprej ali nazaj.
-
Izberite Pojdi na diapozitiv , če si želite ogledati mrežni pogled vseh diapozitivov v predstavitvi. Izberite enega, da skočite na to možnost.
Ostanite povezani z občinstvom
Ena od prednosti uporabe aplikacije PowerPoint v živo za predstavitev namesto skupne rabe zaslona je, da imate hiter dostop do vseh orodij za srečanje, ki jih potrebujete za sodelovanje z občinstvom in branje sobe v enem pogledu. To še posebej velja, če predstavljate z enega zaslona.
-
Če si želite ogledati, kaj govori občinstvo, vklopite ali izklopite možnost Klepet.
-
Oglejte si odzive občinstva in dvignjene roke v realnem času.
-
Spremenite postavitev predstavitve in izberite, kako bo vir kamere v živo prikazan v predstavitvi, na primer Izpostavitev ali Cameo. Občinstvu pomaga brati neverbalne namige in jih ohraniti dejavne.
-
Z laserskim kazalnikom, peresom, označevalnikom ali radirko se lahko jasno sklicujete na elemente na diapozitivih.
Pogled občinstva
Kot član občinstva lahko prilagodite svojo izkušnjo, ne da bi vplivali na druge osebe. Preskusite te možnosti, da ugotovite, kaj je najboljše za vas:
-
S puščicami za krmarjenje se pomikajte po različnih diapozitivih. Vrnite se nazaj in preverite informacije, ki ste jih morda zgrešili, ali pa se premaknite naprej in si oglejte predogled prihajajočih diapozitivov. Vedno se lahko vrnete na mesto predstavitelja tako, da izberete Sinhroniziraj s predstaviteljev.
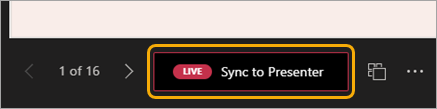
Opomba: Če predstavitelji ne želijo, da bi drugi lahko neodvisno krmarili po PowerPointovi datoteki, ki jo dajo v skupno rabo, uporabite preklopni gumb Zasebni pogled, da jo izklopite.
-
Kliknite poljubno hiperpovezavo na diapozitivih, če želite takoj pridobiti več konteksta.
-
Uporabite videoposnetke na diapozitivih, da prilagodite glasnost ali skočite na časovni žig in ga uporabite v svojem tempu.
-
Z bralnikom zaslona pridobite poln dostop do vsebine diapozitiva.
-
Prevedi diapozitive v enega od 19 jezikov. Izberite Več >Prevedi diapozitive in nato izberite jezik.
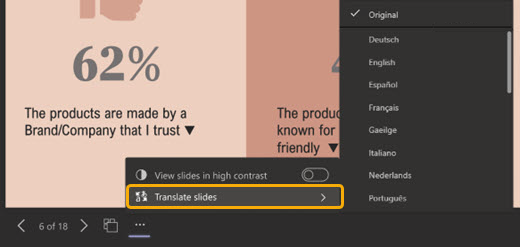
-
Preklopite v pogled z visokim kontrastom, da bodo diapozitivi lažje vidni, če ste slabovidni. Izberite Več možnosti >Prikaži diapozitive v visokem kontrastu.
-
Vaša izkušnja gledanja bo še bolj točna, saj boste lahko videli jasnejše besedilo in gladke animacije. PowerPoint v živo zahteva tudi znatno manj pasovne širine omrežja kot običajna skupna raba, zaradi česar je najbolj pogostamožnost, ko je težava z omrežno povezavo.
Diapozitiv s predstavitvijo lahko povečate in se panoramsko pomikate, ne da bi to vplivalo na to, kaj vidijo drugi.
Uporabite miško, sledilno tablico, tipkovnico, dotik ali možnost Povečaj diapozitiv.
Če želite povečati ali pomanjšati diapozitiv, naredite nekaj od tega:
-
Premaknite kazalec miške nad diaprojekcijo in povlecite prsta skupaj ali ju raztegnite na sledilni ploščici.
-
Približajte prste ali jih raztegnite (v napravi na dotik).
-
Pritisnite tipki +ali – .
-
Postavite kazalec miške nad diapozitiv, pridržite tipko Ctrl in se pomikajte s kolescem miške.
-
V meniju Več dejanj kliknite gumba +ali – .
Če se želite pomikati po diapozitivu, naredite nekaj od tega:
-
Pritisnite puščične tipke.
-
Kliknite in povlecite z miško.
-
Kliknite in povlecite na sledilni ploščici.
-
Z enim prstom se dotaknite in povlecite (v napravi na dotik).
Ko končate povečevanje in premikanje, pritisnite tipko Esc , da ponastavite zaslon.
Pomembno:
-
PowerPoint v živo teams v živo, napravah CVI in napravah VTC ni podprta.
-
Če uporabljate aplikacijo Teams v spletu, za ogled pogleda predstavitelja potrebujete Microsoft Edge 18 ali novejšo različico ali Google Chrome 65 ali novejšo različico.
-
Pogled predstavitelja je privzeto skrit za naprave z majhnimi zasloni, vendar ga lahko vklopite tako, da izberete Več možnosti pod trenutnim diapozitivom in nato Pokaži pogled predstavitelja (ali tako, da izberete okno za skupno rabo in nato pritisnete Ctrl+Shift+x).
-
Posnetki srečanj ne bodo zajeli videoposnetkov, animacij ali oznak pripomb v PowerPoint v živo seji.
-
Ko omogočite skupno rabo iz aplikacije Teams, so v PowerPoint v živo navedene najnovejše datoteke, ki ste jih odprli ali uredili na SharePointovem mestu skupine ali v storitvi OneDrive. Če izberete eno od teh datotek za predstavitev, si bodo vsi udeleženci srečanja lahko ogledali diapozitive med srečanjem. Njihova dovoljenja za dostop do datoteke zunaj srečanja se ne bodo spremenila.
-
Če izberete Prebrskaj in se odločite za predstavitev PowerPointove datoteke, ki še ni bila naložena v aplikacijo Teams, bo prenesena kot del srečanja. Če predstavljate v srečanju v kanalu, je datoteka prenesena na zavihek Datoteke v kanalu, kjer imajo vsi člani ekipe dostop do datoteke. Če predstavljate zasebno srečanje, je datoteka prenesena v storitev OneDrive, do katerega lahko dostopajo le udeleženci srečanja.










