Ustvarite naloge za študente v Microsoft Teams za izobraževanje. Upravljajte časovnice dodelitev, dodajte navodila, ustvarite vire za oddajo in še več.
Opomba: Naloge so na voljo le v ekipah za predavanje. Naloge lahko dodelite predavanjem z največ 1000 učenci. Predavanja, večja od 300, ne uporabljajo zvezka za predavanja ali funkcije Makecode.
V tem članku
Dodeljevanje študentom ali skupinam
Ustvarjanje nove naloge
-
Pomaknite se do želene ekipe za predavanje in izberite Naloge.
-
Izberite Ustvari>dodelitev.
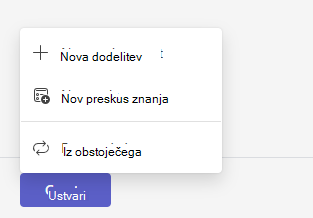
Naslov in kategorija
Dodeliti morate vsaj naslov naloge. To je obvezno. Po želji lahko dodate oznako, ki bo v prihodnje olajšala iskanje te naloge.
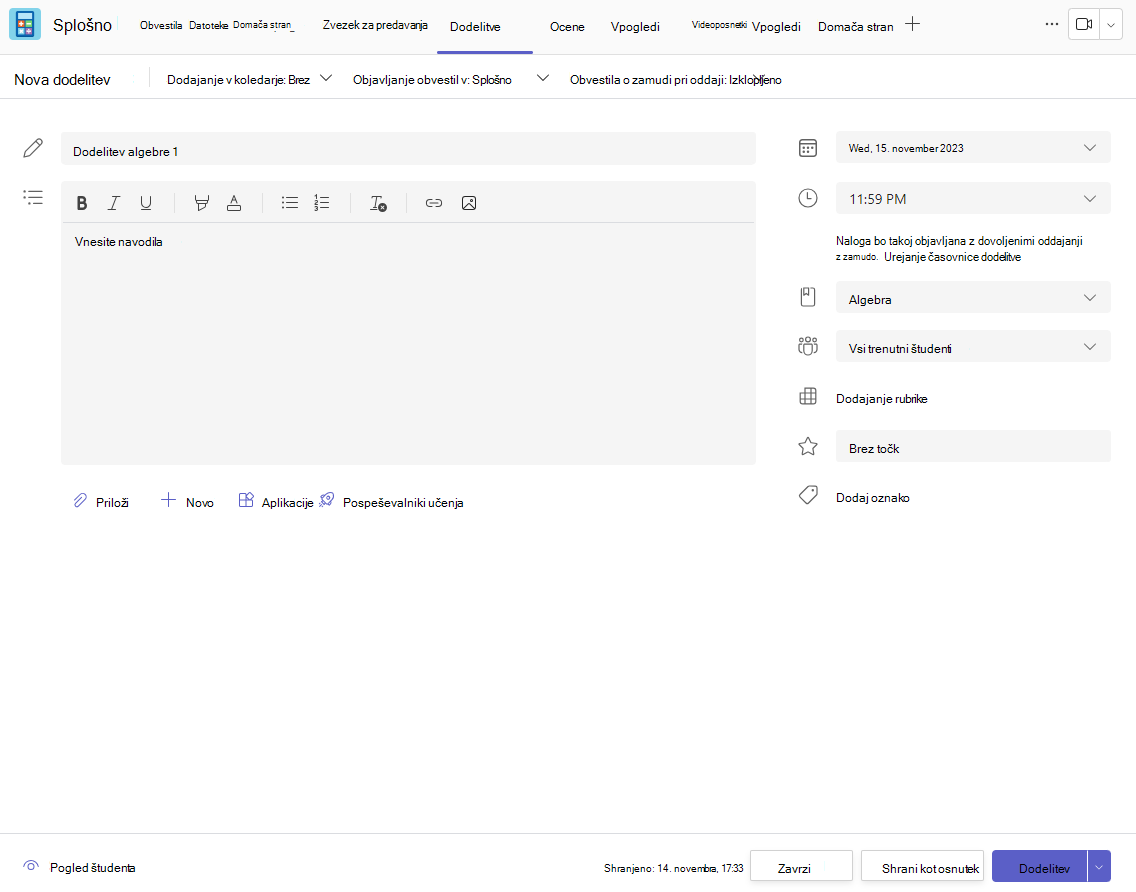
Navodila in priloge
Navodila lahko vnesete v polje z besedilom in vstavite slike ali GIF-e z ikono Za dodajanje 
Opombe:
-
Dodelitve podpirajo le te vrste slikovnih datotek: .png, .jpeg in .gif.
-
V mobilnih napravah se bo velikost slike spremenila na zaslon.
-
Na namizju lahko spremenite velikost slik z ročicami za spreminjanje velikosti.
Priložite lahko tudi obstoječe datoteke, povezave ali integracije nalog ter ustvarite in poimenujte novo datoteko kar tukaj, da jo učenci oddajo.
Opomba: Študentom lahko dodate največ pet datotek, ki jih lahko urejajo. Skupno število virov, ki jih lahko dodate v dodelitev, je 10, ne glede na to, ali jih je mogoče urejati ali ne. Referenčne datoteke samo za branje lahko velikosti do 500 MB. Datoteke, ki jih študenti urejajo, so lahko velikosti največ 50 MB.
-
Izberite Priloži, da dodelite vire. Izberite datoteko iz storitve OneDrive, prenesite datoteko iz naprave ali izberite eno od drugih možnosti, ki jih je nastavil skrbnik, na primer MakeCode.
Opomba: Če dodeljujete stran v zvezku za predavanja, preverite, katero različico OneNota uporabljajo vaši študenti, da zagotovite, da se bodo njihove strani z nalogami zaklenile po izteku roka oddaje naloge.
-
Izberite +Novo, da ustvarite prazen Word (.docx), Excel (.xlsx), PowerPoint (.pptx) ali Whiteboard dokument, ali nov videoposnetek, ki ga želite predati študentom.
-
Izberite Aplikacije, da nalogi priložite vsebino iz aplikacije. Skrbniki lahko upravljajo aplikacije Teams v skrbniškem središču za Microsoft Teams.
-
Izberite Pospeševalniki učenja, če želite v Napredek v iskanju dodati napredek branja, pospeševalnike in druge pospeševalnike učenja.
-
Učenci privzeto ne bodo mogli urejati priloženih dokumentov, kar pomeni, da je dokument samo za branje. To je odlična možnost za referenčno gradivo.
Če želite študentom onemogočiti urejanje ločene kopije priložene datoteke, izberite Več možnosti,

Opomba: Če imate starejše dokumente s pripono datoteke, .doc, .xls ali .ppt, študenti ne bodo mogli urejati. Lahko jih priložite kot referenčno gradivo samo za branje ali ustvarite novo datoteko v aplikaciji Teams, kopirate staro vsebino in jo shranite. Vse nove datoteke, ki jih ustvarite v aplikaciji Teams ali drugih aplikacijah microsoft 365, imajo pravilno pripono.
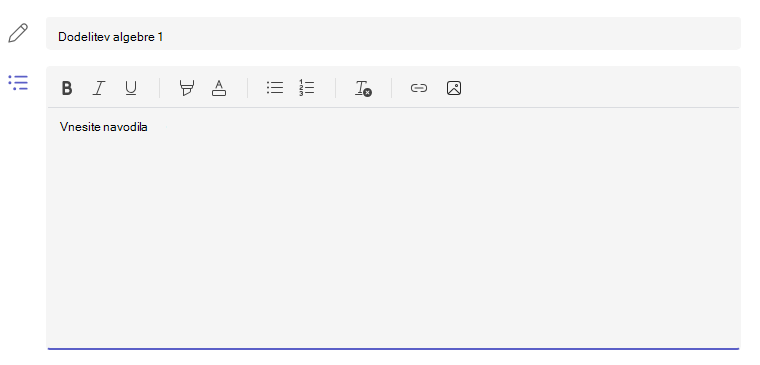
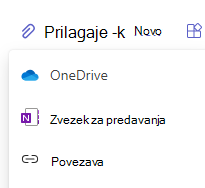
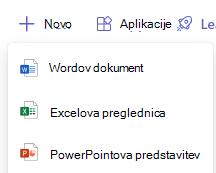
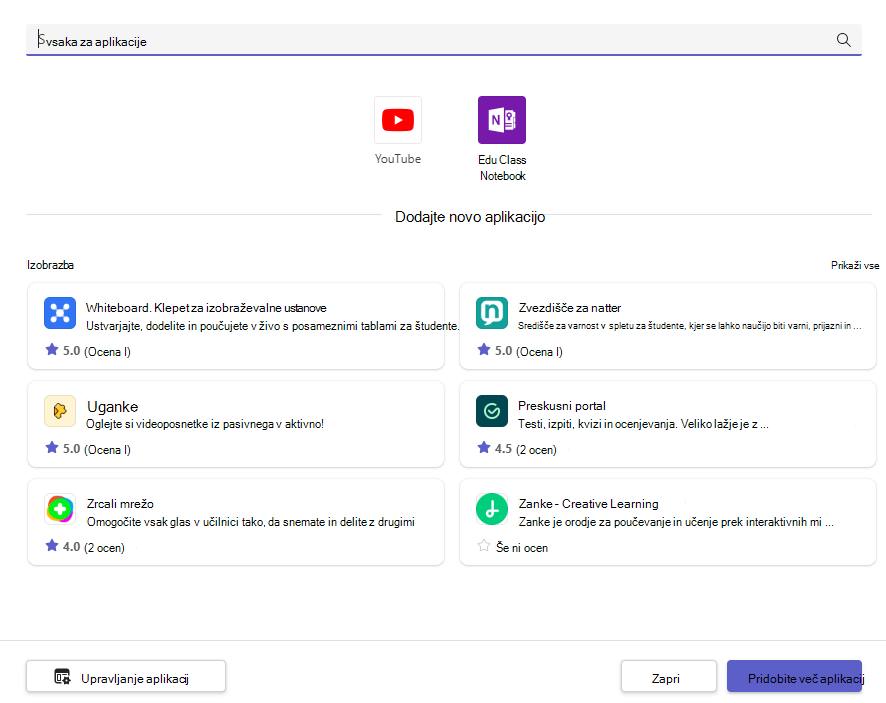
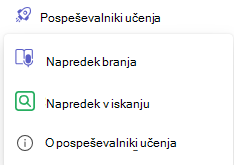
Dodeli
V polju Dodeli osebi izberete predavanje za to nalogo. Privzeto bo izbrana ekipa za predavanje, v katero ste trenutno.
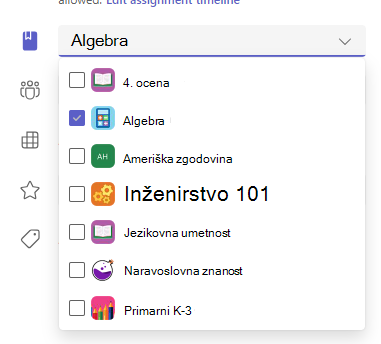
Objavljanje več razredov
Objava z več razredi omogoča učiteljem, da ustvarijo nalogo za več razredov z enakim datumom zapadlosti.
To naredite tako, da se pomakate v polje Dodeli za in potrdite polja za predavanja, v katerih bo naloga objavljena.
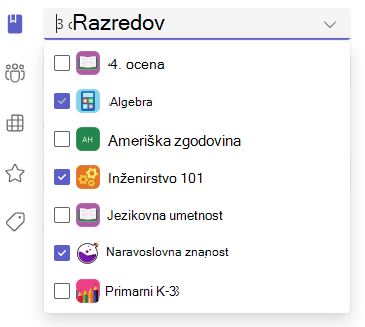
Točke in rubrike
Izberete lahko, katera shema razvrščanja, kategorije za ocenjevanje in točke je vredna naloge.
Če ste razred konfigurirali tako, da uporablja kategorije za ocenjevanje, morate za dodelitev s točkami izbrati kategorijo ocenjevanje.
Izberite količino točk, ki jih je vredna ta naloga, če so na voljo. Uporabite lahko točke na poljubnem merilu, ki temelji na številu, vključno s celimi števili 100, in nastavite svoj imenovalec.
Primeri: 88/100 ali decimalna mesta 3,7/4,0.
-
Če želite ustvariti rubriko, izberite Dodaj rubr.
-
Izberite Upravljanje kategorij za ocenjevanje, da ustvarite ali uredite kategorije za ocenjevanje za razred.
Nastavitev shem za ocenjevanje
Kategorije za ocenjevanje in razvrščanje črk morajo biti nastavljene kot shema za ocenjevanje v razdelku Nastavitve ocen, če želite prikazati te možnosti.
1. Pod možnostjo Naloge izberite ikono nastavitve 
2. Pomaknite se navzdol do možnosti Nastavitve ocene.
3. Izberite Dodaj sheme aliUpravljanje shem.
Opomba: Če ni bila nastavljena nobena druga shema za ocenjevanje, ki ni »Točke«, bo ta povezava prebrala članek Dodajanje shem. Ko ste preglejte korake za dodajanje nove sheme, se povezava spremeni v Upravljanje shem.
4. Izberite Dodaj shemo 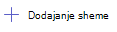
5. Nastavite stopnje razvrščanja. Črke bodo običajne, A, B, C, D, F, shema. Zagotovite, da je na voljo dovolj ravni, ki pokrivajo celoten obseg od 0 do 100 odstotkov.
6. Ko končate , izberite gumb Shrani.
Dokončajte tako, da izberete gumb Dokončano.
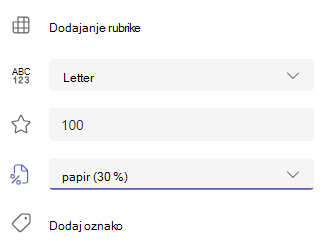

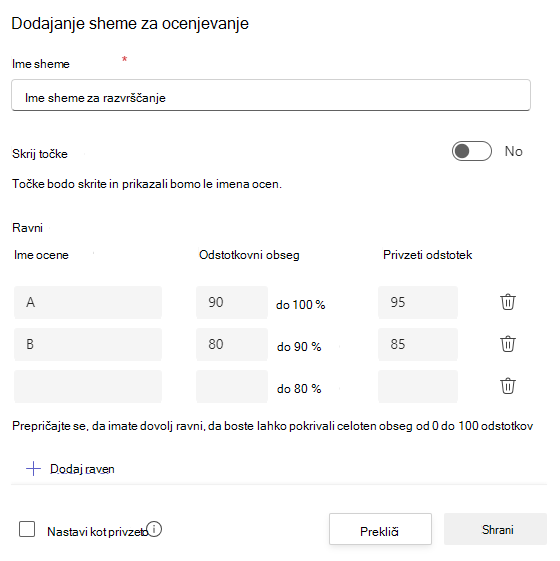
Dodeljevanje študentom ali skupinam
Izberite več razredov, posameznih učencev ali skupin učencev v enem razredu, ki jim želite dodeliti opravilo.
Privzeto bodo to nalogo zdaj prejeli le učenci, ki so v vašem razredu. To spremenite tako, da izberete možnost v spustnem meniju.
Opomba: Če izberete zaključni datum, bo vsak učenec, ki se pridruži, to nalogo prejel do končnega datuma.
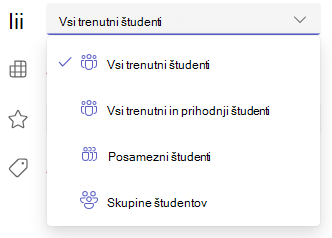
Roki in načrtovanje
Izberite čas in datum za rok za dodelitev. Če želite načrtovati nalogo, bo ob možnosti Naloga nemudoma objavljana z dovoljenimi zakasnjenimi oddaji izberiteUredi časovnico naloge.
Tukaj lahko prilagodite čas, ko bo vaša naloga objavljena za učence in kdaj se bo zaprla za oddajo. Privzeto ni izbran noben zaključni datum, s katerim lahko učenci oddajo naloge z zamudo.
Opomba: Če za objavo naloge izberete več razredov, lahko izberete Nastavi rok za posamezen razred, da nastavite posamezen urnik, rok in zaključni datum za vsak razred.
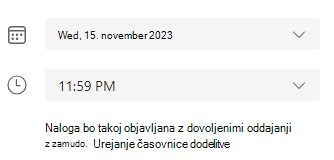
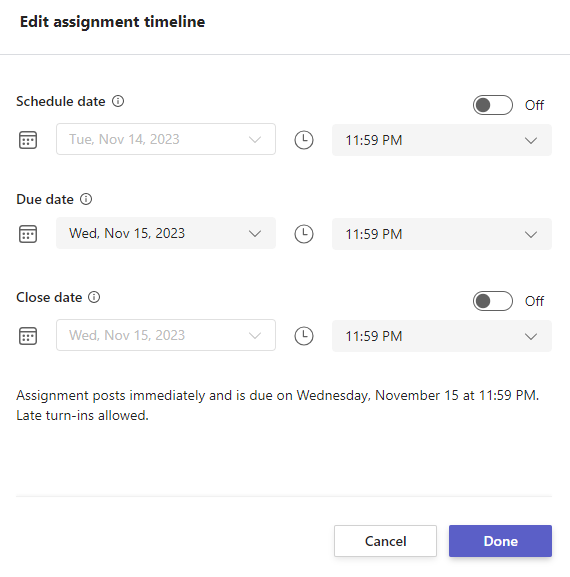
Koledarji
To nalogo lahko dodate v koledar v Outlooku, na koledarje učencev in druge učitelje ali osebje v ekipi za predavanje. To nastavitev nastavite za vse naloge v nastavitvah dodelitev.
Ob možnosti Dodaj dodelitev v koledarje izberite spustni meni in izberite eno od teh možnosti:
-
Učenci dodajo nalogo le v koledarje študentov.
-
Učenci in jaz dodelimo nalogo tako v koledarje učencev kot tudi v koledar.
-
Študenti in lastniki ekip dodajo nalogo tako učencem kot tudi drugim učiteljem ali osebju v koledarje ekipe za predavanje.
Opomba: Če želite preveriti seznam celotne ekipe za predavanje, se pomaknite do ekipe za predavanje in izberite Več možnosti,
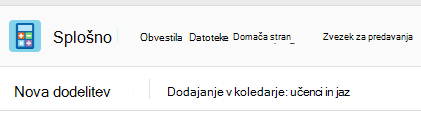
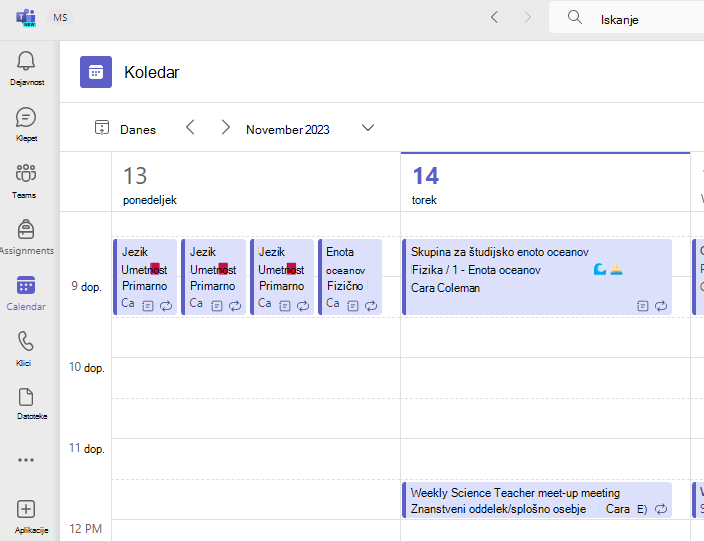
Dodeljevanje, shranjevanje ali zavračanje
Izberite kanal, v katerem želite objaviti obvestila o tej nalogi. Tako lahko ohranite sodelovanje učencev in razprave organizirano po enotah, temah ali temah. Naloge bodo privzeto objavljene v kanalu Splošno ali v možnosti Nastavitve nalog.
-
Če želite izbrati kanal za objavo, zraven možnosti Obvestila o nalogah objavi na : izberite puščico dol za seznam kanalov, ki so na voljo.
-
Izberite kanal, v katerega želite objaviti to obvestilo o nalogi. Vaša izbira bo takoj uporabljena.
Opombe:
-
Če želite obvestila o nalogah objaviti v kanalu, preverite, ali je omogočeno objavljanje bota. To lahko preverite tukaj alipa se za pomoč Skrbnik za it.
-
Naloge bodo objavljane v kanalih, ki so vidni vsem učencem. Med tem korakom zasebni kanali ne bodo prikazani.
-
Če ste izbrali več predavanj, izberite Nastavi na razred, da nastavite kanal, ki ga želite uporabiti, ali pa preprosto uporabite kanal Splošno. Naloge posameznim učencem ne objavljajo v kanalih.
Ko ste pripravljeni, lahko dokončate postopek ustvarjanja nove naloge tako, da jo dodelite študentom.
Opomba: Če vaša šola uporablja funkcijo Turnitin, lahko oddajo nalog sinhronizirate s funkcijo Turnitin.
-
Funkcija Dodeli bo takoj objavila nalogo, učenci pa bodo o novi nalogi obveščeni na dan, ki ste ga določili, povezava do te naloge pa bo objavljana v izbranem kanalu. Prav tako bodo imeli vnos v koledarje v aplikaciji Teams in Outlooku, če ste izbrali to možnost.
-
Shrani shrani osnutek naloge. Študenti ne bodo prejeli nobenega obvestila in v noben koledar ne bo ničesar dodan.
-
Zavrzi bo osnutek naloge. Študenti ne bodo prejeli nobenega obvestila in v noben koledar ne bo ničesar dodan.
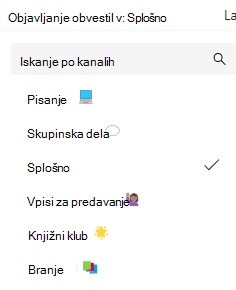
Classwork Module
Ustvarjanje novega modula
1. Pomaknite se do želene ekipe za predavanje in izberite Classwork.
2. Izberite Dodaj modul.
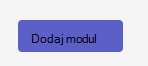
3. Vnesite naslov novega modula.
4. Po želji lahko vnesete opis.
5. Izberite Shrani, da shranite modul kot osnutek.
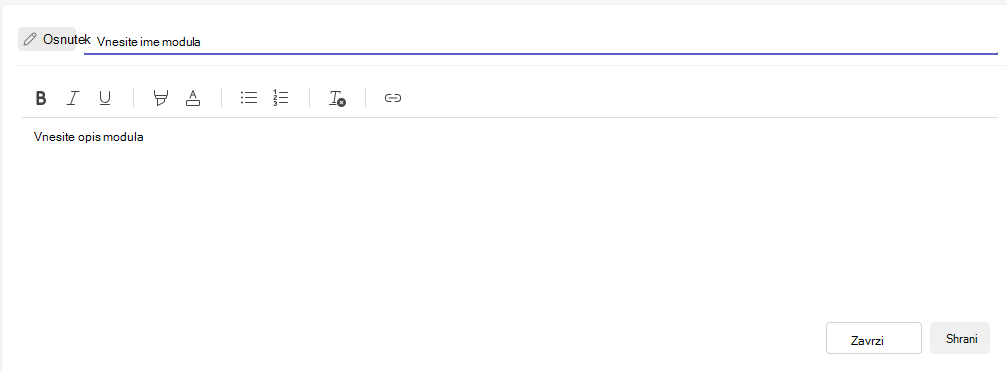
Opomba: Moduli osnutka so vidni le lastnikom ekip (učiteljem), dokler niso objavljeni. Vsi novi moduli so ustvarjeni v stanjih osnutkov.
Preberite več o upravljanju modulov za predavanja v aplikaciji Microsoft Teams.
Krmarjenje po zavihku »Ocene«
Če želite odpreti zavihek Ocene, se pomaknite do želene ekipe za predavanje in izberite Ocene.
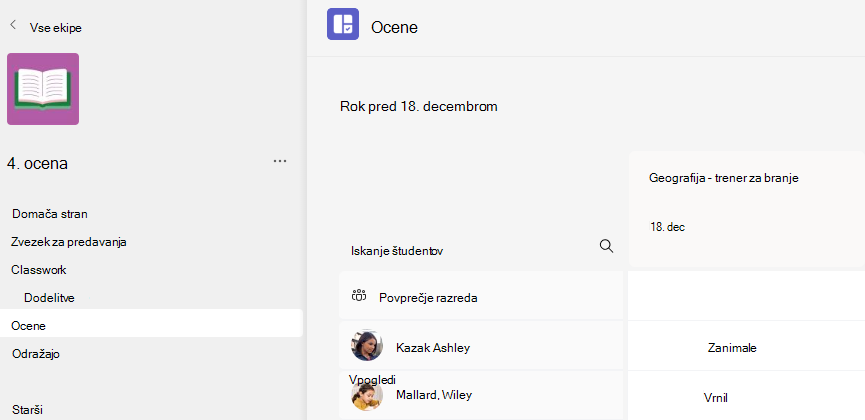
Videli boste, da so učenci prikazani v stolpcu z njihovimi nalogami v vrstici poleg njihovega imena. Naloge so navedene po vrstnem redu glede na rok z najbližjim datumom na začetku.










