Dodajanje ali brisanje zvočnih posnetkov v PowerPointovi predstavitvi
V svojo PowerPoint predstavitev lahko dodate zvok, na primer glasbo, glasovni posnetek ali kratke izjave. Če želite snemati ali poslušati zvok, mora imeti vaš računalnik zvočno kartico, mikrofon in zvočnike.

2:00
Dodajanje zvočnega posnetka iz računalnika
-
Izberite Vstavi > Zvok.
-
Izberite Zvočni posnetek v mojem računalniku.
-
V pogovornem oknu Vstavi zvočni posnetek izberite zvočno datoteko, ki jo želite dodati.
-
Izberite Vstavi.
Snemanje zvočnega posnetka
-
Izberite Vstavi > Zvok.
-
Izberite Posnemi zvok.
-
Vnesite ime zvočne datoteke, izberite Posnemi in nato začnite govoriti.
Opomba: Če želite posneti zvok, mora biti v napravi omogočen mikrofon.
-
Če želite poslušati posnetek, izberite Ustavi in nato še Predvajaj.
-
Izberite Posnemi, če želite znova posneti posnetek, ali pa izberite V redu, če ste zadovoljni s posnetkom.
-
Če želite premakniti posnetek, izberite in povlecite ikono zvočnega posnetka na želeno mesto na diapozitivu.
Če uporabljate več zvočnih datotek na diapozitiv, vam priporočamo, da ikono zvočnega posnetka vstavite na isto mesto na diapozitivu, da ga boste lahko preprosto našli.
-
Izberite Predvajaj.
Spreminjanje možnosti predvajanja
Izberite ikono zvoka in nato zavihek Predvajanje . Izberite možnosti, ki jih želite uporabiti:
-
Če želite obrezati zvočni posnetek, izberite Obreži ter uporabite rdeči in zeleni drsnik, da ustrezno obrežete zvočno datoteko.
-
Če želite postopno znižati ali povišati glasnost zvoka, spremenite številko v polju Trajanje pojemanja.
-
Če želite nastaviti glasnost, izberite Glasnost in nato še želeno nastavitev.
-
Če želite izbrati način zagona zvočne datoteke, izberite puščico spustnega seznama zraven začetnega menija, nato pa izberite možnost:
-
V zaporedju klikov: predvaja zvočno datoteko samodejno s klikom.
-
Samodejno: predvaja zvočno datoteko samodejno, ko odprete diapozitiv, ki vsebuje zvočno datoteko.
-
Ob kliku: predvaja zvok le, če uporabnik klikne ikono.
-
-
Če želite izbrati način predvajanja zvočnega posnetka v predstavitvi, izberite možnost:
-
Predvajanje po diapozitivih: predvaja eno zvočno datoteko na vseh diapozitivih.
-
Zankaj do zaustavitve: predvaja zvočno datoteko v zanki, dokler predvajanja ne ustavite ročno s klikom gumba Predvajaj/premor.
-
-
Če želite zvočno datoteko predvajati neprekinjeno na vseh diapozitivih v ozadju, izberite Predvajaj v ozadju.
Brisanje zvočnega posnetka
Če želite izbrisati zvočni posnetek, izberite ikono zvočnega posnetka na diapozitivu in pritisnite tipko Delete.
V svojo PowerPoint predstavitev lahko dodate zvok, na primer glasbo, glasovni posnetek ali kratke izjave. Če želite snemati ali poslušati zvok, mora imeti vaš računalnik zvočno kartico, mikrofon in zvočnike.

2:00
Če želite diaprojekciji dodati glasbo ali zvočni posnetek, izberite želeni diapozitiv in kliknite Vstavi > Zvok. Zvok lahko dodate posameznemu diapozitivu, lahko ga nastavite tako, da je samodejno predvajan, ko se prikaže diapozitiv, lahko pa tudi dodate skladbo, ki se predvaja v ozadju med celotno predstavitvijo.
V celotno predstavitev lahko dodate tudi svoj narek ali komentarje, in sicer tako, da ga posnamete na zavihku Diaprojekcija. Če želite več informacij, si oglejte Snemanje diaprojekcije.
Dodajanje zvoka enemu diapozitivu
-
V pogledu Navadno izberite želeni diapozitiv in kliknite Vstavi > Zvok.
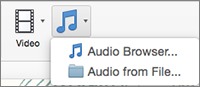
-
Kliknite možnost Brskalnik zvoka, če želite zvok vstaviti iz storitve iTunes, ali Zvok iz datoteke, če želite vstaviti zvočni posnetek iz računalnika.
-
Izberite zvočni posnetek. Na zavihku Oblika zapisa zvoka izberite želene možnosti za zvok.
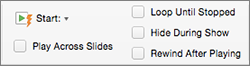
-
(Izbirno) Če želite spremeniti standardno ikono zvočne datoteke, uporabite gumbe za obliko zapisa slike na zavihku Oblika zapisa zvoka, da ikoni zvočnega posnetka dodate okvir, obrobo ali druge učinke oblikovanja.
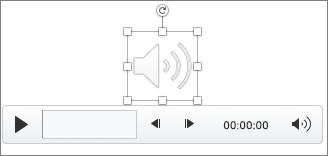
Predogled zvoka
-
Na diapozitivu izberite ikono zvoka in nato kliknite Predvajaj/začasno ustavi pod ikono zvoka.
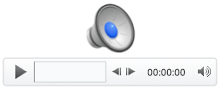
Samodejno predvajanje zvoka, ko se prikaže diapozitiv
Med diaprojekcijo se zvok privzeto predvaja ob kliku. Spremenite ga lahko tako, da se zvok samodejno predvaja takoj, ko se prikaže diapozitiv.
-
V pogledu Navadno izberite diapozitiv, ki ga želite dodati, nato pa dodajte zvočni posnetek, če tega še niste naredili.
-
Na zavihku Oblika zapisa zvoka na desni strani kliknite Začetek > Samodejno.
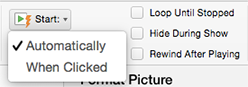
Dodajanje zvoka, ki se predvaja med celotno predstavitvijo
-
V pogledu Navadno izberite prvi diapozitiv v predstavitvi, nato pa dodajte zvočni posnetek, če tega še niste naredili.
-
Na zavihku Oblika zapisa zvoka na desni strani kliknite Predvajaj po diapozitivih.
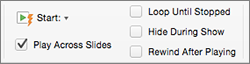
Dodajanje zvoka, ki se predvaja brez prekinitev
-
V pogledu Navadno izberite diapozitiv, ki ga želite dodati, nato pa dodajte zvočni posnetek, če tega še niste naredili.
-
Na zavihku Oblika zapisa zvoka na desni strani kliknite Ponavljaj, dokler ni ustavljeno.
(Če to možnost uporabite samostojno, bo ponavljajoč zvok predvajan toliko časa, dokler je prikazan diapozitiv, na katerem je zvok. Če funkcijo Ponavljaj, dokler ni ustavljeno uporabite skupaj s funkcijo Predvajaj po diapozitivih, je ponavljajoč se zvok predvajan med celotno predstavitvijo.)
Skrivanje ikone zvoka
-
Kliknite ikono zvočnega posnetka.

-
Na traku PowerPoint na zavihku Predvajanje potrdite potrditveno polje Skrij med predstavitvijo.
To možnost uporabite le, če nastavite samodejno predvajanje zvočnega posnetka. Bodite pozorni na to, da je ikona zvoka vedno vidna, če je ne povlečete z diapozitiva.
Glejte tudi
Podprte oblike zapisa zvoka vPowerPoint za splet: MP3, WAV, M4A, AAC in OGA
Največja velikost zvočne datoteke: 16 MB
Dodajanje zvoka iz računalnika
-
Na zavihku Vstavljanje blizu desnega konca izberite Zvok.
-
V Raziskovalcu poiščite zvočno datoteko, ki jo želite uporabiti, nato pa izberite Odpri.
Spreminjanje možnosti predvajanja
Izberite ikono zvoka in nato izberite zavihek Zvok ali Predvajanje . Izberite možnosti, ki jih želite uporabiti:
-
Če želite nastaviti glasnost, izberite Glasnost in nato še želeno nastavitev.
-
Če želite izbrati način zagona zvočne datoteke, izberite puščico spustnega menija za začetni meni in izberite možnost:
-
Samodejno: Med diaprojekcijo se zvok samodejno predvaja, ko se pomaknete na diapozitiv, na katerem je zvočna datoteka vklopljena.
-
Ob kliku na: Med diaprojekcijo se zvok predvaja le, ko kliknete ikono.
-
-
Če želite izbrati način za predvajanje zvoka v predstavitvi, izberite eno ali več možnosti v razdelku Možnosti zvoka:
-
Predvajanje po diapozitivih: predvaja eno zvočno datoteko na vseh diapozitivih.
-
Zankaj do zaustavitve: predvaja zvočno datoteko v zanki, dokler predvajanja ne ustavite ročno s klikom gumba Predvajaj/premor.
-
Skrij med diaprojekcijo: Če ste nastavili samodejno predvajanje zvočnega posnetka, lahko med diaprojekcijo skrijete ikono zvoka, ker vam je ni treba kadar koli klikniti.
-
Previj po predvajanju: To možnost uporabite, če želite zvočni posnetek predvajati večkrat, medtem ko še vedno predstavljate isti diapozitiv, ki vsebuje ta zvočni posnetek.
-
-
Če želite zvočno datoteko predvajati neprekinjeno na vseh diapozitivih v ozadju, izberite Predvajaj v ozadju.
Glejte tudi
Samodejno predvajanje glasbe ali drugih zvokov, ko se prikaže diapozitiv
Predvajanje glasbe na več diapozitivih med diaprojekcijo
Snemanje diaprojekcije z glasovnim posnetkom in časi diapozitivov










