Ustvarite ankete, da pridobite mnenja zaposlenih
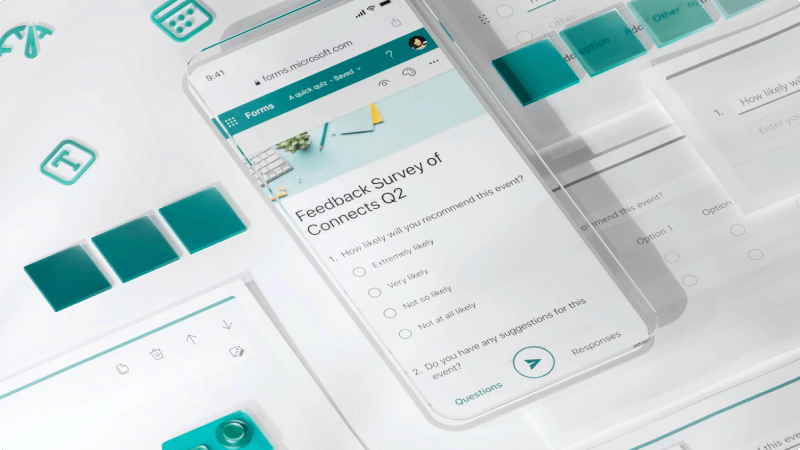
Ali so vaše stranke zadovoljne? Kdo se je ustavil pri vaši govorilnici? Kje naj zadržimo vaš zaposleni piknik? Najboljši način, da to ugotovite, je, da vprašate! Hitre ankete in ankete lahko ustvarite s Microsoft Forms in nastavite, da jih kdor koli izpolni, da dobite želene podatke.
Kaj se bom naučili?
-
Ustvarjanje Microsoft Forms ankete
-
Kako dati obrazec v skupno rabo v podjetju ali s strankami
Kaj potrebujem?
-
spletni brskalnik
-
10 min
-
Vpišite se Microsoft Forms s Microsoft 365 poverilnicami.
-
Izberite Nov obrazec.
-
Vnesite naslov obrazca. Dodate lahko tudi izbirni opis izdelka.
-
Izberite Dodaj novo, da dodate novo vprašanje v obrazec. Dodate lahko vprašanja z odgovori, besedilom, ocenami ali datumi. Če si želite ogledati Več vrst vprašanja, izberite puščico dol.
-
Ko dodate vprašanja, na vrhu okna za oblikovanje izberite Predogled, da si ogledate, kako bo videti obrazec v računalniku ali prenosni napravi.
Obrazec lahko oblikujete na več načinov, zato vam priporočamo, da načrtujete vrsto vprašanj in informacij, ki jih iščete. Tukaj je nekaj predlogov za več informacij o aplikaciji Forms:
-
OdpriteMicrosoft Forms obrazca ali preskusa znanja.
-
Izberite Zberi odgovore.
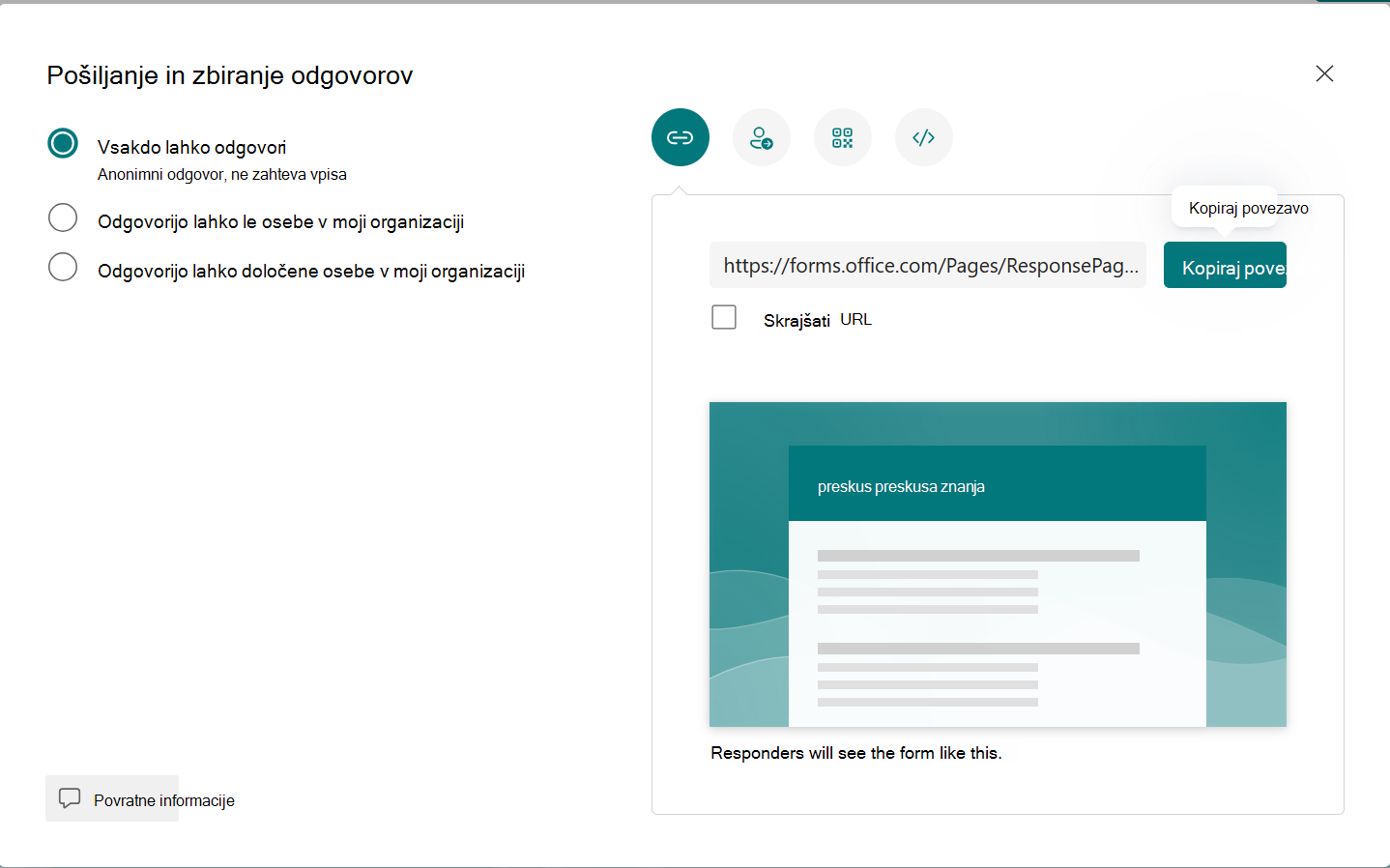
-
V razdelku Pošiljanje in zbiranje odgovorov izberite občinstvo med temi možnostmi:
-
Vsakdo lahko odgovori – vsi v organizaciji ali zunaj nje lahko pošljejo odgovore na vaš obrazec ali preskus znanja.
-
Odgovorijo lahko le osebe v moji organizaciji – odgovore na vaš obrazec ali preskus znanja lahko pošljejo le osebe v vaši organizaciji, vpisane s službenim ali šolskim računom.
-
Določene osebe v moji organizaciji lahko odgovorijo – na vaš obrazec ali preizkus znanja lahko odgovorijo le osebe ali skupine v vaši organizaciji, ki jih določite. Dokončati morate polje Vnesite ime, skupino ali e-poštni naslov.
Opombe
-
Odgovorijo lahko le osebe v moji organizaciji , možnosti Odgovorijo pa lahko le osebe v moji organizaciji, ki so na voljo le Office 365 Education in Microsoft 365 aplikacije za podjetja uporabnikih. Uporabniki z drugimi nabiralniki, na primer uporabniki, ki gostujejo v namenski Exchange Server dostopajo prek API-jev REST, niso podprti. Več informacij.
-
Ko izberete možnost Določene osebe v moji organizaciji lahko odgovorijo, lahko določite največ 100 posameznih imen ali imen skupin. Od 100 omejitev lahko določite največ 20 skupin (vsaka skupina lahko vsebuje do 1000 posameznikov). Zberete lahko na primer odgovore 80 posameznikov in 20 skupin za skupno 100.
-
Odgovorijo lahko le osebe v moji organizaciji , možnosti Odgovorijo pa lahko le osebe v moji organizaciji, ki so na voljo le Office 365 Education in Microsoft 365 aplikacije za podjetja uporabnikih. Uporabniki z drugimi nabiralniki, na primer uporabniki, ki gostujejo v namenski Exchange Server dostopajo prek API-jev REST, niso podprti. Več informacij.
-
Ko izberete možnost Določene osebe v moji organizaciji lahko odgovorijo, lahko določite največ 100 posameznih imen ali imen skupin. Od 100 omejitev lahko določite največ 20 skupin (vsaka skupina lahko vsebuje do 1000 posameznikov). Zberete lahko na primer odgovore 80 posameznikov in 20 skupin za skupno 100.
-
-
-
Izberite način skupne rabe obrazca:
-
Če želite kopirati URL, izberite Kopiraj povezavo. Potrdite polje Skrajšaj URL , če želite krajši URL, kot je naveden.
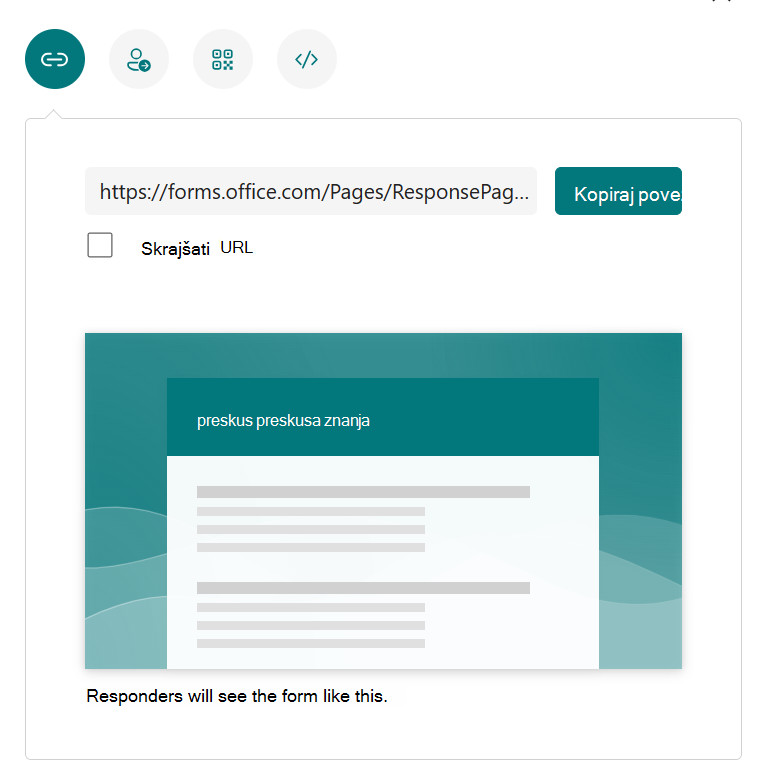
Opomba
Možnost Skrajšaj URL ni na voljo, če ste vpisani v forms z Microsoftovim osebnim računom (Hotmail, Live ali Outlook.com) ali če uporabljate mobilno spletno mesto.
-
Z izboljšano zmogljivostjo distribucije v aplikaciji Forms lahko pošljete povabila prek različnih platform. Izberite ikono povabila za izbrani način dostave. Možnosti:
-
Stik –

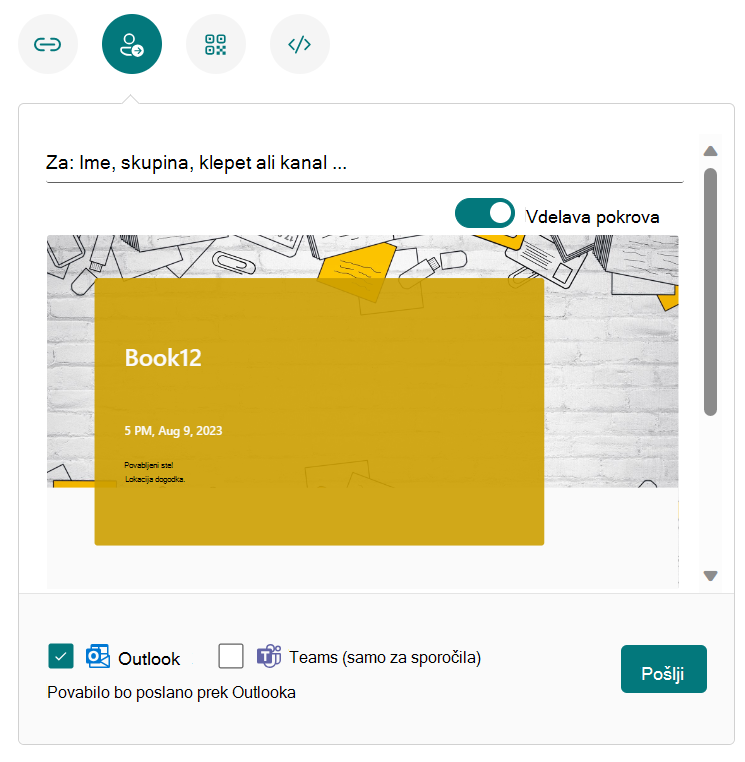
Opombe
-
Če pošiljate obrazec ali preskus znanja v aplikaciji Teams, ga lahko pošljete osebi, skupini za klepet v aplikaciji Teams ali kanalu Teams, ko izberete povabljence.
-
Ko vnesete Outlookov naslov za naslovnika, je outlookovo potrditveno polje privzeto izpolnjeno.
-
Eno povabilo podpira do 500 posameznih imen, vključno z osebami v skupini in osebami v klepetu/kanalu.
-
Eno povabilo podpira le eno skupino.
-
-
Koda QR

-
Vdelaj

Opomba
Vsi, ki prejmejo povezavo do obrazca prek e-pošte, bodo lahko posredovali vašo e-pošto drugim osebam, ki lahko vidijo in dokončajo vaš obrazec. Če pa je vaš obrazec nastavljen na Samo osebe v moji organizaciji lahko odgovorijo ali Odgovorijo lahko določene osebe v moji organizaciji, si lahko vaš obrazec ogledajo in odgovorijo le posamezniki in skupine, ki jih določite – ali si lahko vsi v organizaciji ali le določeni posamezniki in skupine ogledajo vaš obrazec in se odzovejo nanje (tudi če so bila e-poštna sporočila posredovana tem osebam).
-
Ogled rezultatov
Ko ustvarite obrazec, prilagodite njegove nastavitve in ga daste v skupno rabo z drugimi, si lahko ogledate rezultate. Odprite obrazec, za katerega si želite ogledati rezultate, in nato izberite zavihek Odgovori.
-
Če si želite ogledati posamezne podrobnosti za vsakega anketiranca, na primer, koliko časa je potreboval za izpolnjevanje obrazca in možnosti, ki jih je izbral, kliknite Ogled rezultatov.
-
Če si želite v Excelovem delovnem zvezku preprosto ogledati vse podatke odgovorov za obrazec, izberite Odpri v Excelu.
-
Izberite povezavo Več podrobnosti, da si ogledate ime posameznega anketiranca in njihove odgovore za vsako vprašanje.
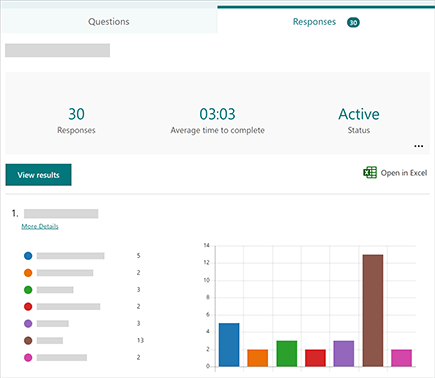
Sorodne teme
Skupna raba obrazca za sodelovanje








