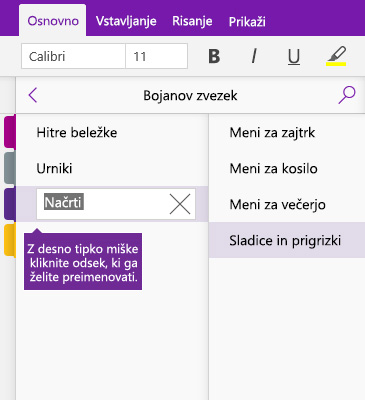Ustvarjanje zapiskov v OneNotu
Vnašanje zapiskov
-
Kliknite kjer koli na strani in začnite tipkati.
Med tipkanjem se okoli besedila prikaže vsebnik zapiskov, ki omogoča spreminjanje velikosti ali premikanje zapiska na strani.
-
Nadaljujte vnašanje v istem vsebniku zapiskov ali pa kliknite kjer koli na strani, če želite ustvariti nov zapisek.
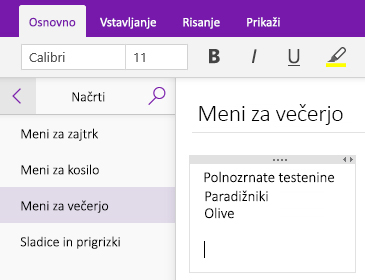
Dodajanje strani
V OneNotu lahko kadar koli dodate nove strani v zvezek. Vsako stran lahko poimenujete, da zagotovite lažje iskanje informacij v zvezku.
-
Na dnu seznama strani kliknite gumb + stran.
Opomba: Če ne vidite seznama strani, kliknite gumbPokaži zvezke

-
Ko se v glavi strani prikaže utripajoč kazalec, vnesite naslov ali opis za novo stran, nato pa pritisnite tipko Enter, da začnete ustvarjati zapiske.
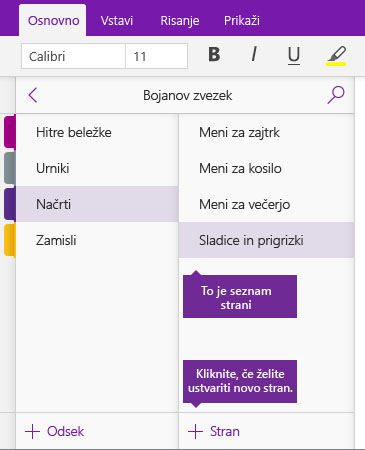
Preimenovanje strani
Ko sčasoma urejate in spreminjate ustvarjene zapiske, naslovi nekaterih strani morda niso več točni. Strani lahko preprosto preimenujete, da podrobneje ponazorite njihovo vsebino.
-
Na seznamu strani z desno tipko miške kliknite naslov strani, ki ga želite spremeniti, nato pa kliknite Preimenuj stran.
Opomba: Če ne vidite seznama strani, kliknite gumbPokaži zvezke

-
Vnesite želeni naslov strani in pritisnite tipko Enter.
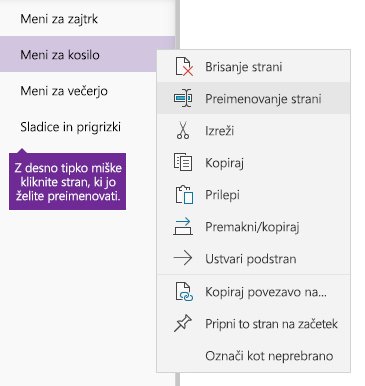
Dodajanje odseka
V OneNotu lahko kadar koli dodate nove odseke v zvezek. Odseke lahko poimenujete tako, da natančneje določajo strani, ki jih vsebujejo, in povezave s posameznimi predmeti.
-
Na dnu seznama odsekov kliknite gumb + odsek.
Opomba: Če ne vidite seznama odseka, kliknite gumbPokaži zvezke

-
Ko je označeno ime označbe mesta Nov odsek, vnesite ime ali opis za nov odsek, nato pa pritisnite tipko Enter.
Vsak odsek, ki ga ustvarite, samodejno vključuje prazno stran brez naslova, na kateri lahko začnete vnašati zapiske.
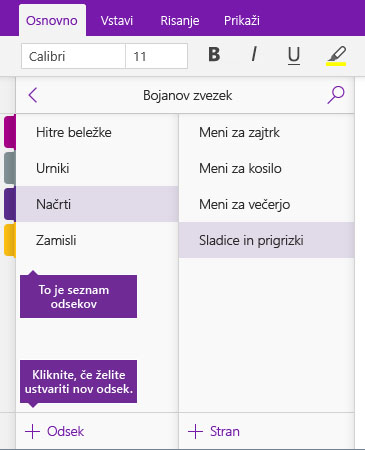
Preimenovanje odseka
Ko sčasoma dodajate in odstranjujete strani iz ustvarjenih zvezkov, imena nekaterih odsekov morda niso več točna. Odseke lahko preprosto preimenujete, da podrobneje ponazorite strani, ki jih vsebujejo.
-
Na seznamu odsekov z desno tipko miške kliknite ime odseka, ki ga želite spremeniti, nato pa kliknite Preimenuj odsek.
Opomba: Če ne vidite seznama odseka, kliknite gumbPokaži zvezke

-
Vnesite želeni naslov odseka in pritisnite tipko Enter.