Opomba: Priporočamo, da OneNote uporabljate v storitvi Microsoft 365 v sistemu Windows, ker OneNote za Windows 10 oktobra 2025 doseže konec podpore. OneNote lahko v sistem Windows prenesete iz trgovine Microsoft Store. Ko ste pripravljeni, lahko privzete nastavitve spremenite tako, da kažejo na OneNote namesto na OneNote za Windows 10, tako da se zvezki v skupni rabi vedno odprejo v želeni različici.
Osvežena postavitev
Program OneNote v sistemu Windows je bil nedavno osvežen, tako da je bolj sodoben in seznanjen s preostalimi Officeovimi aplikacijami. Podokno za krmarjenje po zvezku in odseku lahko prikažete vedno, ko jih potrebujete, nato pa jih znova skrijete, ko končate – tako se lahko osredotočite na svoje delo, misli in zamisli.
Podokno za krmarjenje v OneNotu v sistemu Windows
Z gumbom za krmarjenje (
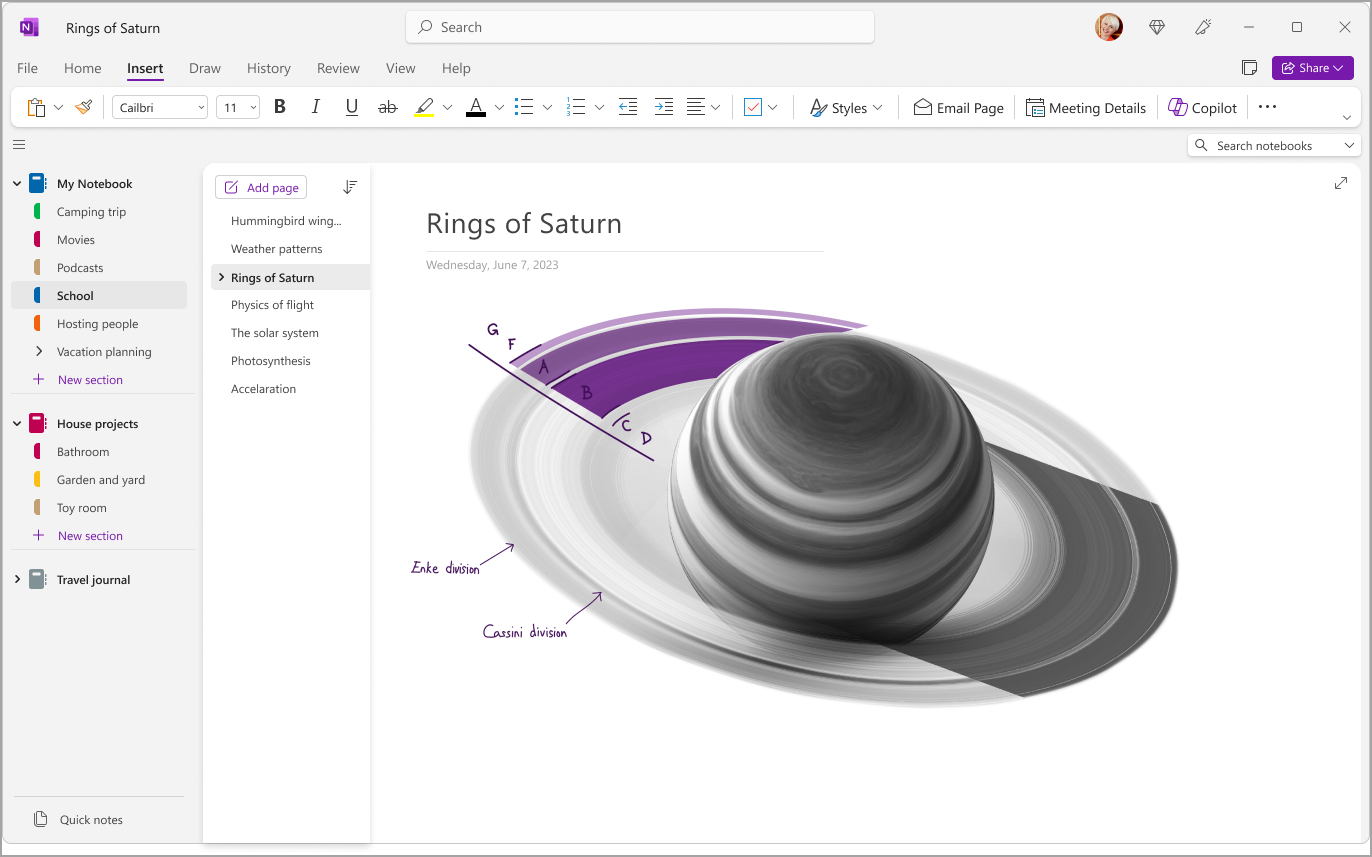
Hiter dostop do zvezkov, odsekov in strani
Če si želite ogledati odseke trenutnega zvezka, izberite Krmarjenje (
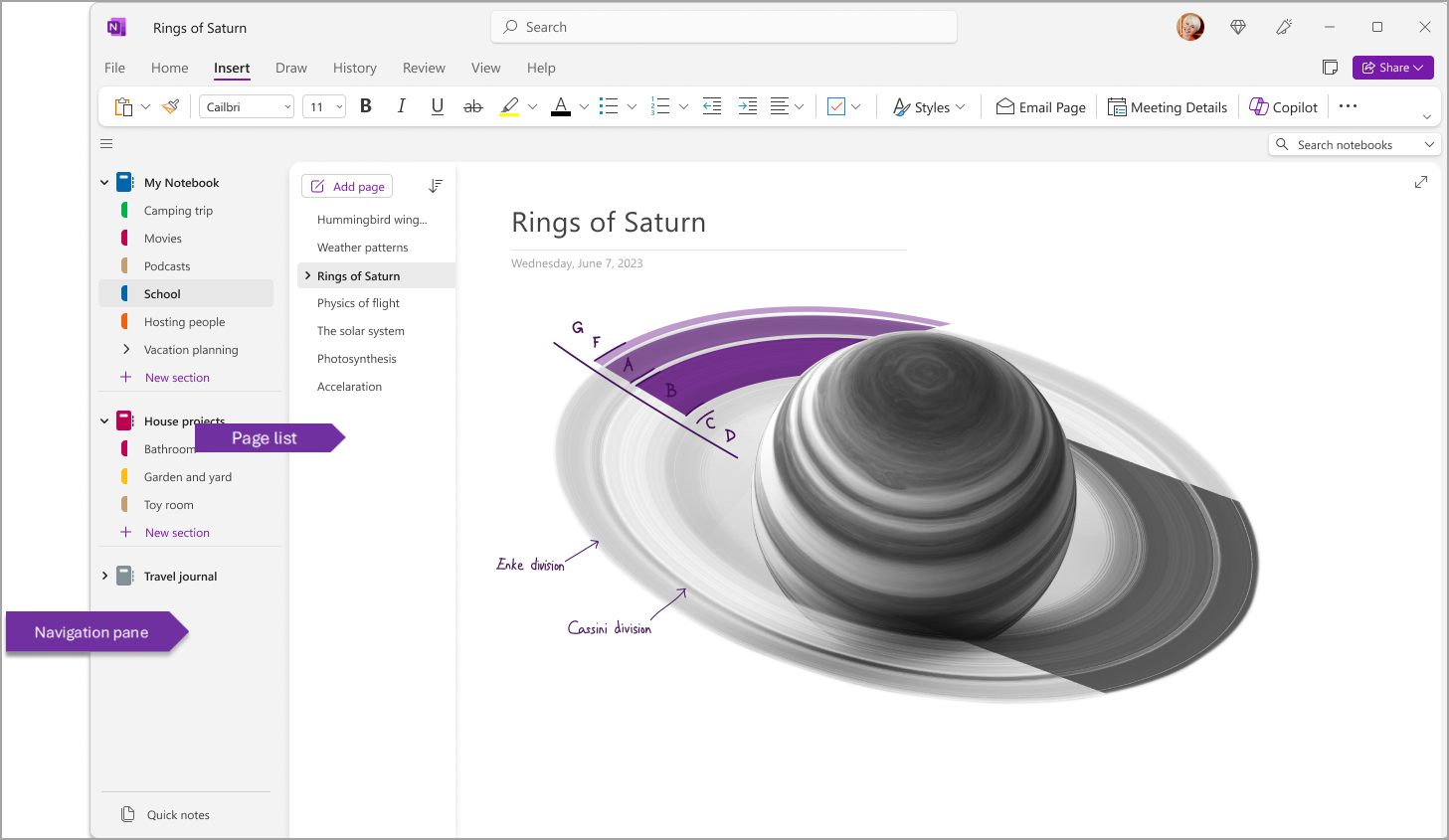
Podokna lahko prilagodite tudi tako, da odprete Postavitev > Zavihki >Vodoravni zavihki, če želite, da so odseki prikazani kot glave na vrhu strani.
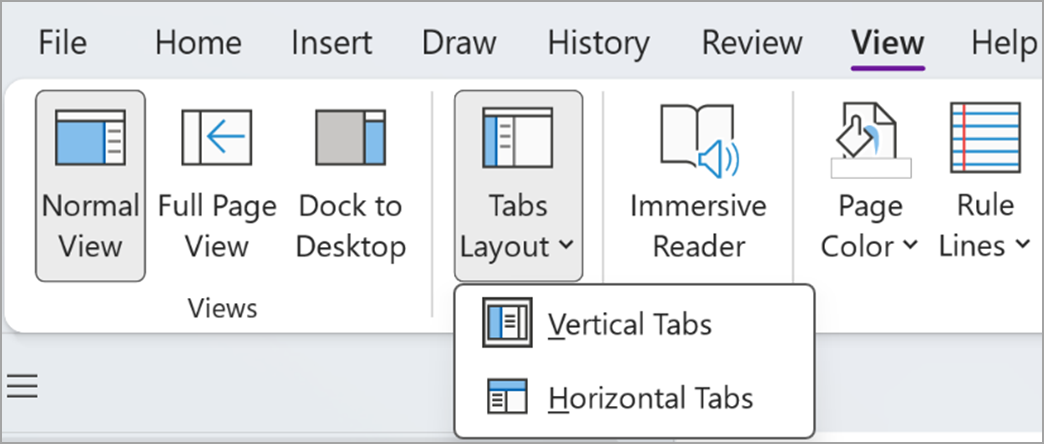
Ko preklopite na vodoravne zavihke, lahko izberete pripenjanje seznama strani na levo ali desno stran zaslona tako, da odprete Datoteka >OneNotove možnosti > Prikaz > spremenite možnost Premakni seznam strani v levo.
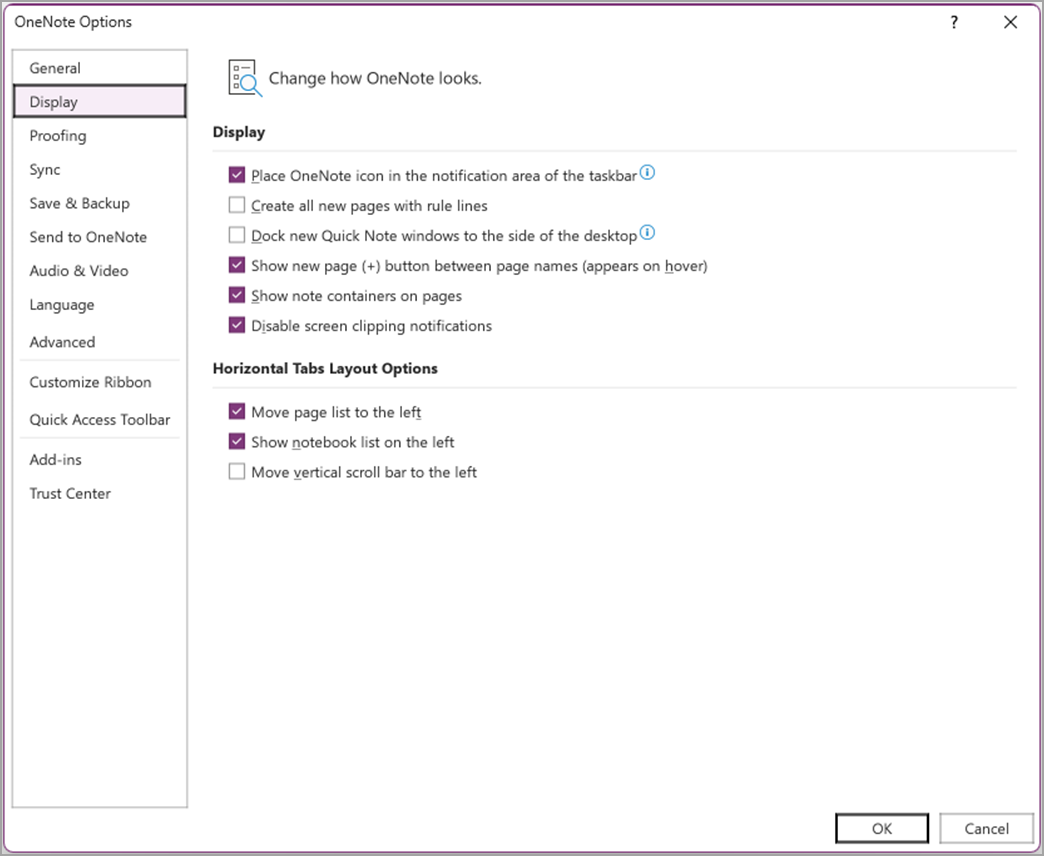
Če si želite ogledati drug odsek, kliknite naslov v podoknu za krmarjenje.
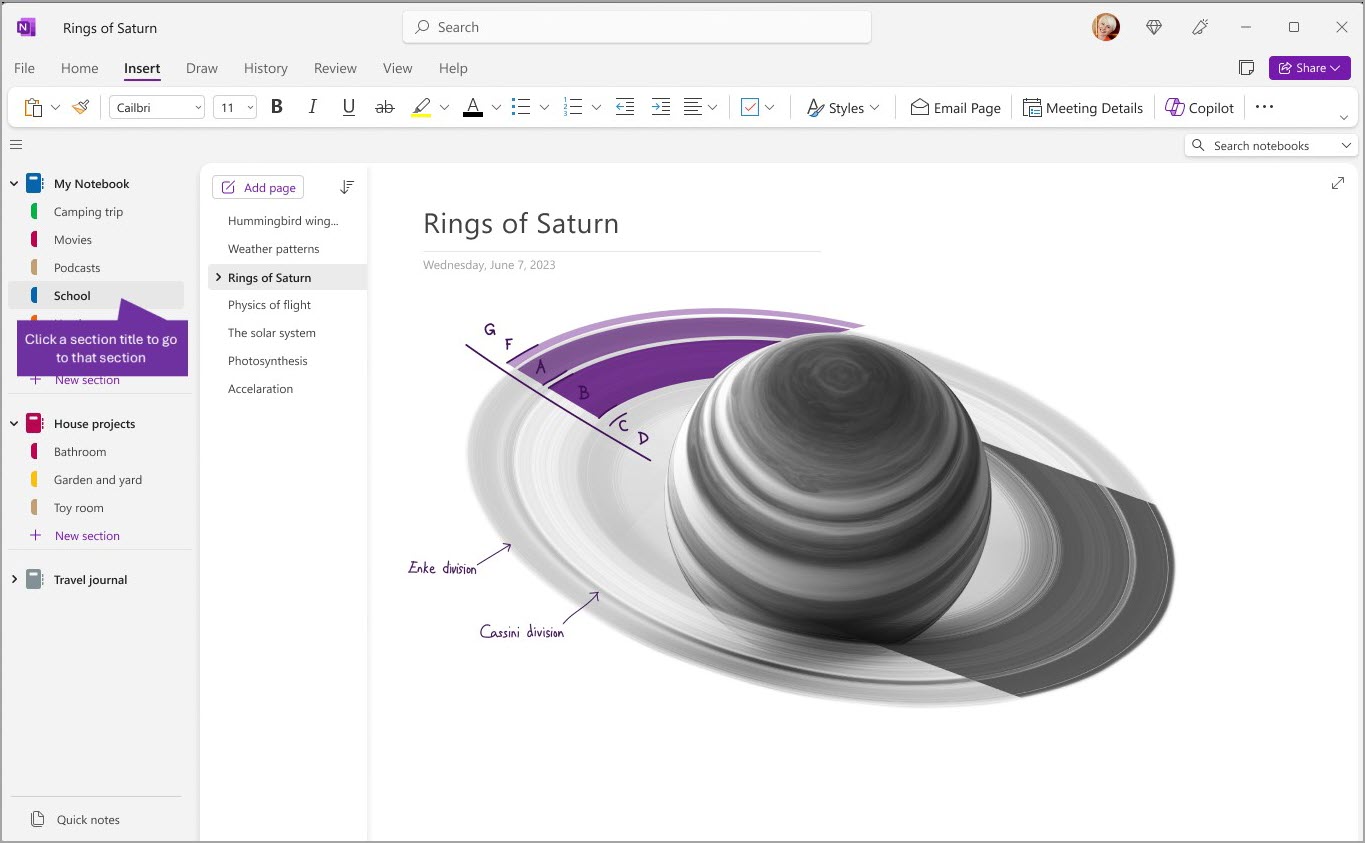
Če želite izbrati drugo stran, kliknite naslov na seznamu strani.
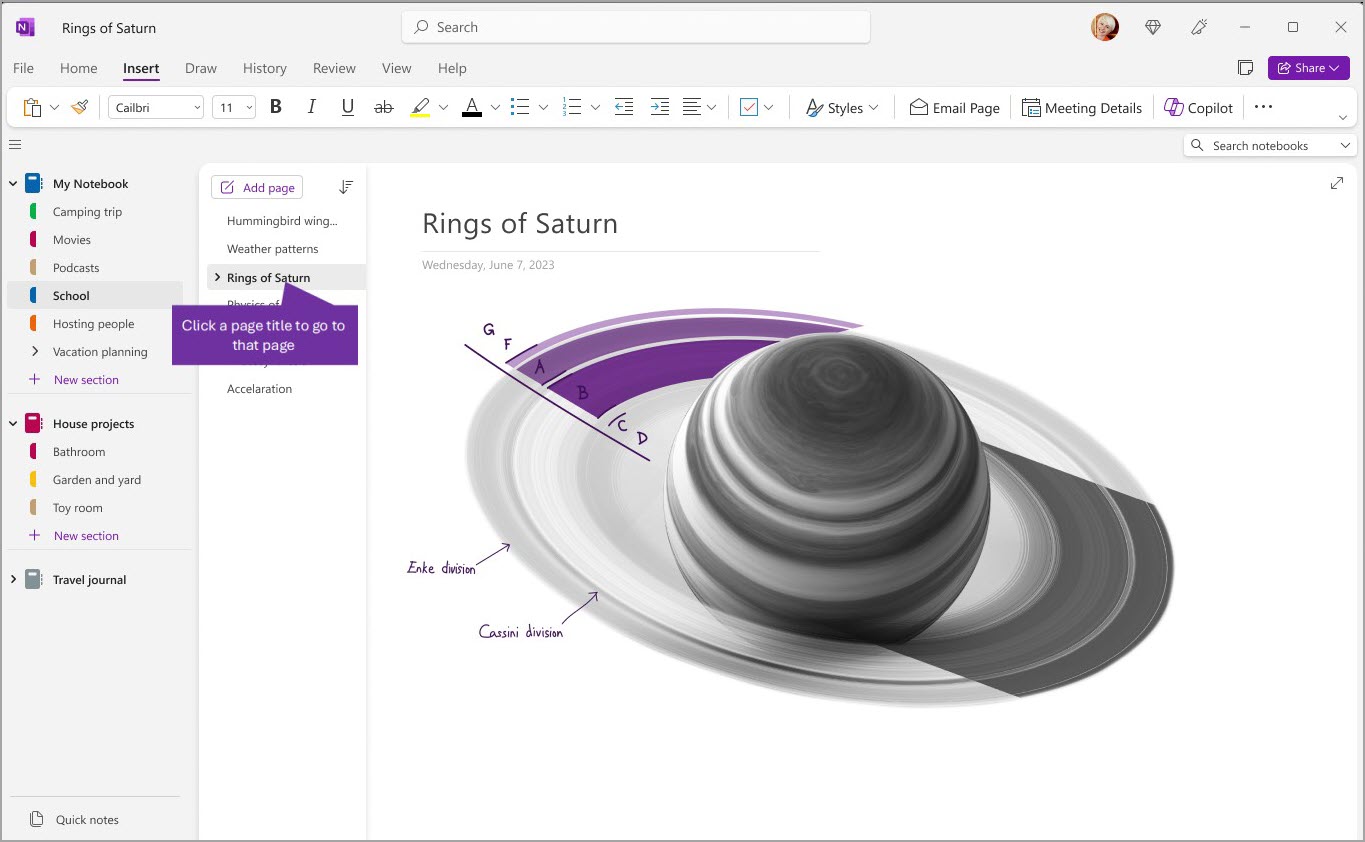
Če ste OneNote že uporabljali v računalniku ali napravi, se odpre zadnja stran zvezka, ki ste ga urejali.
Namig: Z desno tipko miške lahko kliknete kateri koli naslov strani ali odseka in nato v meniju, ki se prikaže, izbirate med več možnostmi.
Če želite preklopiti na drug zvezek, ki ste ga prej odprli, izberite gumb Krmarjenje (
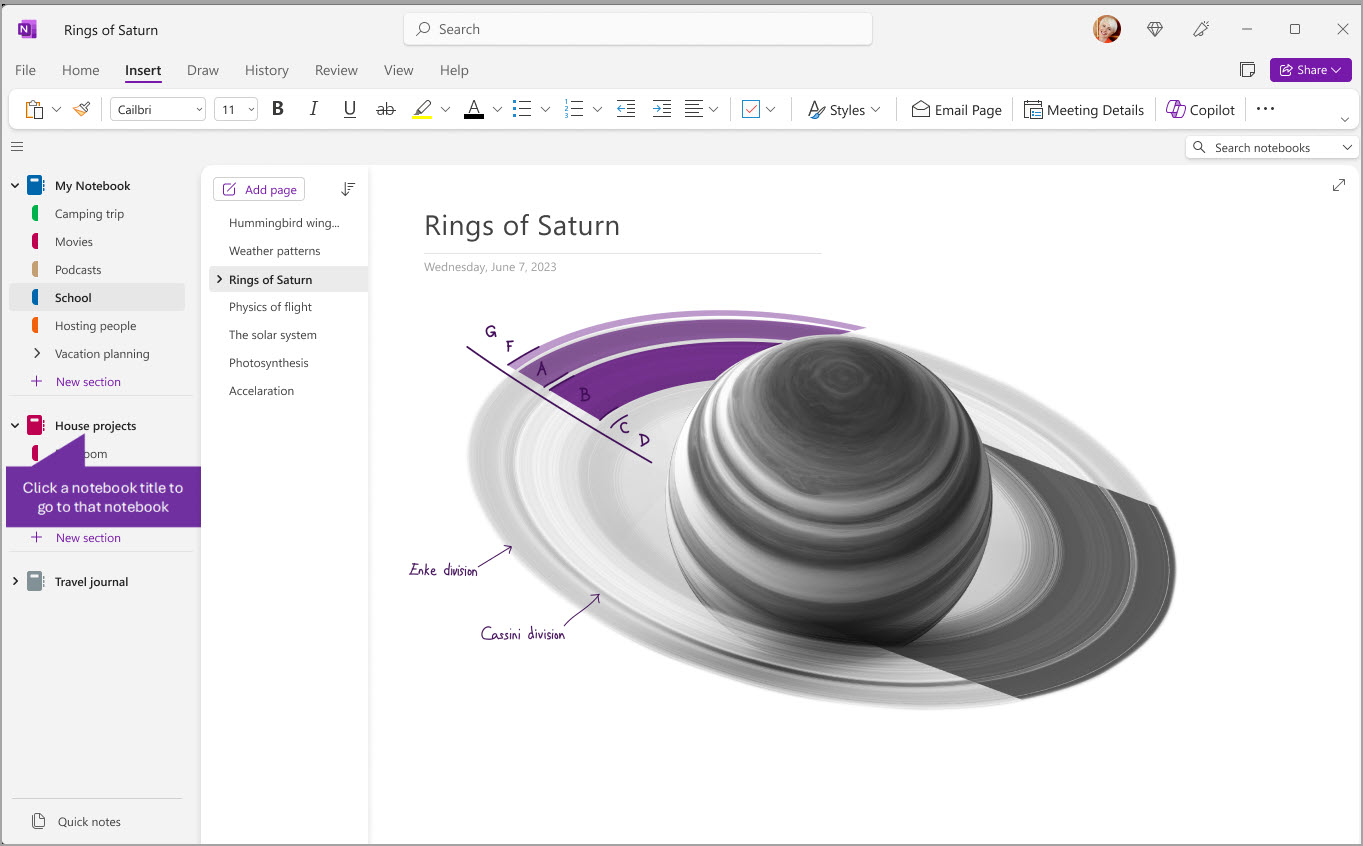
Dodajanje novih odsekov, strani in zvezkov
V OneNotu vam nikoli ne bo na voljo strani v zvezkih. V kateri koli zvezek lahko preprosto dodate več strani ali odsekov in dodate nove zvezke, da vsebino ločite po temah in projektih ali po mestih, kjer ustvarjate zapiske (na primer doma, v šoli ali v službi).
Najprej izberite gumb Krmarjenje (
-
Če želite ustvariti nov odsek v trenutnem zvezku, izberite gumb Nov odsek na dnu seznama odsekov. Če so odseki prikazani vodoravno na vrhu, kliknite + ali kliknite z desno tipko miške in izberite Nov odsek , da dodate nov odsek.
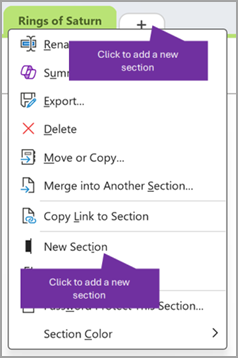
-
Če želite ustvariti novo stran v trenutnem odseku, izberite gumb Dodaj stran na vrhu seznama strani. Ali pa uporabite možnost +, ki se prikaže na kazalcu miške, da vstavite novo stran na to mesto.
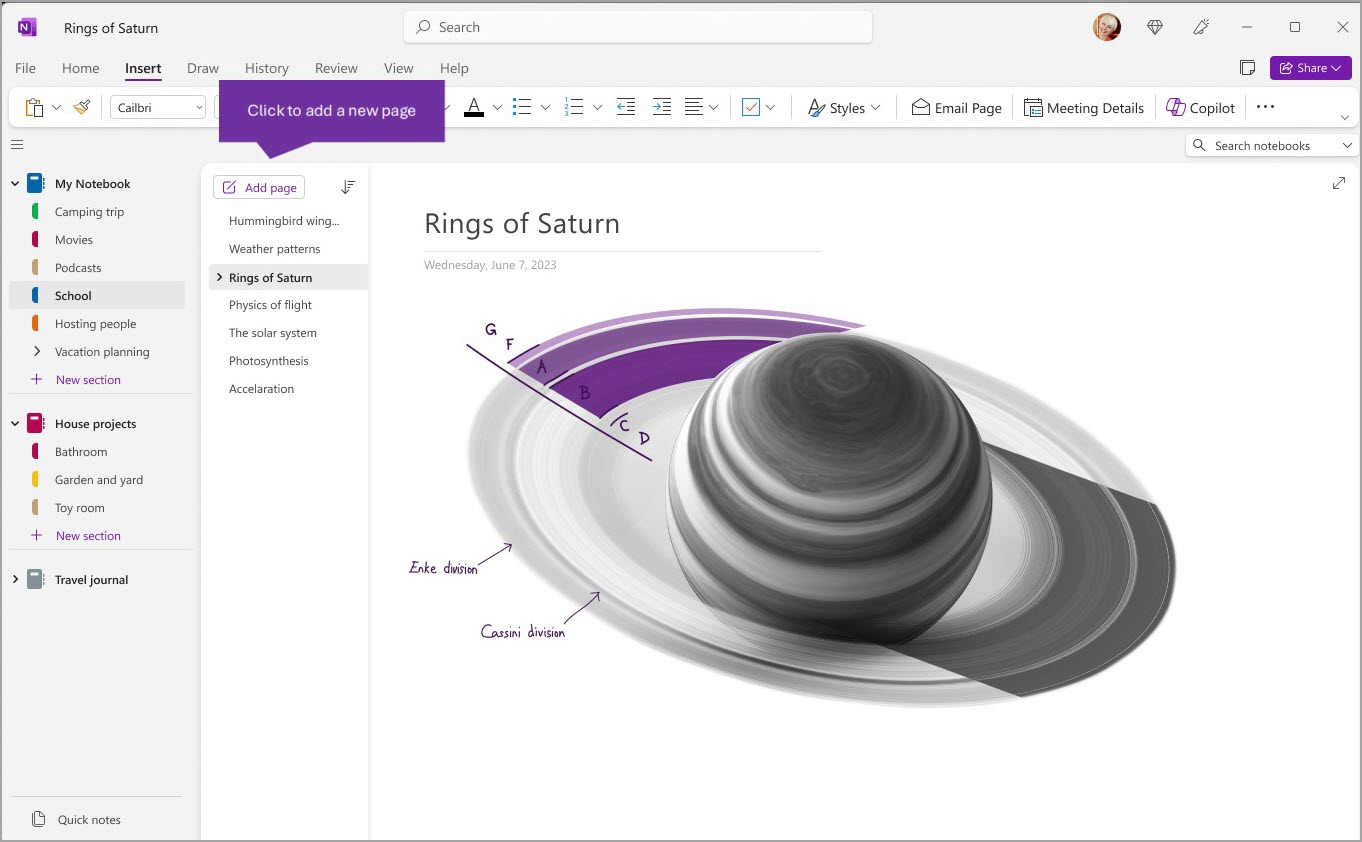
-
Če želite ustvariti nov zvezek , izberite Datoteka > Novo, da prikažete možnosti Nov zvezek.
Prilagajanje širine podoken za krmarjenje
Velikost podoken za krmarjenje lahko preprosto spremenite tako, da so širša ali ožja. To je uporabno, če so naslovi odsekov in strani pogosto prirezani ali če želite povečati prostor za ustvarjanje zapiskov, medtem ko je prikazano podokno za krmarjenje.
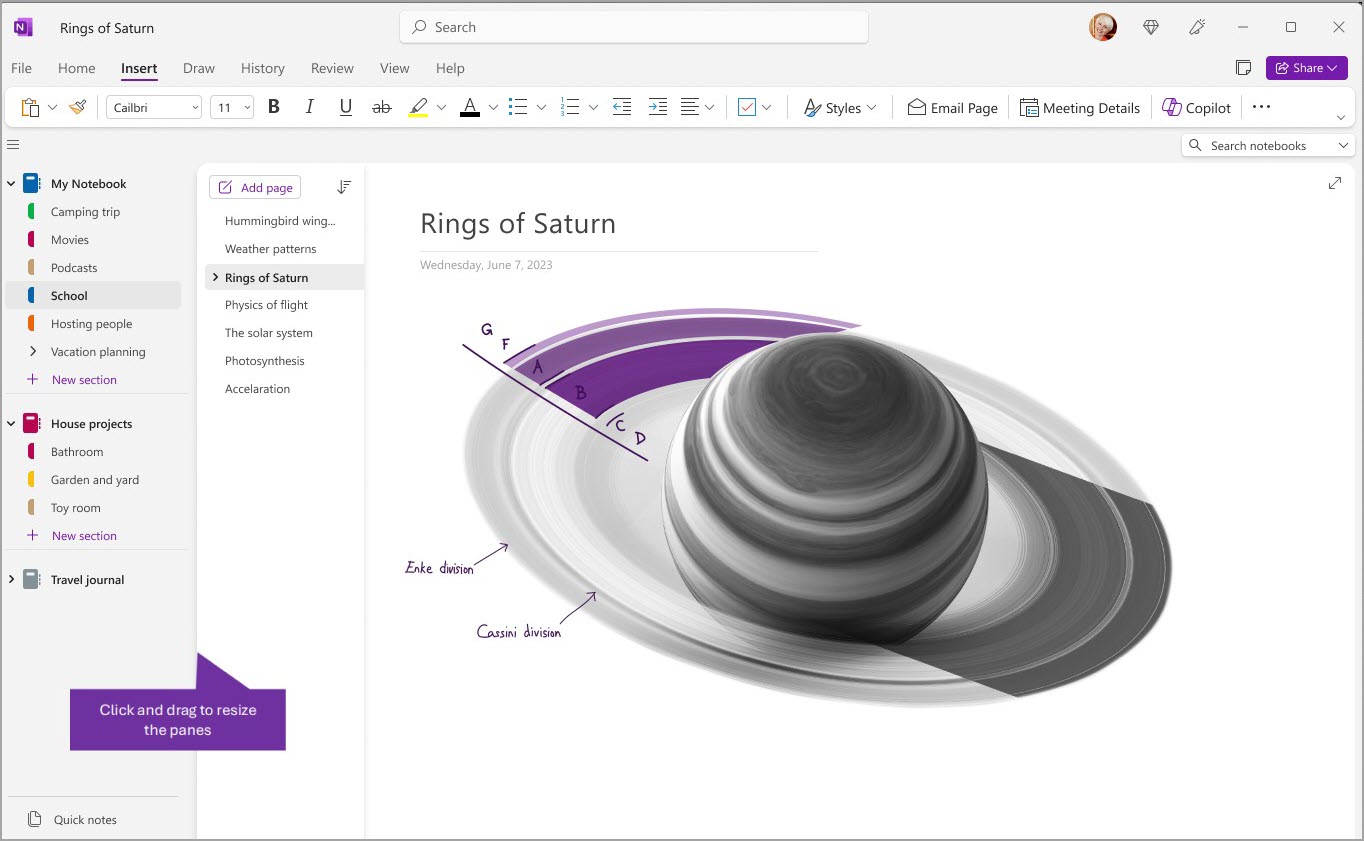
-
Kazalec miške pomaknite desno vzdolž navpičnega roba podokna za krmarjenje, ki mu želite spremeniti velikost.
-
Ko se prikaže dvosmerna puščica, kliknite rok podokna in ga povlecite levo ali desno, da prilagodite njegovo širino, nato pa spustite gumb miške.
Hitro iskanje zapiskov, ne glede na to, kje so
Najbolje varovana skrivnost OneNota je njegova zmogljivost iskanja po celotni vsebini katerega koli zvezka – ali celo vseh zvezkov. Začnite tako, da kliknete iskalno polje na desni strani zaslona in začnete tipkati.
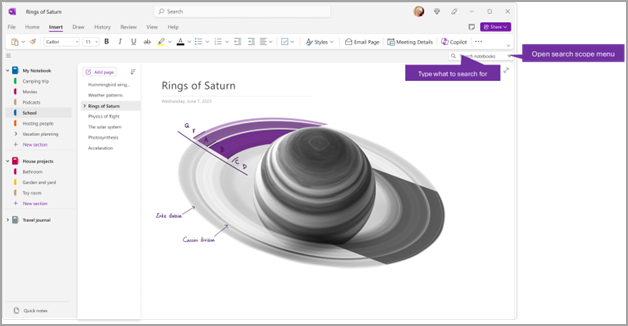
-
V iskalno polje vnesite ključno besedo ali besedno zvezo, ki jo želite poiskati.
Namig: Za besedno zvezo, ki jo vnesete v iskalno polje, lahko uporabite narekovaje. Ta način iskanja najde vse ponovitve te besedne zveze namesto posameznih besed.
-
OneNote privzeto išče vneseno besedilo v razdelku Vsi zvezki, ki je trenutno odprt. Obseg iskanja pa lahko nastavite tako, da išče le v razdelku »Ta odsek«, »Ta skupina odsekov «, »Ta zvezek « ali »Najdi na tej strani«. Izbor lahko shranite tudi kot privzeti obseg iskanja.
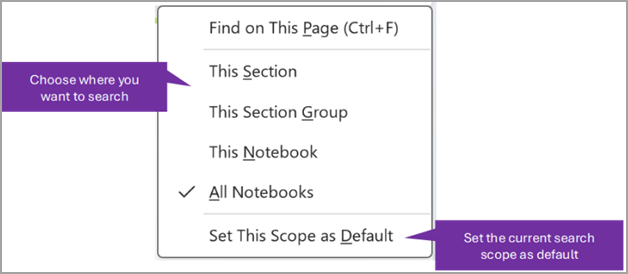
Namig: Če pritisnete Ctrl+F, je obseg iskalnega polja nastavljen na Najdi na tej strani, tako da je to bližnjica, s katero lahko hitro poiščete vsebino na trenutni strani.
-
Če je bilo iskano besedilo najdeno, se prikaže na seznamu rezultatov iskanja. Kliknite rezultat, ki si ga želite ogledati, in OneNote odpre to stran. Ko končate pregled rezultatov iskanja, kliknite gumb X, da zaprete krmarjenje in se vrnete na trenutno stran, ali pa kliknite stran, da zaprete rezultate iskanja.
Uporaba več računov
Uporabniki OneNota v sistemu Windows lahko ostanejo vpisani z več osebnimi, službenim ali šolskim računom in preprosto krmarijo med zvezki.
Če si želite ogledati ali spremeniti račune, ki jih uporabljate z OneNotom v sistemu Windows, kliknite preklopnik med računi v zgornjem desnem kotu okna aplikacije. Preverite, ali je želeni račun prikazan na seznamu računov, ki se odpre, ali izberite Dodaj račun , če želite dodati nov račun.
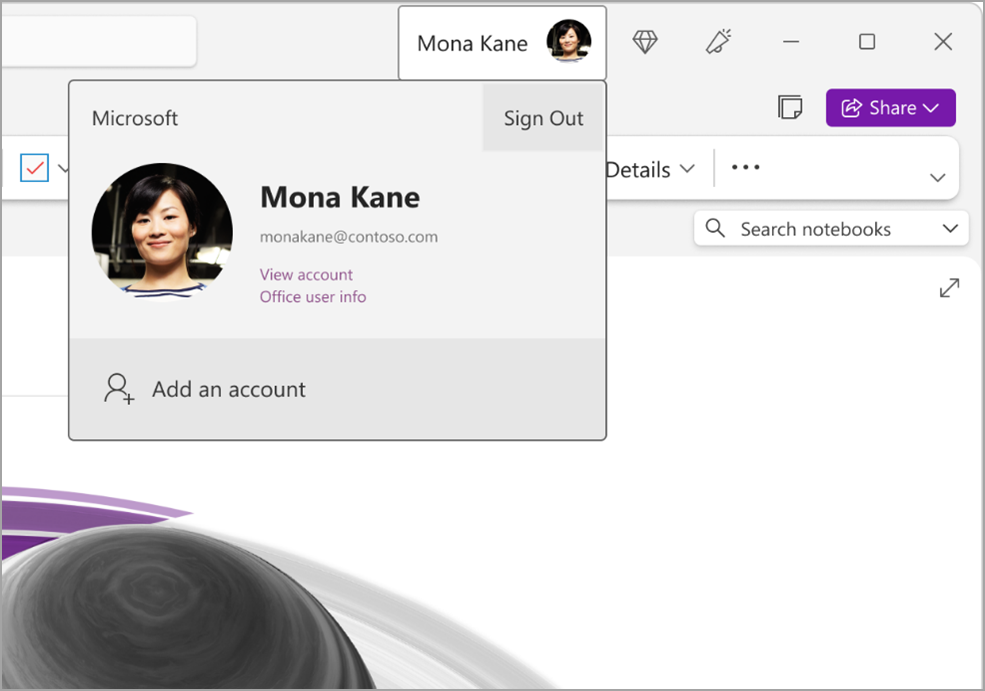
Če želite odstraniti račun, ki ga ne želite več uporabljati z OneNotom, kliknite ... za ta račun na seznamu in nato izberite Izpis. Upoštevajte, da s tem ne zaprete samodejno zvezkov iz tega računa. Priporočamo, da jih odstranite s seznama zvezkov. To naredite tako, da z desno tipko miške kliknete ime zvezka, ki ga želite zapreti v podoknu za krmarjenje, in nato izberete Zapri zvezek.
Prilagajanje OneNota z nastavitvami aplikacije
Svojo izkušnjo z OneNotom lahko preprosto prilagodite tako, da izberete eno od možnosti nastavitev, ki so na voljo. V zgornjem levem kotu izberite Datoteka in nato Možnosti.
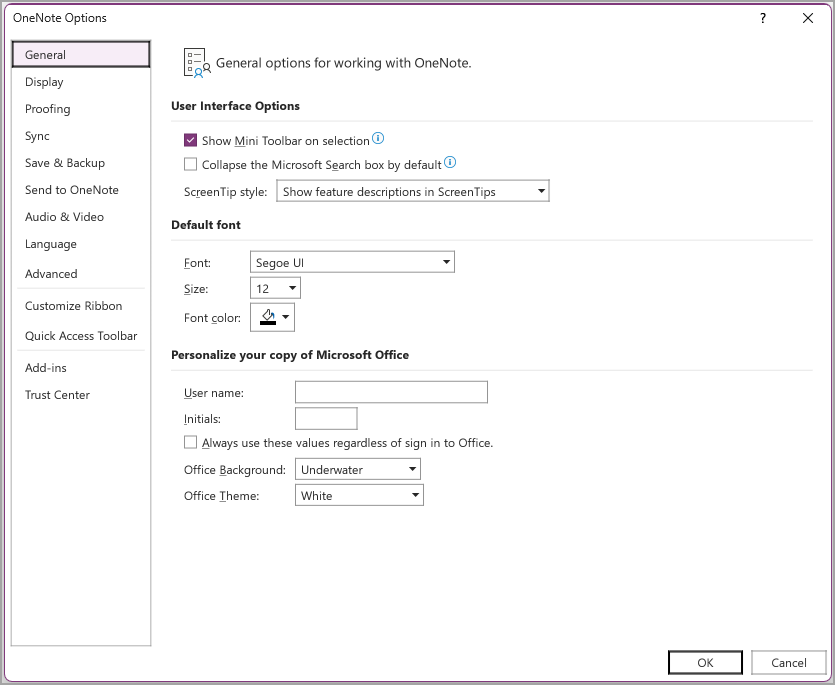
Preprosta postavitev – več prostora za zapiske
V oknu aplikacije OneNote v različicah sistema Windows in Mac je na voljo več prostora za zapiske, kar omogoča preprostejši način za nadzor vmesnika za krmarjenje. Prikažete lahko podokna za krmarjenje po zvezku, odseku ali strani in jih skrijete, ko končate delo – ter se tako osredotočite na svoje delo in zamisli.
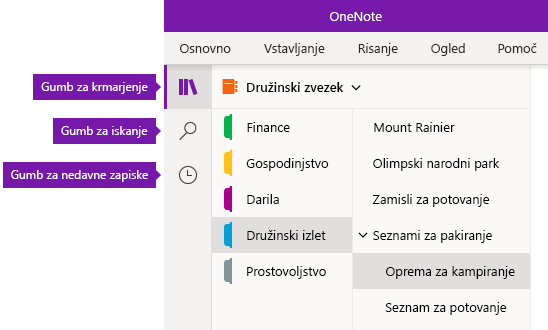
-
Z gumbom za krmarjenje vklopite (


-
Z gumbom Išči lahko poiščete ključne besede in besedne zveze na določenih mestih v zapiskih – ali v vseh zvezkih. Poleg besedila lahko iščete tudi oznake, ki ste jih uporabili v izbranih zapiskih. Kliknite kateri koli rezultat iskanja na seznamu, da se pomaknete na mesto, kjer se nahaja v zapiskih.
-
Z gumbom za nedavne zapiske prikažete kronološki seznam strani, ki ste si jih nedavno ogledali ali jih urejali, ter odseke in zvezke, kjer je mogoče najti te strani. To je uporabno, če želite hitro preklapljati med stranmi v različnih odsekih ali različnih zvezkih ali če želite hitro nadaljevati z zapiski v drugem računalniku ali napravi.
Namig: Gumb Nedavni zapiski je trenutno na voljo le v OneNotu za Windows 10. Če pa uporabljate OneNote za Mac, lahko preprosto brskate in odprete nedavne zapiske tako, da v menijski vrstici kliknete Datoteka > Odpri nedavno.
Hiter dostop do zvezkov, odsekov in strani
Če ste OneNote že uporabljali v računalniku ali napravi, se odpre zadnja stran zvezka, ki ste ga urejali.
Če si želite ogledati hierarhijo trenutnega zvezka, kliknite gumb za krmarjenje 
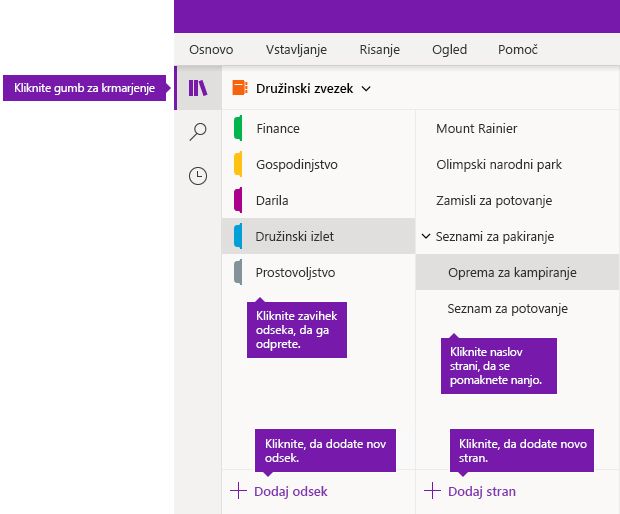
Namig: Naslov strani ali odseka lahko kliknete z desno tipko miške (Windows) oz. kliknite tipko Control (Mac), nato pa v prikazanem meniju izberite želene možnosti.
Če se želite pomakniti na drug zvezek, ki ste ga nedavno odprli, kliknite puščico spustnega seznama Zvezki, ki se prikaže nad seznamom odsekov in strani.
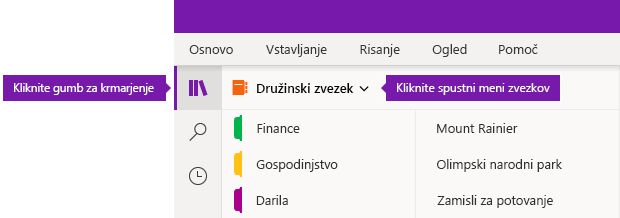
Na prikazanem seznamu zvezkov kliknite ime zvezka, ki ga želite odpreti. Če na seznamu ni prikazan noben drug zvezek oz. želeni zvezek, kliknite Več zvezkov, da odprete morebitne druge zvezke, ki so na voljo v računu v oblaku, s katerim ste trenutno vpisani v OneNote.
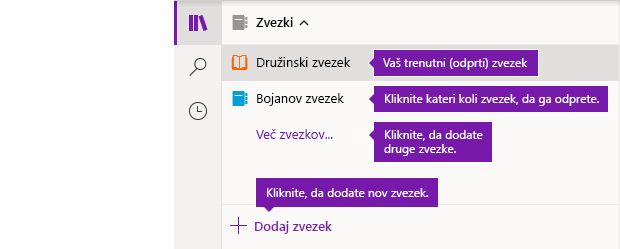
Namig: Če je želeni zvezek v drugem računu, glejte razdelek Preklapljanje med domačim, službenim ali šolskim računom v nadaljevanju tega članka.
Dodajanje novih odsekov, strani in zvezkov
Zvezkom v OneNotu nikoli ne zmanjka prostora. Zvezkom lahko preprosto dodate več strani ali odsekov – dodate lahko tudi nove zvezke, da ločite svoje delo po temah in projektih ali mestih, kjer ustvarjate zapiske (npr. doma, v šili ali službi).
Začnite tako, da kliknete gumb za krmarjenje 
-
Če želite ustvariti nov odsek v trenutnem zvezku, kliknite gumb Dodaj odsek na dnu seznama odsekov.
-
Če želite ustvariti novo stran v trenutnem odseku, kliknite gumb Dodaj stran na dnu seznama strani.
-
Če želite ustvariti nov zvezek, kliknite puščico spustnega seznama Zvezki, ki se prikaže nad seznamom odsekov in strani. Na prikazanem seznamu zvezkov kliknite gumb Dodaj zvezek.
Opomba: Uporabniki OneNota za Mac lahko ustvarijo nove odseke, strani in zvezke z ukazoma File (Datoteka) > New (Nova) v menijski vrstici. OneNote za Mac in OneNote za Windows 10 omogočata ustvarjanje novih elementov z bližnjicami na tipkovnici. Če želite več informacij, si oglejte povezave na koncu tega članka.
Prilagajanje širine podoken za krmarjenje
Podoknom za krmarjenje lahko spremenite velikost tako, da jih razširite ali zožite. To je uporabno, če so naslovi odsekov in strani pogosto odrezani ali če želite imeti čim večji prostor za ustvarjanje zapiskov in obenem imeti prikazane vrstice za krmarjenje.
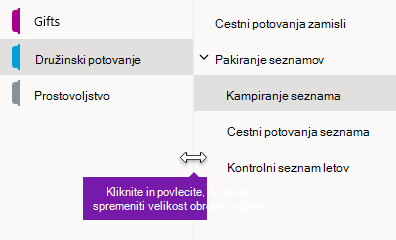
-
Kazalec miške pomaknite desno vzdolž navpičnega roba podokna za krmarjenje, ki mu želite spremeniti velikost.
-
Ko se prikaže dvosmerna puščica, kliknite rok podokna in ga povlecite levo ali desno, da prilagodite njegovo širino, nato pa spustite gumb miške.
Hitro iskanje zapiskov, ne glede na to, kje so
Najbolje varovana skrivnost OneNota je njegova zmogljivost iskanja po celotni vsebini katerega koli zvezka – ali celo vseh zvezkov.
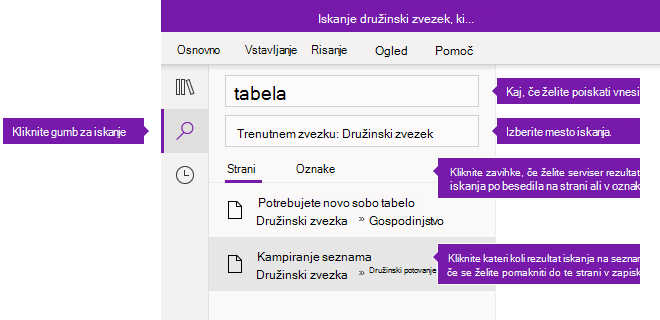
Kliknite gumb za iskanje, da prikažete podokno za iskanje, nato pa naredite nekaj od tega:
-
V iskalno polje na vrhu vnesite ključno besedo ali besedno zvezo, ki jo želite poiskati. Če ste podobno vsebino že iskali, se bodo morda prikazali predlogi zadnjih iskanj, ki jih lahko znova kliknete.
Namig: V vseh različicah OneNota lahko v iskalno polje vnesete narekovaje na začetek in konec besedne zveze. Ta način iskanja najde vse ponovitve te besedne zveze namesto posameznih besed.
-
OneNote privzeto išče vneseno besedilo v razdelku Vsi zvezki, ki je trenutno odprt. Obseg iskanja pa lahko nastavite tudi samo za Trenutni zvezek, Trenutni odsek ali Trenutno stran. V OneNotu za Windows 10 kliknite puščico spustnega seznama pod iskalnim poljem, da izberete obseg iskanja. V OneNotu za Mac kliknite ikono lijaka, nato pa v prikazanem meniju izberite obseg iskanja.
-
Pod iskalnim poljem in poljem za izbiro obsega iskanja kliknite Strani, da si ogledate rezultate iskanja iz besedila zapiskov, ali pa kliknite Oznake, da iščete le v opisnem besedilu oznak zapiskov, ki ste jih uporabili v izbranih zapiskih (npr. »Pomembno« ali »Vprašanje«).
-
Če je bilo iskano besedilo najdeno, se prikaže na seznamu rezultatov iskanja. Kliknite rezultat, ki si ga želite ogledati, in OneNote odpre to stran. Ko pregledate rezultate iskanja, znova kliknite gumb za iskanje, da zaprete podokno za krmarjenje in se vrnete na trenutno stran.
Namig: Ali ne najdete želene vsebine? Preverite, ali ste vpisani s pravilnim računom, nato pa odprite zvezke, po katerih želite iskati s tem računom. Če želite več informacij, glejte spodnji razdelek Preklapljanje med domačim, službenim ali šolskim računom.
Preklapljanje med domačim, službenim ali šolskim računom
Če želite, da je zvezek prikazan na seznamu zvezkov oz. da so njegove strani prikazane v rezultatih iskanja po zvezku, morate biti vpisani v račun, v katerem je ta zvezek, in zvezek prej odpreti vsaj enkrat. Če želeni zvezek ni shranjen v računu v oblaku, s katerim ste trenutno vpisani, morate dodati nov račun oz. ga zamenjati.
V OneNote za Windows 10 so uporabniki lahko vpisani z več osebnimi, službenimi ali šolskimi računi in krmarijo po zvezkih v različnih računih.
-
Če si želite ogledati ali spremeniti račune, ki jih uporabljate z OneNotom za Windows 10, kliknite gumb Nastavitve


-
Če želite odstraniti račun, ki ga nočete več uporabljati za OneNote, kliknite ta račun na seznamu, nato pa kliknite Izpis. Če ne želite, da bi ste ti zvezki znova podprli v prihodnosti, priporočamo, da jih odstranite s seznama zvezkov. To storite tako, da z desno tipko miške kliknete ime zvezka, ki ga želite zapreti, nato pa kliknete Zapri zvezek.
Namig: Če želite preklopiti med računi v OneNotu za Mac, v menijski vrstici kliknite OneNote > Sign Out (Izpis), da se izpišete iz trenutnega računa, nato pa kliknite OneNote > Sign In (Vpis), da se vpišete v želeni račun.
Prilagajanje OneNota z nastavitvami aplikacije
Izkušnjo OneNota lahko preprosto prilagodite z razpoložljivimi nastavitvami aplikacije, ne glede na to, ali uporabljate OneNote v računalniku s sistemom Windows ali računalniku Mac.
-
V OneNotu za Windows 10 kliknite gumb Nastavitve in drugo

-
V OneNotu za Mac v menijski vrstici kliknite OneNote, nato pa Preferences (Nastavitve).











