Kot naročnikMicrosoft 365 redno prejemate nove in izboljšane Office funkcij. Spodaj si lahko ogledate, kaj je za vas na voljo danes.
Novo v marcu
V marcu ni novosti, vseeno pa si oglejte eno od najnovejših funkcij, ki smo jih izdali.
Uvoz datotek .mpp v Power Apps
V Power Apps uvozite svoje namizne datoteke Project (.mpp) v aplikacijo Project.
Prejšnje izdaje
Uvoz datotek .mpp v Power Apps
V Power Apps uvozite svoje namizne datoteke Project (.mpp) v aplikacijo Project.
Dodelite opravila članom, ki niso člani skupine
Hitro dodelite opravilo komur koli v organizaciji. S to dodelitvijo bodo člani skupine, tako da si bodo lahko ogledali kontekst projekta, OneNote, datotek in še več.
Pokaži skupno število v opravilih povzetka
Dodajte vrsto paketa posodobitev (na primer »Max«, »Min«, »Sum« ali »Average«) v polje »Število« po meri, opravilo povzetka pa bo prikazalo skupno vsoto vseh njegovih podopravil.
Filtriranje v pogledih table in časovnice
Hitro poiščite opravila tako, da filtrirate opravila na tabli > časovnici po ključni besedi ali pooblaščenca.
Naredite več s projektom v storitvi Power Apps
Oglejte si grafikone, dodajte vire in ustvarite Power Automate za projekt za spletni projekt tako, da si ga ogledate v aplikaciji Project v storitvi Power Apps.
Novo v:

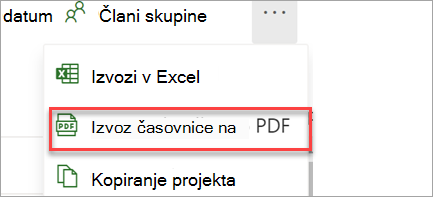
Izvozite časovnico v PDF
Na časovnici v meniju projekta izberite »Izvozi časovnico v PDF«, da daste urnik v skupno rabo z osebami zunaj projekta.
Novo v:

Ostanite na tekočem s projekti in opravili v Project
Prejemajte e-poštna obvestila, ko ste dodeljeni opravilu ali dodani v projekt.
Novo v:

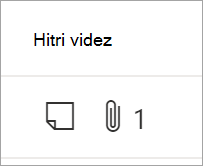
Oglejte si več podrobnosti iz mreže
Dodajte stolpec »Hiter videz«, če si želite ogledati, katera opravila imajo priloge in opombe.
Novo v:

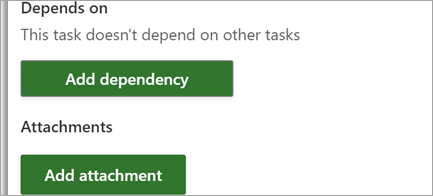
Prilaganje povezav in datotek
Hitro si oglejte najpomembnejša gradiva tako, da priložite datoteke in povezave opravilom.
Novo v:

Izvoz Projectovih datotek v Excel
Dajte podatke o projektu v skupno rabo s sodelavci in uporabite Excel za nadaljnjo uporabo projekta.
Novo v:

Ustvarjanje projektov in načrtov v aplikaciji Teams
Z aplikacijami Project in Roadmap lahko ustvarite in dodate projekte neposredno v kanalu aplikacije Teams. Nato z dodanim kontekstom datotek, klepetov, srečanj in drugega v aplikaciji Teams sodelujte z njimi kot običajno.
Novo v:

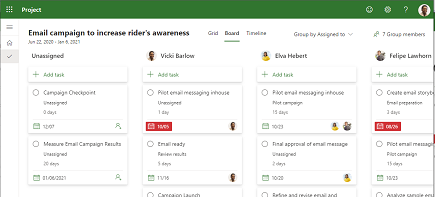
Oglejte si, kdo kaj dela
Pridobite vpogled v vsebino, ki jo ureja posamezna oseba, tako, da v pogledu table uporabite možnost »Združi po dodeli«.
Novo v:

Dodajanje polj po meri za opravila
Podatke po meri o projektih lahko shranite učinkovito tako, da dodate polja po meri.
Novo v:

Skupna raba projektov s skupinami, ki niso v vaši lasti
Oglejte si vse skupine, ki ste jih dodali, ko dodate skupino v projekt.
Novo v:

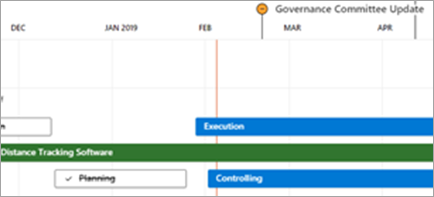
Bolj prostoročna skupna raba projektov in načrtov
Pošljite povezavo do projekta ali načrta vsem, ki uporabljajo Office v vaši organizaciji. Osebe, ki nimajo Projecta, si lahko ogledajo vaše podatke, ne morejo pa jih urejati.
Novo v:

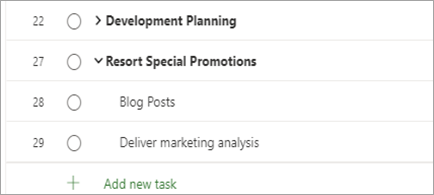
Nadaljujte tam, kjer ste končali
Ko prilagodite pogled mreže, stolpci in opravila povzetka ostanejo tako, kot ste jih zapustili.
Novo v:


Kopirajte projekt
Preprosto znova uporabite svoje delo tako, da ustvarite nov projekt iz projekta, ki ste ga že ustvarili.
Novo v:

Več nadzora nad načrtovanjem
Ko spremenite obseg dela za dodeljeno opravilo, se trajanje ne bo spremenilo, tudi če je vir že dodeljen opravilu.
Novo v:

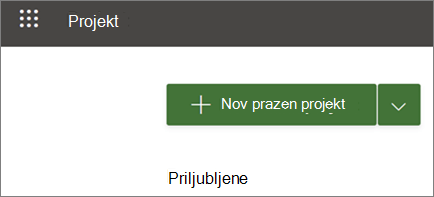
Hitrejše ustvarjanje in odpiranje projektov
Izboljšali smo hitrost projekta za splet, tako da lahko hitreje ustvarjate in odpirate projekte.
Novo v:


Pridobite Project za izobraževanje
Šolski skrbniki, študenti, predavatelji in izobraževalno osebje lahko s programom Project for Education ustvarijo projekte s časovnico in pogledi table ter si ogledajo vse svoje projekte v načrtu.
Novo v:

Oglejte si, kako daleč ste prišli
Spremljajte, kako blizu ste, tako da izberete ime projekta in si ogledate, kolikšni odstotek vseh opravil v projektu je dokončan.
Novo v:

Trajanje in trud, povezava je prekinjena
Pri nedodeljenih opravilih Project ne bo več samodejno preračunal trajanja in truda, ko bo spremenjeno eno od teh opravil.
Novo v:

Vi ste govorili, mi smo prisluhnili
Upoštevali smo vaše povratne informacije in pripravljali popravke. Dve osebi, o katerem morate vedeti: brskalnik se ne strese več med drsenjem v Projectu, opravila z današnjim rokom pa se ne prikažejo več tako pozno v pogledu mreže.
Novo v:

Dodatno pomanjšaj načrt
Oglejte si še večjo sliko, ko si načrte ogledate na 4 dodatnih ravneh: 18 mesecev, 2 leti, 3 leta in 6 let.
Novo v:

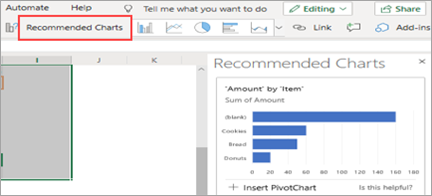
Hiter dostop do najnovejših projektov v brskalniku Edge
Projekti in načrti so prikazani na seznamu nedavno uporabljenih elementov v novi Microsoft Edge, tako da lahko preprosto nadaljujte delo, kjer ste končali.
Novo v:

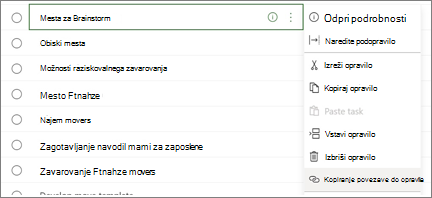
Povezava neposredno z opravilom
Jasneje sodelujte tako, da kopirate in pošljete povezavo do določenega opravila v projektu. V katerem koli pogledu projekta za splet izberite tri pike, nato pa izberite »Kopiraj povezavo do opravila«.
Novo v:

Oglejte si, kaj prinaša majska posodobitev, različica 1905 (graditev 11629.20196).
Nemoteno preklapljanje
Novi upravitelj računov prikaže vse vaše službene Microsoft 365 in osebne račune na enem mestu. Preklapljanje med njimi še nikoli ni bilo tako preprosto.
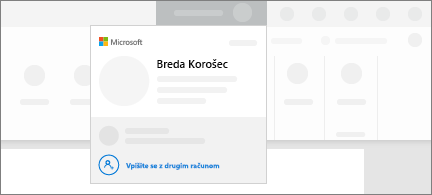
Oglejte si novosti v posodobitvah funkcij iz avgusta 2018, različica 1808 (graditev 10730.20088).
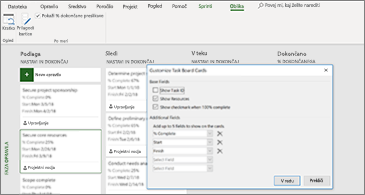
Več informacij najdete na karticah table za opravila
Ko sam naslov ne pove celotne zgodbe, prilagodite kartice table za opravila tako, da prikazujejo najpomembnejše informacije.
Oglejte si novosti in izboljšave v posodobitvi funkcij iz julija 2018, različica 1807 (graditev 10325.20082).
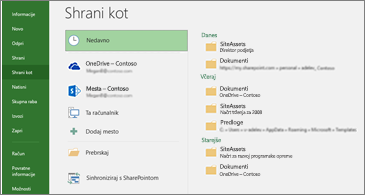
Ostanite organizirani s pomočjo mest nedavnega shranjevanja
Project vodi sprotni seznam vseh mest, kamor ste shranjevali pretekle projekte. Ko ste pripravljeni, da shranite svoje nove projekte, enostavno izberite eno izmed mest nedavnega shranjevanja in že lahko brezskrbno nadaljujete svoj dan.
Oglejte si novosti v različici 1806 (graditev 10228.20080).
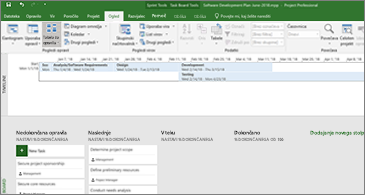
Nov način za upravljanje sprintov
Uporabite agilni pristop za delo s tabelami za opravila. Izberite možnost »Upravljanje sprintov«, da dodajate in odstranjujete sprinte v skladu z razvojem projekta.
Oglejte si novosti in izboljšave v posodobitvi funkcij iz maja 2018, različica 1805 (graditev 9330.2087).
Upravljanje sprinta je pravkar postalo lažje
Za pregled vseh sprintov kliknite projekt > Agilno > Scrum > Upravljanje. Sprinte lahko dodate, posodobite ali izbrišete neposredno v tem razdelku.
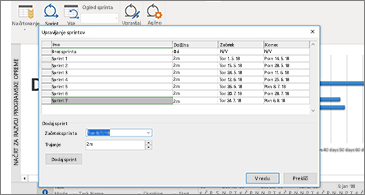
Oglejte si novosti in izboljšave v posodobitvi funkcij iz marca 2018, različica 1804 (graditev 9226.2114).
Filtriranje pogleda table za opravila
Če uporabljate Namizni odjemalec za Project Online, lahko filtrirate pogled table za opravila tako, da so prikazana opravila, povezana z določenim virom ali opravilom povzetka. Te filtre lahko uporabite tudi za prikaz tabel Sprint ali Kanban.
Filtriranje table za opravila:
-
Na zavihku Pogled izberite Tabla za opravila.
-
V zgornjem desnem kotu tega pogleda izberite gumb filtra.

-
Izberite puščico dol ob možnosti Opravilo povzetka (0) ali Vir (0) in izberite možnost na seznamu. Za filtriranje lahko izberete več opravil povzetka ali virov.
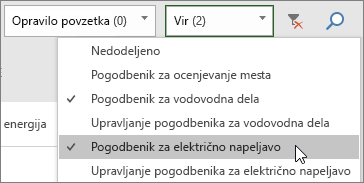
Nastavitev odstotka dokončanega na tabli za opravila
V namiznem odjemalcu za Project Online polje »Nastavi % dokončanega« v pogledu table za opravila, Sprint in Kanban omogoča posodobitev odstotka dokončanega za opravila, ko jih premikate iz enega stolpca v drugega. ta odstotek dokončanega je prikazan tudi v pogledu gantograma.
Uporaba možnosti Nastavi % dokončanega:
-
Odprite Projectovo datoteko in na zavihku Pogled izberite Tabla za opravila.
Možnost »Nastavi % dokončanega« lahko uporabite tudi na tabli Sprint ali Kanban. Če želite več informacij o uporabi teh tabel, glejte Uporaba agilne metode v namiznem odjemalcu za Microsoft Project Online.
-
Na tabli opravila izberite Nastavi % dokončanega pod imenom stolpca in vnesite vrednost, kot je npr. 50.
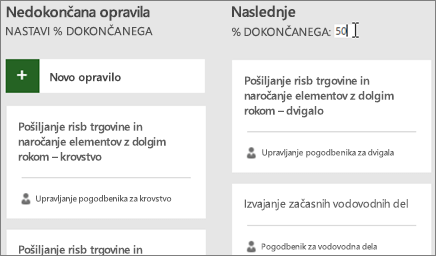
-
Premaknite opravilo v ta stolpec.
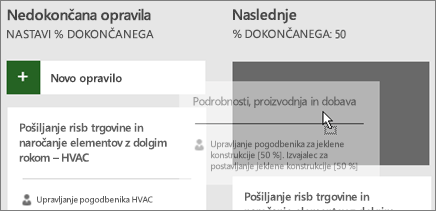
Ko odprete opravilo, boste videli, da se Odstotek dokončanega za to opravilo ujema z odstotkom dokončanega v stolpcu.

Če želite skriti Nastavi % dokončanega v pogledu Tabla za opravila:
-
Na zavihku Orodja table za opravila: oblika zapisa počistite potrditveno polje Pokaži % dokončane preslikave.
Hitro preklapljanje pogledov sprintov in premikanje opravil naprej
V namiznem odjemalcu za Project Online lahko preprosteje preklapljate med sprinti, določite trenutni sprint in premikate opravila naprej v naslednji sprint.
Ogledovanje določenih sprintov ali premikanje opravil naprej:
-
Odprite projekt, ki uporablja sprinte, in izberite zavihek Agilna orodja: Scrum.
Če želite več informacij o uporabi sprintov v Projectu, glejte Uporaba agilne metode v namiznem odjemalcu za Microsoft Project Online.
-
Naredite nekaj od tega:
-
V spustnem polju Pogled sprintov izberite sprint, ki si ga želite ogledati.
-
Z desno tipko miške kliknite opravilo in izberite Premakni na naslednji sprint.
-
Oglejte si novosti in izboljšave v posodobitvi funkcij iz oktobra 2017, različica 1710 (graditev 8625.2055).
Uporaba metodologije Agile v Microsoft Projectu
Če ste naročnik na Project Online, lahko upravljate projekte in opravila s preprostimi, vizualnimi tabelami za opravila, ki podpirajo metodologiji Scrum in Kanban ali poteke dela po meri. Za trenutni projekt po stopničasti metodologiji lahko vklopite pogled Agile ali pa ustvarite nov agilen projekt na strani Datoteka > Novo. Na zavihku Orodja Agile si lahko ogledate poglede tabel in seznamov ter preklapljate med stopničastimi in agilnimi pogledi istega opravila. Project zagotavlja tudi več poročil, značilnih za agilno metodologijo, kot sta stanje opravila in stanje sprinta. Če želite več informacij, glejte Uporaba metodologije Agile v Microsoft Projectu.
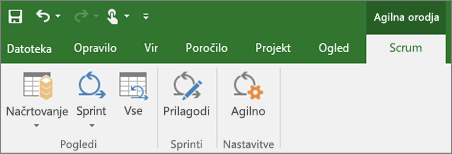
Odkrijte pogled tabele za opravila
Ne uporabljate agilnega vodenja projektov, vendar kljub temu želite videti projektna opravila prikazana na tabeli? Če ste naročnik na Project Online, si lahko ogledate vsa Projectova opravila, razporejena kot karte na mizi, z uporabo pogleda tabele za opravila. Kartice opravil lahko premikate iz stolpca v stolpec ter poimenujete lastne stolpce, da ustvarite potek dela po meri.
Če si želite ogledati projekt v pogledu tabele za opravila:
-
V Projectu na zavihku Ogled v skupini Pogledi opravil izberite Tabela za opravila.
-
Uredite stolpce tako, da ustrezajo potrebam projekta:
-
Če želite spremeniti ime stolpca, z desno tipko miške kliknite ime stolpca, izberite Preimenuj, vnesite novo ime in pritisnite tipko Enter.
-
Če želite dodati več stolpcev, desno od zadnjega stolpca, izberite Dodaj nov stolpec, vnesite ime in pritisnite tipko Enter.
Pomembno: Glave stolpcev v pogledu tabele za opravila so enake kot glave stolpcev za orodja Agile v Projectu. Če uporabljate pogled Agile in pogled tabele za opravila, so vse spremembe, ki jih naredite v glavah stolpcev, prikazane v obeh pogledih.
-
Oglejte si novosti in izboljšave v posodobitvi funkcij iz avgusta 2017, različica 1708 (graditev 8431.2079).
Povezava Projectovega opravila z aplikacijo Planner
Če ste naročnik aplikacije Project Online, lahko povežete opravilo v Microsoft Projectu z načrtom v aplikaciji Microsoft Planner. V aplikaciji Planner lahko razčlenite delo, ustvarite skupino, dodelite opravila in posodobite stanje v preprostem pogledu tabele za opravila.
Povezava opravila z aplikacijo Planner:
-
Izberite opravilo v Projectu in kliknite gumb Planner na traku Opravilo.
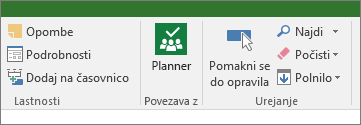
-
V podoknu Poveži opravilo z načrtom poiščite skupino, v kateri je vaš načrt, nato pa poiščite načrt, s katerim se želite povezati iz seznama.
-
Izberite Ustvari povezavo.
Projectovo opravilo je zdaj povezano s tem načrtom in lastnik opravila v Projectu postane lastnik načrta v aplikaciji Planner.
Oglejte si novosti in izboljšave v posodobitvi funkcij iz marca 2017, različica 1703 (graditev 7967.2139).
Povezava opravil s spustnim menijem
Ni si vam treba več zapomniti ID-ja opravila, do katerega želite vzpostaviti povezavo. Namesto tega izberite celico v stolpcu Prejšnja opravila, nato pa izberite puščico dol. videli boste seznam vseh opravkov v projektu. Hierarhija opravil in vrsti red se natančno ujemata z vašim projektom. Tako se lahko preprosto premaknete do ustreznega opravila in potrdite polje ob njem.
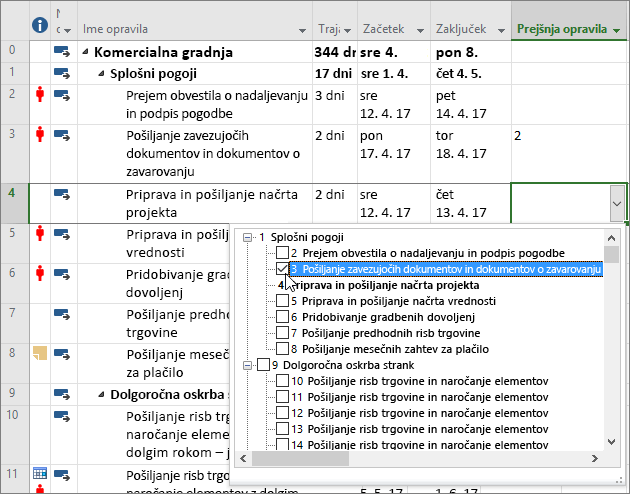
Izberete lahko tudi opravila iz iste vrste spustnega seznama v stolpcu Naslednja opravila. Če želite več informacij, glejte Povezovanje opravil v projektu.
Oglejte si novosti in izboljšave v posodobitvi funkcij iz januarja 2017, različica 1701 (graditev 7766.2060).
Polje z imenom povzetka opravila
Če imate dolge sezname opravil, boste v splošnem načrtu projekta morda težko vedeli, katero opravilo je podopravilo drugemu opravilu. Polje Ime povzetka opravila je polje samo za branje, ki prikazuje ime opravila povzetka opravila. Če to polje v pogledu opravila dodate kot stolpec, lahko razjasnite strukturo projekta. Če želite dodati to polje, kliknite naslov stolpca z desno tipko miške (na desni strani, kjer želite dodati polje), izberite Vstavi stolpec, nato pa na spustnem seznamu izberite Ime povzetka opravila.
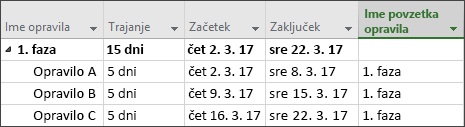
Oglejte si novosti in izboljšave v posodobitvi funkcij z novembra 2016, različica 1611 (graditev 7571.2072).
Oznake časovnice in napredovanje opravila
Komunikacija o napredovanju projekta je odslej še bolj preprosta! Časovnicam lahko odslej dodate oznake, napredovanje opravila pa je prikazano neposredno v samih opravilih. Tako lahko preprosto hitro prikažete načrt in delo v teku, ko dajete stanje v skupno rabo.
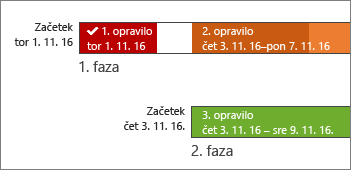
Oglejte si novosti in izboljšave v posodobitvi funkcij iz oktobra 2016, različica 1610 (graditev 7466.2038).
Povratne informacije v aplikaciji
Imate pripombo ali predlog za Microsoft Office? Vaše povratne informacije potrebujemo, da bi vam zagotovili odlične izdelke. V Projectu lahko predlagate nove funkcije, nam poveste, kaj vam je všeč ali kaj ne deluje, in sicer tako, da kliknete Datoteka > Povratne informacije.
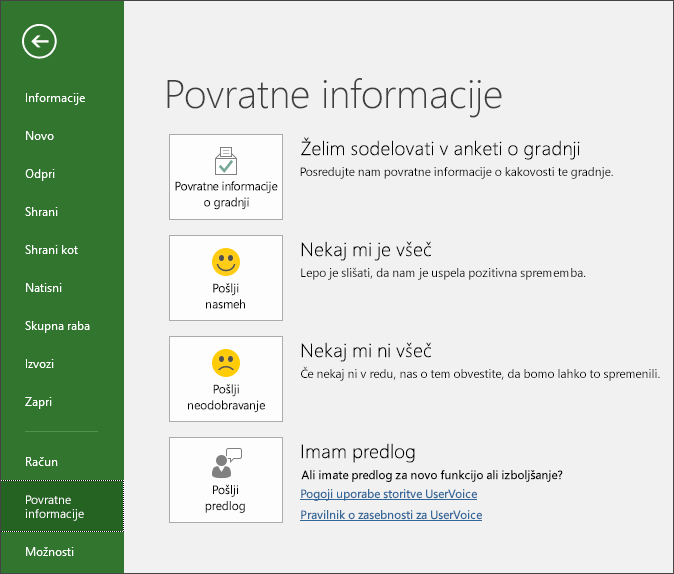
Oglejte si novosti in izboljšave v posodobitvi funkcij iz septembra 2015, različica 1509 (graditev 4229.1024).
Več prilagodljivih časovnih premic
V programu Project 2016 ne primerjate le več časovnic, da ponazorite različne faze ali kategorije dela, temveč tudi nastavite začetne in končne datume za vsako časovnico posebej, da prikažete razvidnejšo celovito sliko vsega potrebnega dela.
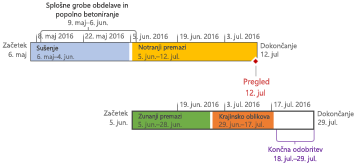
Želite izvedeti več? Poglejte, kako ustvarite časovnice v programu Project 2016!
Boljši nadzor nad načrtovanjem virov
Nekatera sredstva imajo omejeno razpoložljivost, njihov čas pa lahko načrtuje upravitelj sredstev. V programu Project Professional 2016 in v storitvi Project Online se lahko upravitelji sredstev pogajajo o dogovoru, imenovanem rezervacija sredstev, da zagotovijo ustrezno in učinkovito uporabo sredstev v organizaciji.
Pomembno: Rezervacije sredstev delujejo le, če uporabljate Project Professional 2016, ki ima vzpostavljeno povezavo s storitvijo Project Online. Če nimate vzpostavljene povezave s storitvijo Project Online, je funkcija rezervacije sredstev skrita. Project Standard 2016 ne vključuje rezervacij sredstev.
Kako to deluje? Ko upravitelj sredstev v programu Project Online nastavi skupino sredstev podjetja, lahko prepozna nekatera sredstva, med tem ko zahteva odobritev za njihovo dodelitev projektom.
Ko se upravitelj sredstev odloči za uporabo enega sredstva, pošlje zahtevo za rezervacijo, pri čemer navede datumski obseg za čas, ko potrebuje sredstvo, in določen odstotek časa, ki ga v tem datumskem obsegu potrebuje za sredstvo ali pa dejansko število ur.
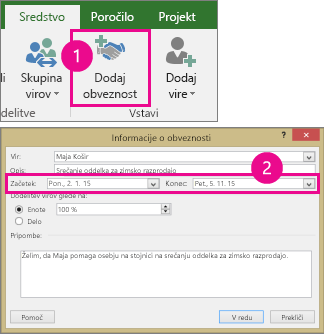
Upravitelj sredstev pregleda zahtevo, ki jo lahko sprejme, zanjo predlaga spremembe ali jo zavrne. Če si upravitelj projekta želi ogledati odgovor upravitelja sredstev, mora osvežiti stanje naloge v novem pogledu Načrtovanje sredstevv programu Project Professional 2016.
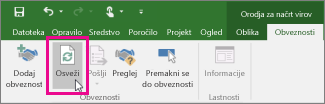
Ko je naloga dokončana, lahko upravitelj projekta dodeli to sredstvo opravilom v projektu.
Opravite delo hitro s funkcijo Pokaži mi
V programu Project 2016 je na traku na voljo polje z besedilom Povejte, kaj želite narediti. To je polje z besedilom, kamor lahko vnesete besede in besedne zveze, ki so povezane s tem, kar želite narediti v naslednjem koraku, tako da lahko hitro dobite funkcije, ki jih želite uporabiti, ali dejanja, ki jih želite izvesti. Izberete lahko tudi, da želite pomoč za tisto, kar iščete.

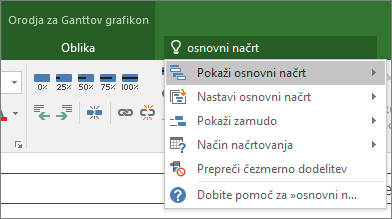
Nove teme za Project
Na voljo so tri nove Officeove teme, ki jih lahko uporabite v programu Project 2016: barvita, temno siva in bela. Če želite dostop do teh tem, odprite možnost Datoteka > Možnosti > Splošno, nato pa kliknite spustni meni zraven možnosti Officeova tema.
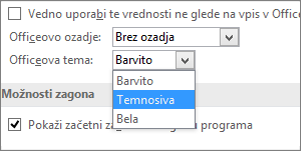
Najnovejše posodobitve za Project
V marčevski izdaji ni novosti, različica 16.0.15028.20160, vseeno pa si oglejte nedavno izdano funkcijo. Poiščite svojo različico Officea
Office ima svež videz
Novo vizualno osveževanje je sodobno in novo, zasnovano tako, da omogoča preprosto, intuitivno in nemoteno izkušnjo v vseh Office aplikacijah.
Želite prvi preskusiti nove funkcije?
Včlanite se v program Office Insider in lahko boste prvi preizkusili funkcije, nato pa nam poslali svoje mnenje.

Več informacij o izdajah
Kdaj dobim nove funkcije?
Nove Microsoft 365 so včasih postopoma uvedene za vse naročnike.
Celoten seznam vseh posodobitev
Pridobite informacije o vseh kanalih izdaj za odjemalske Microsoft 365 aplikacije.
Novo za vse, ki niso naročniki
Niste naročnik naMicrosoft 365, vendar uporabljate Office 2016 ali 2019? Oglejte si, kaj je na voljo za vašo različico.










