Vstavljanje videoposnetka iz storitve YouTube ali z drugega spletnega mesta

VPowerPoint za Microsoft 365 za Mac,PowerPoint 2021 ali PowerPoint 2019, lahko vstavite spletni videoposnetek iz storitve YouTube ali Vimeo na diapozitiv.
V aplikaciji PowerPoint za Microsoft 365 za Mac (različica 1907 ali novejša) lahko vstavite tudi spletni videoposnetek prek storitve Microsoft Stream, ki je storitev za pretakanje videoposnetkov za podjetja – osebe v organizaciji lahko naložijo videoposnetke, si jih ogledajo in jih dajo v skupno rabo z drugimi uporabniki.
Videoposnetek se predvaja neposredno na spletnem mestu in ima kontrolnike iz spletenega mesta za predvajanje, premor in tako dalje. Funkcije PowerPoint predvajanja (pojemanje, zaznamek, obrezovanje itn.) ne veljajo za spletne videoposnetke.
Ker je videoposnetek na spletnem mestu in ne v predstavitvi, morate imeti vzpostavljeno povezavo z internetom, če želite, da se videoposnetek uspešno predvaja.
Vstavljanje spletnega videoposnetka
-
V spletnem brskalniku poiščite želeni videoposnetek.
-
Kopirajte URL spletne strani iz naslovne vrstice v brskalniku.
-
Odprite zopet PowerPoint in izberite diapozitiv, kamor želite vstaviti videoposnetek.
-
Na zavihku Vstavljanje na traku izberite Video > Spletni videoposnetek.
-
V pogovorno okno Spletni videoposnetek prilepite URL, ki ste ga kopirali v 2. koraku.
-
Izberite Vstavljanje.
Predvajanje videoposnetka
Če ste videoposnetek uspešno vstavili, ga lahko predvajate v navadnem pogledu ali v diaprojekciji.
-
V navadnem pogledu se na videoposnetku prikaže gumb »Predvajaj«.
-
Med diaprojekcijo lahko z videoposnetki ravnate enako kot v spletnem brskalniku.
-
Privzeto se videoposnetki iz storitev YouTube in Vimeo predvajajo v »zaporedju klikov.« Videoposnetek lahko predvajate brez klikanja na gumb za predvajanje. Tapnite preslednico, če se želite premakniti na naslednji korak v zaporedju klikov.
Odpravljanje težav
Vseh spletnih videoposnetkov s teh strani ni dovoljeno vdelati. Na strani morate preveriti, ali je določen videoposnetek mogoče vdelati ali ne.
V računalniku potrebujete Internet Explorer 11
Opomba: Microsoft 365 aplikacije in storitve ne bodo podpirale Internet Explorer 11 od 17. avgusta 2021. Več informacij. Upoštevajte, da Internet Explorer 11 bo ostal podprt brskalnik. Internet Explorer 11 je komponenta operacijskega sistema Windows in sledi Pravilniku o življenjskem ciklu za izdelek, v katerem je nameščen.
Za predvajanje videov v aplikaciji PowerPoint, mora biti v vašem računalniku nameščen Internet Explorer 11. Ni vam ga treba uporabljati za brskanje po spletu, morate pa biti nameščen v računalniku, saj se PowerPoint zanaša na njegovo tehnologijo za predvajanje videoposnetkov v sistemu Windows.
Če uporabljate operacijski sistem Windows 10, potem je Internet Explorer 11 že nameščen. Če imate starejšo različico sistema Windows, lahko na strani Prenosi za Internet Explorer najdete nadaljnja navodila.
Bi raje vstavili videoposnetek iz svojega računalnika?
Oglejte si Vstavljanje in predvajanje videodatoteke iz računalnika, če želite več podrobnosti.
Pogoji uporabe in pravilniki o zasebnosti
Vimeo:
YouTube:
Microsoft Stream:
SlideShare.net:
V programu PowerPoint 2016 lahko vstavite spletni videoposnetek z vdelano kodo ali poiščete videoposnetek po imenu. Nato ga lahko predvajate med predstavitvijo.
Videoposnetek se predvaja neposredno na spletnem mestu in ima kontrolnike iz spletenega mesta za predvajanje, premor in tako dalje. Funkcije predvajanja (pojemanje, zaznamek, obrezovanje in tako dalje) v PowerPoint ne veljajo za spletne videoposnetke.
Ker je videoposnetek na spletnem mestu in ne v predstavitvi, morate imeti vzpostavljeno povezavo z internetom, če želite, da se videoposnetek uspešno predvaja.
Vstavljanje spletnega videoposnetka z »vdelano« kodo
-
V storitvi YouTube ali Vimeo poiščite videoposnetek, ki ga želite vstaviti.
-
Pod videoposnetkom kliknite Skupna raba in nato Vdelaj. (Če ne kliknete možnosti Vdelaj, boste kopirali napačno kodo.)
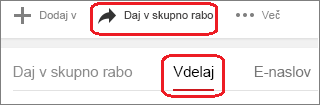
-
Z desno tipko miške kliknite vdelano kodo in kliknite Kopiraj.
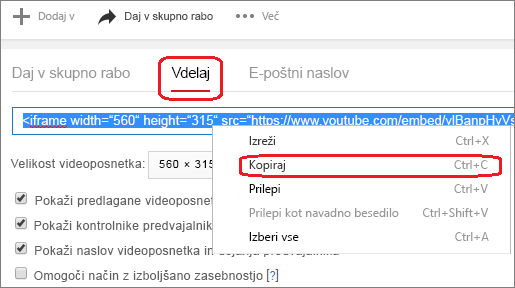
Če se označeno besedilo, ki ga kopirate, začne s »http«, se ustavite. Ta koda je napačna. Vrnite se na 2. korak in kliknite Vdelaj:
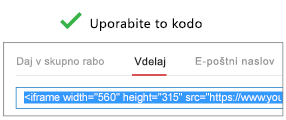
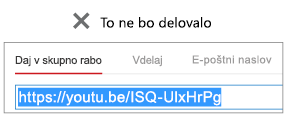
-
V programu PowerPoint kliknite diapozitiv, na katerega želite dodati videoposnetek.
-
Na zavihku Vstavljanje kliknite Video > Spletni videoposnetek.
-
V polje Iz vdelane kode videoposnetka prilepite vdelano kodo in nato kliknite puščico.
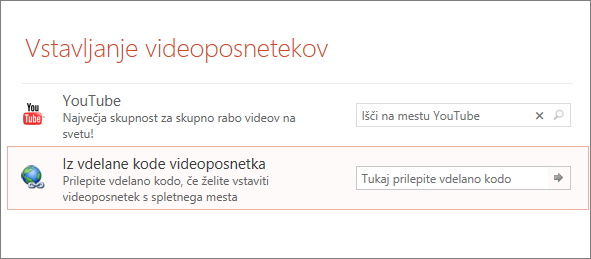
-
Na diapozitiv je dodan pravokotnik z videoposnetkom, ki ga lahko poljubno premikate ali spreminjate njegovo velikost. Če si želite ogledati predogled videoposnetka na diapozitivu, z desno tipko miške kliknite pravokotnik videoposnetka, izberite Predogled in v videoposnetku kliknite gumb za predvajanje.
Opomba: Če se videoposnetek ne vdela pravilno, preverite, ali ste namestili potrebne Officeove posodobitve.
Iskanje videoposnetka storitve YouTube po imenu
-
Kliknite diapozitiv, ki mu želite dodati videoposnetek.
-
Na zavihku Vstavljanje kliknite Video > Spletni videoposnetek.
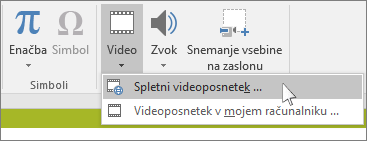
-
V polje Išči v storitvi YouTube vtipkajte ime videoposnetka, ki ga želite vstaviti, in pritisnite tipko Enter.
-
Med rezultati iskanja izberite videoposnetek in kliknite Vstavi.
-
Na diapozitiv je dodan pravokotnik z videoposnetkom, ki ga lahko poljubno premikate ali spreminjate njegovo velikost. Če si želite ogledati predogled videoposnetka na diapozitivu, z desno tipko miške kliknite pravokotnik videoposnetka, izberite Predogled in v videoposnetku kliknite gumb za predvajanje.
Opomba: Če se videoposnetek ne vstavi pravilno, še enkrat preverite, ali ste namestili potrebne Officeove posodobitve.
Predogled videoposnetka
-
Ko je pravokotnik z videoposnetkom na diapozitivu, ga izberite, kliknite z desno tipko miške in izberite Predogled.
Na videoposnetku se prikaže gumb »Predvajaj«.
-
Kliknite gumb Predvajaj na videoposnetku.
Ker je videoposnetek na spletnem mestu in ne v predstavitvi, morate imeti vzpostavljeno povezavo z internetom, če želite, da se videoposnetek uspešno predvaja.
V računalniku potrebujete Internet Explorer 11
Opomba: Microsoft 365 aplikacije in storitve ne bodo podpirale Internet Explorer 11 od 17. avgusta 2021. Več informacij. Upoštevajte, da Internet Explorer 11 bo ostal podprt brskalnik. Internet Explorer 11 je komponenta operacijskega sistema Windows in sledi Pravilniku o življenjskem ciklu za izdelek, v katerem je nameščen.
Za predvajanje videov v aplikaciji PowerPoint, mora biti v vašem računalniku nameščen Internet Explorer 11. Ni vam ga treba uporabljati za brskanje po spletu, morate pa biti nameščen v računalniku, saj se PowerPoint zanaša na njegovo tehnologijo za predvajanje videoposnetkov v sistemu Windows.
Če uporabljate operacijski sistem Windows 10, potem je Internet Explorer 11 že nameščen. Če imate starejšo različico sistema Windows, lahko na strani Prenosi za Internet Explorer najdete nadaljnja navodila.
Bi raje vstavili videoposnetek iz svojega računalnika?
Oglejte si Vstavljanje in predvajanje videodatoteke iz računalnika, če želite več podrobnosti.
Vdelava vsebine s spletnega mesta Slideshare.net
Na diapozitivu v programu PowerPoint lahko vdelate vsebino s spletnega mesta za skupno rabo predstavitev, infografike in dokumentov Slideshare.net.
Na mestu Slideshare.net ima vsa vsebina, ki jo je mogoče vdelati, na voljo gumb Skupna raba. S tem gumbom odprete okno, kamor lahko kopirate vdelano kodo, na primer vdelano kodo za videoposnetek.
-
Na spletnem mestu Slideshare.net poiščite vsebino, ki jo želite vdelati.
-
Izberite gumb Skupna raba pod okvirjem vsebine.
Kode za skupno rabo se prikažejo v okvirju videoposnetka.
-
Izberite polje z imenom Vdelava.
S tem postopkom izberete celotno besedilo v polju.
-
Z desno tipko miške kliknite izbrano besedilo, nato pa izberite Kopiraj.
Besedilo, ki ste ga kopirali, vsebuje več informacij, kot jih potrebujete, zato ga morate obrezati in znova kopirati.
-
Prilepite kopirano besedilo v urejevalnik besedila, kot je Word ali Beležnica.
-
Izberite del besedila, ki se začne z <iframe src ... in konča z </iframe>. Kopirajte to besedilo.
To je vdelana koda, ki jo potrebujete, da vstavite vsebino v PowerPoint.
-
V PowerPointu se pomaknite do diapozitiva, v katerega želite vstaviti vsebino.
-
Na traku orodne vrstice izberite Vstavi, nato izberite Video in Spletni videoposnetek.
Odpre se pogovorno okno Vstavljanje videoposnetka.
-
V polje Iz vdelane kode videoposnetka prilepite vdelano kodo, nato pa pritisnite tipko Enter.
Trajalo bo nekaj časa, da PowerPoint sprejme vsebino. Ko je postopek končan, se na diapozitivu prikaže črno polje.
-
Če si želite ogledati vsebino, izberite gumb za diaprojekcijo

Zahteve
Spletne videoposnetke morate uporabljati v skladu s pogoji uporabe in pravilniki o zasebnosti posameznih ponudnikov spletnih mest.
-
SlideShare.net
-
Vimeo
-
YouTube
V programu PowerPoint 2013 lahko vstavite spletni videoposnetek in ga predvajate med predstavitvijo.
Videoposnetek se predvaja neposredno na spletnem mestu in ima kontrolnike iz spletenega mesta za predvajanje, premor in tako dalje. Funkcije predvajanja (pojemanje, zaznamek, obrezovanje in tako dalje) v PowerPoint ne veljajo za spletne videoposnetke.
Ker je videoposnetek na spletnem mestu in ne v predstavitvi, morate imeti vzpostavljeno povezavo z internetom, če želite, da se videoposnetek uspešno predvaja.
Opomba: Če želite uporabiti to funkcijo, morate imeti nameščeno namizno različico programa PowerPoint 2013 in nameščene posodobitve za Office iz aprila 2014 ter uporabljati IE 9 (MS12-037) ali IE 10 ali novejšo različico (priporočeno). Oglejte si celoten seznam zahtev in podprtih oblik.
Iskanje videoposnetka storitve YouTube po imenu
-
Kliknite diapozitiv, ki mu želite dodati videoposnetek.
-
Na zavihku Vstavljanje kliknite Video > Spletni videoposnetek.
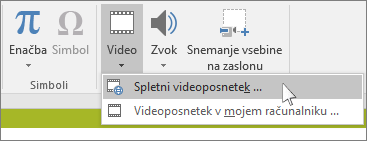
-
V polje Išči v storitvi YouTube vtipkajte ime videoposnetka, ki ga želite vstaviti, in pritisnite tipko Enter.
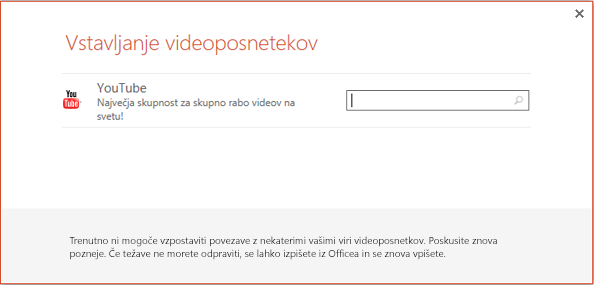
-
Med rezultati iskanja izberite videoposnetek in kliknite Vstavi.
-
Na diapozitiv je dodan pravokotnik z videoposnetkom, ki ga lahko poljubno premikate ali spreminjate njegovo velikost. Če si želite ogledati predogled videoposnetka na diapozitivu, z desno tipko miške kliknite pravokotnik videoposnetka, izberite Predogled in v videoposnetku kliknite gumb za predvajanje.
Opomba: Če se videoposnetek ne vstavi pravilno, še enkrat preverite, ali ste namestili potrebne Officeove posodobitve.
-
Odprite zavihek Predvajanje na traku in nastavite, kako in kdaj naj se videoposnetek predvaja:
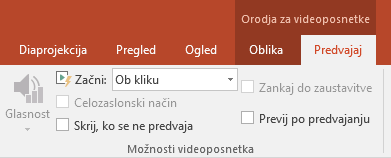
Predogled videoposnetka
-
Ko je pravokotnik z videoposnetkom na diapozitivu, ga izberite in nato na PowerPointovem traku izberite zavihek Predvajanje.
-
Na levi strani zavihka Predvajanje izberite gumb Predogled.
V računalniku potrebujete Internet Explorer 11
Opomba: Microsoft 365 aplikacije in storitve ne bodo podpirale Internet Explorer 11 od 17. avgusta 2021. Več informacij. Upoštevajte, da Internet Explorer 11 bo ostal podprt brskalnik. Internet Explorer 11 je komponenta operacijskega sistema Windows in sledi Pravilniku o življenjskem ciklu za izdelek, v katerem je nameščen.
Za predvajanje videov v aplikaciji PowerPoint, mora biti v vašem računalniku nameščen Internet Explorer 11. Ni vam ga treba uporabljati za brskanje po spletu, morate pa biti nameščen v računalniku, saj se PowerPoint zanaša na njegovo tehnologijo za predvajanje videoposnetkov v sistemu Windows.
Če uporabljate operacijski sistem Windows 10, potem je Internet Explorer 11 že nameščen. Če imate starejšo različico sistema Windows, lahko na strani Prenosi za Internet Explorer najdete nadaljnja navodila.
Bi raje vstavili videoposnetek iz svojega računalnika?
Oglejte si Vstavljanje in predvajanje videodatoteke iz računalnika, če želite več podrobnosti.
Zahteve
Spletne videoposnetke morate uporabljati v skladu s pogoji uporabe in pravilniki o zasebnosti posameznih ponudnikov spletnih mest.
Splet
V aplikaciji PowerPoint za splet lahko na diapozitiv vstavite spletni videoposnetek iz storitve YouTube ali Vimeo. (Če imate naročnino naMicrosoft 365 ali izobraževanje, lahko vstavite tudi spletni videoposnetek s spletnega mesta Microsoft Stream.)
Videoposnetek se predvaja neposredno na spletnem mestu in ima kontrolnike iz spletenega mesta za predvajanje, premor in tako dalje. Funkcije predvajanja (pojemanje, zaznamek, obrezovanje in tako dalje) v PowerPoint ne veljajo za spletne videoposnetke.
Ker je videoposnetek na spletnem mestu in ne v predstavitvi, morate imeti vzpostavljeno povezavo z internetom, če želite, da se videoposnetek uspešno predvaja.
Vstavljanje spletnega videoposnetka
-
Na ločenem zavihku v spletnem brskalniku poiščite želenega.
-
Kopirajte naslov spletne strani iz naslovne vrstice brskalnika.
-
Odprite PowerPoint za splet in izberite diapozitiv, kamor želite vstaviti videoposnetek.
-
Na zavihku Vstavljanje na traku v skupini Predstavnost izberite Spletni videoposnetek.
-
V pogovornem oknu Spletni videoposnetek prilepite naslov, ki ste ga kopirali v 2. koraku.
-
Izberite Vstavljanje.
Videoposnetek je vstavljen na diapozitiv. Videoposnetek lahko premaknete tako, da ga povlečete z miško, velikost sličice videoposnetka pa lahko spremenite tako, da izberete en vogal in ga povlečete.
-
Če želite predvajati videoposnetek, zaženite diaprojekcijo. Na traku preklopite na zavihek Pogled, nato pa v skupini Začni diaprojekcijo izberite možnost Od trenutnega diapozitiva.
(Če ste izklopili poenostavljen trak, nimate zavihka Diaprojekcija; namesto tega za začetek diaprojekcije uporabite zavihek Pogled.)
Ko se odpre diaprojekcija, lahko za začetek kliknete gumb za predvajanje.
Če želite sorodne informacije, glejte Predvajanje videoposnetka v programu PowerPoint za splet.
Spletne videoposnetke morate uporabljati v skladu s pogoji uporabe in pravilniki o zasebnosti posameznih ponudnikov spletnih mest.
-
Microsoft Stream:
-
Vimeo:
-
YouTube:
Obrezovanje videoposnetka
PowerPoint za splet ni mogoče obrezovati videoposnetkov ali spletnih videoposnetkov. Če bi radi obrezali videoposnetek, ga morate najprej shraniti v svoj računalnik in nato vstaviti v diapozitiv v namizni različici PowerPointa.
Novejše različice za računalnike Mac
V PowerPoint za Microsoft 365 za Mac, PowerPoint 2021 za Mac ali PowerPoint 2019 for Mac, lahko vstavite spletni videoposnetek iz storitve YouTube ali Vimeo na diapozitiv. Starejše različicePowerPoint za macOS ne podpirajo vstavljanju spletnega videoposnetka.
V aplikaciji PowerPoint za Microsoft 365 za Mac lahko vstavite spletni videoposnetek iz videostoritve za velika podjetja Microsoft Stream – osebe v organizaciji lahko naložijo videoposnetke, si jih ogledajo in jih dajo v skupno rabo z drugimi uporabniki. Za to funkcijo potrebujete PowerPoint za Microsoft 365 za Mac, različica 16.27 ali novejšo različico.
Videoposnetek se predvaja neposredno na spletnem mestu in ima kontrolnike iz spletenega mesta za predvajanje, premor in tako dalje. Funkcije predvajanja (pojemanje, zaznamek, obrezovanje in tako dalje) v PowerPoint ne veljajo za spletne videoposnetke.
Ker je videoposnetek na spletnem mestu in ne v predstavitvi, morate imeti vzpostavljeno povezavo z internetom, če želite, da se videoposnetek uspešno predvaja.
Vstavljanje spletnega videoposnetka
-
V spletnem brskalniku poiščite želeni videoposnetek.
-
Kopirajte URL spletne strani iz naslovne vrstice v brskalniku.
-
Odprite PowerPoint in izberite diapozitiv, kamor želite vstaviti videoposnetek.
-
Na zavihku Vstavi na traku v skupini Predstavnost na desni strani izberite Video. Nato izberite Spletni videoposnetek.
-
V pogovorno okno prilepite URL, ki ste ga kopirali v 2. koraku.
-
Kliknite Vstavi.
Video je dodan diapozitivu.
-
Za predogled videoposnetka, kliknite gumb Predvajaj, ki je prikazan na vrhu videoposnetka.
Bi raje vstavili videoposnetek iz svojega računalnika?
Oglejte si Vstavljanje in predvajanje videodatoteke iz računalnika, če želite več podrobnosti.
Zahteve
Za vstavljanje in predvajanje spletnega videoposnetka potrebujete nedavno različico sistema macOS in PowerPoint za macOS:
-
PowerPoint različica 16.15.18070902 ali novejša različica
-
macOS 10.13.4 (High Sierra) ali novejša različica
-
Računalnik Mac, izdelan leta 2012 ali novejšo različico
Spletne videoposnetke morate uporabljati v skladu s pogoji uporabe in pravilniki o zasebnosti posameznih ponudnikov spletnih mest.
-
Microsoft Stream:
-
Vimeo:
-
YouTube:
-
SlideShare.net:
Glejte tudi
Zakaj ne morem vdelati videoposnetka v PowerPoint?
Dodajanje zvoka v predstavitev
Dodajanje besedila v videoposnetek
Podprte oblike zapisa video- in zvočnih datotek v PowerPointu
Videoposnetek: Vstavljanje videoposnetka iz storitve YouTube v programu PowerPoint 2013










