Animacija besedila ali predmetov
V predstavitvi programa PowerPoint lahko animirate lahko besedilo, slike, oblike, tabele, grafiko SmartArt in druge predmete.
Učinke lahko nastavite tako, da se predmeti prikažejo, izginejo ali premaknejo. Z učinki lahko spremenite velikost ali barvo predmeta. Učinki se lahko odzivajo na klike z miško ali druga dejanja ter tako interaktivno delujejo v predstavitvi.

Na voljo je tudi sorodni videoposnetek o animiranju besedila.
Dodajanje animacij za besedilo, slike, oblike in druge elemente v predstavitev
-
Izberite predmet, ki ga želite animirati.
-
Izberite Animacije in nato še animacijo.
-
Izberite Možnosti učinka in nato še učinek.
Upravljanje animacij in učinkov
Animacije v predstavitvi lahko začnete na več načinov:
-
Ob kliku: začnite animacijo ob kliku diapozitiva.
-
S prejšnjim: predvajajte animacijo istočasno s prejšnjo animacijo v zaporedju.
-
Po prejšnjem: začnite animacije takoj po prejšnji animaciji.
-
Trajanje: podaljšajte ali skrajšajte učinek.
-
Zakasnitev: dodajte čas pred zagonom učinka.
Dodajanje dodatnih učinkov v animacijo
-
Izberite predmet ali besedilo z animacijo.
-
Izberite Dodaj animacijo in nato še animacijo.
Spreminjanje vrstnega reda animacij
-
Izberite oznako animacije.
-
Izberite želeno možnost:
-
Premakni naprej: nastavite, da se animacija prikaže prej v zaporedju.
-
Premakni nazaj: nastavite, da se animacija prikaže pozneje v zaporedju.
-
Dodajanje animacije v združene predmete
Animacijo lahko dodate v združene predmete, besedilo in druge elemente.
-
Pritisnite tipko Ctrl in izberite želene predmete.
-
Izberite Oblika > Skupina > Skupina, da združite predmete v skupino.
-
Izberite Animacije in nato še animacijo.
Dodajanje animacije besedilu, predmetu ali grafikonu
-
Izberite element, ki ga želite animirati , kliknite zavihek Animacije in izberite nekaj od tega:
Če želite, da je element
Kliknite tukaj na zavihku »Animacije« na traku
Prikaz na diapozitivu

(Kliknite puščico desno, če si želite ogledati več možnosti)
Prejmite poudarek

Izhod iz diapozitiva

Sledite določeni poti

Za en predmet lahko uporabite več animacij. Znova preprosto izberite predmet in uporabite dodaten učinek.
Vsak animacijski učinek je na diapozitivu predstavljen s številko 

Urejanje animacijskih učinkov
Če želite spremeniti, odstraniti ali preurediti animacijske učinke:
-
Izberite želeni diapozitiv in nato na njem kliknite število animiranih učinkov, ki jih želite pregledati.
-
V podoknu Animacije na desni strani so prikazane vse animacije na diapozitivu.
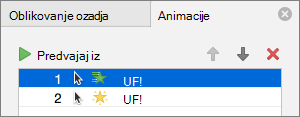
Tu lahko naredite to:
-
Preurejanje ali odstranjevanje animacij v možnosti » Predvajaj iz«
-
Spreminjanje načina dela animacije ali dodajanje zvoka v možnostih učinka
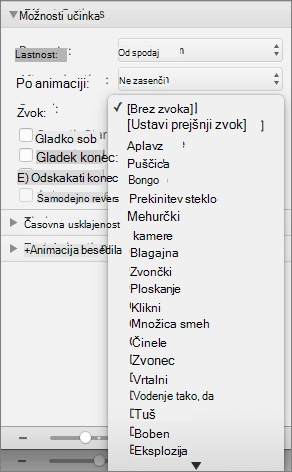
-
Spreminjanje načina zagona animacije in trajanja animacije v možnosti » Časovna usklajenost«
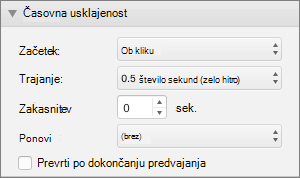
-
Če želite na začetku animacije prikazati prazen grafikon, v podoknu animacij izberite animacijski učinek, v razdelku Animacije grafikona potrdite polje Začni animacijo z risanjem ozadja grafikona.
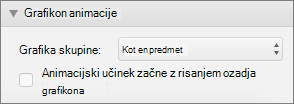
-
Izberite Predvajaj od , da si ogledate predogled sprememb.
Glejte tudi
Animacija besedila in predmetov s potmi gibanja
Spreminjanje ali odstranjevanje animacijskih učinkov
Uporaba animacije
-
Izberite predmet ali besedilo na diapozitivu, ki ga želite animirati.
»Predmet« v tem kontekstu je kateri koli element v diapozitivu, na primer slika, grafikon ali polje z besedilom. Ko izberete predmet na diapozitivu, se okrog njega prikažejo ročice za spreminjanje velikosti. (Za namene animacije je odstavek znotraj polja z besedilom prav tako predmet, vendar se ob njegovi izbiri ne prikažejo ročice za spreminjanje velikosti. Namesto tega bo imelo celo polje z besedilom ročice za spreminjanje velikosti.)
-
Na traku na zavihku Animacije odprite galerijo animacij in izberite želeno animacijo.
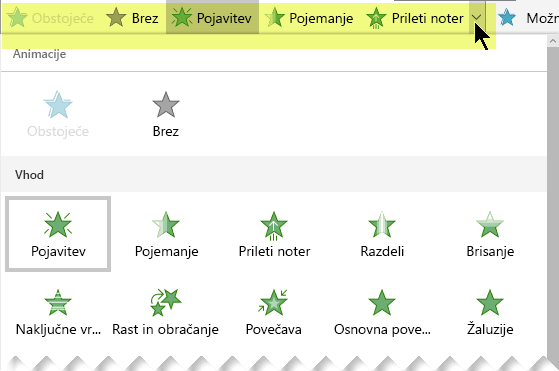
-
Na zavihku Animacije odprite seznam Možnosti učinka in izberete eno možnosti, ki so na voljo. Možnosti učinka so na voljo za besedilo ali za izbiro smeri oziroma intenzivnosti animacije. (Možnosti učinka niso na voljo za vse animacije.)
-
Če si želite ogledati predogled animacije, na zavihku Diaprojekcija na traku izberite Predvajaj od začetka.

(Če ste izklopili poenostavljen trak, nimate zavihka Diaprojekcija; namesto tega za zagon diaprojekcije uporabite zavihek Pogled.)
-
V pogledu diaprojekcije kliknite diapozitiv, da predvajate animacijski učinek.
Odstranjevanje animacijskega učinka
-
Izberite animiran predmet.
-
Na traku na zavihku Animacije odprite galerijo animacij in izberite Brez.
Spreminjanje vrstnega reda animacijskih učinkov
Ko animirate predmet, se na levi strani tega predmeta prikaže majhna številska oznaka, ki označuje prisotnost animacijskega učinka in njegovo mesto v zaporedju animacij na diapozitivu. Te oznake se prikažejo, ko je na traku izbran zavihek Animacije.
-
Na diapozitivu izberite animiran predmet.
-
Na traku na zavihku Animacije v skupini Časovna izbira kliknite Premakni naprej ali Premakni nazaj.
Z vsakim klikom spremenite položaj predmeta v vrstnem redu za en korak. Oštevilčevanje v oznakah animacije se spremeni tako, da prikazuje vrstni red učinkov.
Glejte tudi
Prikaz besedila po eno vrstico, besedo ali črko hkrati
Dodajanje animiranega GIF-a na diapozitiv
Uporaba več animacijskih učinkov na enem predmetu
Dodajanje animacijskega učinka poti gibanja
3D-animacijski učinki v PowerPointu










