Ustvarjanje grafikona od začetka do konca
Z grafikoni lahko upodobite podatke na način, ki bo navdušil občinstvo. Oglejte si, kako lahko ustvarite grafikon in dodate trendno črto. Dokument lahko začnete ustvarjati v priporočenem grafikonu ali pa ga izberete v naši zbirki vnaprej ustvarjenih predlog grafikonov.

Ustvarjanje grafikona
-
Izberite podatke za grafikon.
-
Kliknite Vstavi > Priporočeni grafikoni.
-
Izberite grafikon na zavihku Priporočeni grafikoni za predogled grafikona.
Opomba: Izberete lahko želene podatke v grafikonu in pritisnete tipki ALT + F1, da takoj ustvarite grafikon, vendar ni nujno, da bo to najboljši grafikon za vaše podatke. Če ne vidite želenega grafikona, izberite zavihek Vsi grafikoni, da si ogledate vse vrste grafikonov.
-
Izberite grafikon.
-
Izberite V redu.
Dodajanje trendne črte
-
Izberite grafikon.
-
Izberite Načrt grafikona > Dodaj element grafikona.
-
Izberite Trendna črta, nato pa izberite želeno vrsto trendne črte, kot je linearna, eksponentna, linearna napoved ali drseče povprečje.
Opomba: Nekaj vsebine v tej temi morda ne velja za nekatere jezike.
Grafikoni prikazujejo podatke v grafični obliki, s katero lahko vi in vaše občinstvo ponazorite relacije med podatki. Ko ustvarite grafikon, lahko izbirate med številnimi vrstami grafikonov (na primer naložen stolpčni grafikon ali 3D-razkosani tortni grafikon). Ko ustvarite grafikon, ga lahko prilagodite tako, da uporabite hitre postavitve ali sloge grafikona.
Grafikoni vključujejo več elementov, kot so naslov, oznake osi, legenda in mrežne črte. Te elemente lahko prikažete ali jih skrijete, prav tako pa lahko spremenite njihovo lokacijo in oblikovanje.
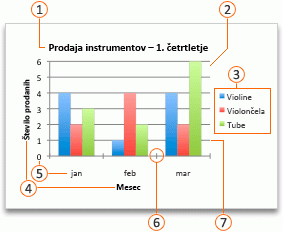







Grafikon lahko ustvarite v Excelu, Wordu in PowerPointu. Podatke grafikona morate vnesti in jih shraniti v Excelov delovni list. Če vstavite grafikon v Word ali PowerPoint, se v Excelu odpre nov list. Ko shranite Wordov dokument ali PowerPointovo predstavitev, ki vsebuje grafikon, so temeljni Excelovi podatki grafikona samodejno shranjeni znotraj Wordovega dokumenta ali PowerPointove predstavitve.
Opomba: Nekdanjega čarovnika za grafikone je zamenjala galerija Excelovih delovnih zvezkov. Galerija Excelovih delovnih zvezkov se privzeto odpre, ko odprete Excel. V galeriji lahko prebrskate predloga in ustvarite nov delovni zvezek na osnovi ene od predlog. Če se galerija Excelovih delovnih zvezkov ne prikaže, v meniju File (Datoteka) kliknite New from Template (Novo iz predloge).
-
V meniju View (Ogled) kliknite Print Layout (Postavitev tiskanja).
-
Kliknite zavihek Vstavljanje, izberite vrsto grafikona in nato dvokliknite grafikon, ki ga želite dodati.

-
Ko vstavite grafikon v Word ali PowerPoint, se odpre Excelov delovni list s tabelo vzorčnih podatkov.
-
V Excelu zamenjajte vzorčne podatke s podatki, ki jih želite narisati v grafikonu. Če so vaši podatki že na voljo v drugi tabeli, lahko kopirate podatke iz te tabele in jih prilepite čez vzorčne podatke. Oglejte si navodila v spodnji tabeli za razporejanje podatkov tako, da se prilegajo določeni vrsti grafikona.
Za to vrsto grafikona
Razporedite podatke
Ploščinski, palični, stolpčni, kolobarni, črtni, polarni ali površinski grafikon
V stolpce ali vrstice, na primer:
Niz 1
Niz 2
Kategorija A
10
12
Kategorija B
11
14
Kategorija C
9
15
ali
Kategorija A
Kategorija B
Niz 1
10
11
Niz 2
12
14
Mehurčni grafikon
V stolpce vnesite vrednosti x v prvi stolpec in ustrezne vrednosti y ter vrednosti velikosti mehurčkov v sosednje stolpce, na primer:
Vrednosti X
Vrednost Y 1
Velikost 1
0,7
2,7
4
1,8
3,2
5
2,6
0,08
6
Tortni grafikon
V enem stolpcu ali vrstici s podatki in enem stolpcu ali vrstici z oznakami podatkov, na primer:
Prodaja
1. čet
25
2. čet
30
3. čet
45
ali
1. čet
2. čet
3. čet
Prodaja
25
30
45
Borzni grafikon
V stolpcih ali vrsticah v tem vrstnem redu z imeni ali datumi kot oznakami, na primer:
Odprtje
Najvišje
Najnižje
Zaprtje
5. 1. 02
44
55
11
25
6. 1. 02
25
57
12
38
ali
5. 1. 02
6. 1. 02
Odprtje
44
25
Najvišje
55
57
Najnižje
11
12
Zaprtje
25
38
Grafikon XY (raztreseni)
V stolpce vnesite vrednosti x v prvi stolpec in ustrezne vrednosti y v sosednje stolpce, na primer:
Vrednosti X
Vrednost Y 1
0,7
2,7
1,8
3,2
2,6
0,08
ali
Vrednosti X
0,7
1,8
2,6
Vrednost Y 1
2,7
3,2
0,08
-
Če želite spremeniti število vrstic ali stolpcev v grafikonu, postavite kazalec v spodnji desni kot izbranih podatkov in povlecite, da izberete dodatne podatke. V spodnjem primeru smo tabelo razširili tako, da vključuje dodatne kategorije in nize podatkov.
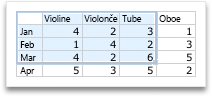
-
Če si želite ogledati rezultate sprememb, preklopite nazaj na Word ali PowerPoint.
Opomba: Ko zaprete Wordov dokument ali PowerPointovo prestavitev z grafikonom, se Excelova podatkovna tabela grafikona samodejno zapre.
Ko ustvarite grafikon, boste morda želeli spremeniti način risanja vrstic in stolpcev tabele. V prvi različici grafikona bodo na primer vrstice s podatki iz tabele narisane na navpični osi (vrednost), stolpci s podatki pa na vodoravni osi (zvrst). V spodnjem primeru je prikazan prodaja glede na vrsto glasbil.
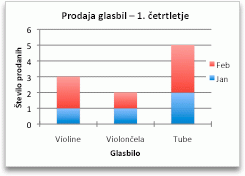
Če pa želite, da je na grafikonu prikazana prodaja po mesecih, lahko spremenite način risanja grafikona.
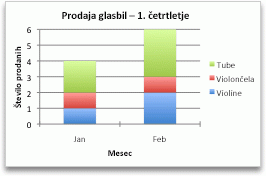
-
V meniju View (Ogled) kliknite Print Layout (Postavitev tiskanja).
-
Kliknite grafikon.
-
Kliknite zavihek Chart Design (Načrt grafikona), nato pa še Switch Row/Column (Preklopi vrstico/stolpec).

Če funkcija za preklop vrstice/stolpca ni na voljo
Funkcija za preklop vrstice/stolpca je na voljo le, če je Excelova podatkovna tabela odprta in le za nekatere vrste grafikonov. Podatke lahko uredite tudi tako, da kliknete grafikon in nato uredite delovni list v Excelu.
-
V meniju View (Ogled) kliknite Print Layout (Postavitev tiskanja).
-
Kliknite grafikon.
-
Kliknite zavihek Chart Design (Načrt grafikona) in nato še Quick Layout (Hitra postavitev).

-
Kliknite želeno postavitev.
Če želite takoj razveljaviti hitro postavitev, ki ste jo uporabili, pritisnite 
Slogi grafikona so nabor dodatnih barv in učinkov, ki jih lahko uporabite v grafikonu. Ko izberete slog grafikona, spremembe vplivajo na celoten grafikon.
-
V meniju View (Ogled) kliknite Print Layout (Postavitev tiskanja).
-
Kliknite grafikon.
-
Kliknite zavihek Chart Design (Načrt grafikona), nato pa kliknite želeni slog.

Če si želite ogledati več slogov, pokažite na slog, nato pa kliknite 
Če želite takoj razveljaviti slog, ki ste ga uporabili, pritisnite 
-
V meniju View (Ogled) kliknite Print Layout (Postavitev tiskanja).
-
Kliknite grafikon in nato še zavihek Chart Design (Načrt grafikona).
-
Kliknite Add Chart Element (Dodaj element grafikona).

-
Kliknite Chart Title (Naslov grafikona), da izberete možnosti oblike zapisa grafikona, nato pa se vrnite v grafikon in vnesite naslov v polje Chart Title (Naslov grafikona).
Glejte tudi

Ustvarjanje grafikona
Grafikon za podatke lahko ustvarite v Excel za splet. Glede na vaše podatke lahko ustvarite stolpčni, črtni, tortni, palični, ploščinski, raztreseni ali polarni grafikon.
-
Kliknite kjer koli v podatkih, za katere želite ustvariti grafikon.
Če želite narisati določene podatke v grafikon, lahko izberete tudi podatke.
-
Izberite Vstavi > Grafikoni > in želeno vrsto grafikona.
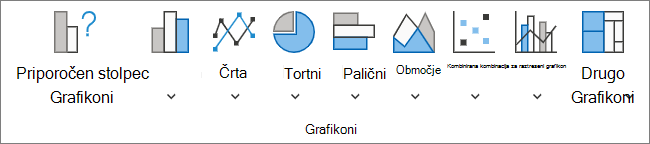
-
V meniju, ki se odpre, izberite želeno možnost. Premaknite kazalec miške nad grafikon, če želite izvedeti več o njem.
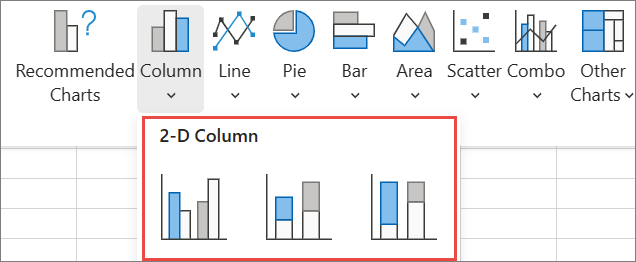
Namig: Izbira bo uporabljena šele, ko izberete možnost v ukaznem meniju Grafikoni. Priporočamo vam, da pregledate več vrst grafikonov: ko kažete na elemente menija, se poleg njih prikažejo povzetki, da se lažje odločite.
-
Če želite urediti grafikon (naslovi, legende, oznake podatkov), izberite zavihek Grafikon in nato oblika.

-
V podoknu Grafikon po potrebi prilagodite nastavitev. Prilagodite lahko nastavitve za naslov grafikona, legendo, naslove osi, naslove nizov in še več.
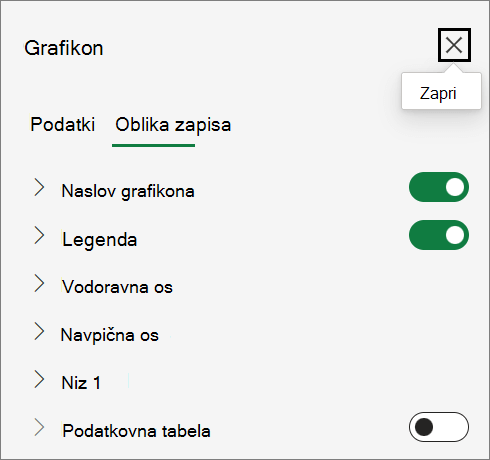
Vrste grafikonov, ki so na voljo
Priporočamo, da pregledate podatke in se odločite, katera vrsta grafikona bi bila najboljša. Spodaj so navedene vrste, ki so na voljo.
Podatke, ki so urejeni v stolpcih ali vrsticah v delovnem listu, je mogoče izrisati v stolpčnem grafikonu. Stolpčni grafikon običajno prikaže zvrsti vzdolž vodoravne osi in vrednosti vzdolž navpične osi, kot je prikazano v tem grafikonu:
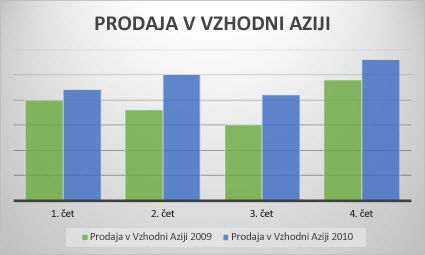
Vrste stolpčnih grafikonov
-
Gručni stolpčni grafikonGručni stolpčni grafikon pokaže vrednosti v stolpcih 2-D. Ta grafikon uporabite, ko imate zvrsti, ki predstavljajo:
-
Obsege vrednosti (na primer število elementov).
-
Določene lestvice (na primer Likertovo lestvico z vnosi, kot so »popolnoma soglašam«, »soglašam«, »nevtralno«, »nasprotujem«, »popolnoma nasprotujem«).
-
Imena, ki niso zapisana v določenem vrstnem redu (na primer imena elementov, geografska imena ali imena ljudi).
-
-
Naložen stolpčni grafikon Naložen stolpčni grafikon kaže vrednosti v naloženih stolpcih oblike 2-D. Ta graf uporabite, ko imate več niz podatkov in želite poudariti celoto.
-
100-odstotno naložen stolpčni grafikon100-odstotno naložen stolpčni grafikon kaže vrednosti v stolpcih oblike 2-D, ki so naloženi tako, da prestavljajo 100 %. Ta grafikon uporabite, ko imate dva niza podatkov ali več in želite poudariti, kolikšen del celote predstavlja posamezen element, še posebej, če je skupna vrednost v vseh zvrsteh enaka.
Podatke iz stolpcev ali vrstic na delovnem listu je mogoče izrisati v črtnem grafikonu. V črtnem grafikonu so podatki o zvrsteh enakomerno razporejeni vzdolž vodoravne osi, vsi podatki o vrednostih pa so enakomerno razporejeni vzdolž navpične osi. Črtni grafikoni lahko pokažejo neprekinjene podatke v nekem časovnem obdobju na osi z enakomerno porazdeljenimi velikostmi in so zato idealni za prikazovanje trendov v podatkih na enakih intervalih, kot so meseci, četrtletja ali finančna leta.
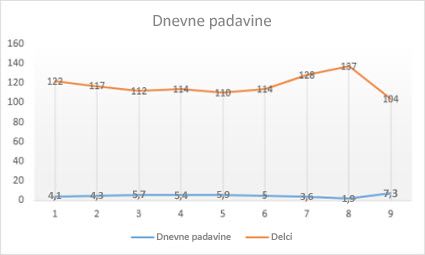
Vrste črtnih grafikonov
-
Črtni grafikon in črtni grafikon z oznakamiČrtni grafikoni z oznakami za označevanje posameznih podatkovnih vrednosti ali brez njih lahko pokažejo trende v časovnem obdobju ali enakomerno porazdeljene zvrsti, še posebej ko imate veliko podatkovnih točk in je vrstni red, v katerem so predstavljene, pomemben. Če imate veliko zvrsti ali so vrednosti približne, uporabite črtni grafikon brez oznak.
-
Naložen črtni grafikon in naložen črtni grafikon z oznakamiNaložene črtne grafikone z oznakami za označevanje posameznih podatkovnih vrednosti ali brez njih lahko pokažejo trend prispevka posamezne vrednosti v časovnem obdobju ali po enakomerno razporejenih zvrsteh.
-
100-odstotno naložen črtni grafikon in 100-odstotno naložen črtni grafikon z oznakami100-odstotno naložen črtni grafikoni z oznakami za označevanje posameznih podatkovnih vrednosti ali brez njih pokažejo trend odstotka, ki ga vsaka vrednost prispeva v časovnem obdobju ali enakomerno razporejenih zvrsteh. Če imate veliko zvrsti ali so vrednosti približne, uporabite 100-odstotno naložen črtni grafikon brez oznak.
Opombe:
-
Črtni grafikoni delujejo najboljše, ko imate več nizov podatkov v svojem grafikonu – če imate le en niz podatkov, raje premislite o uporabi raztresenega grafikona.
-
Naloženi črtni grafikoni dodajajo podatke, kar pa morda ni rezultat, ki ga želite. Morda tudi ni lahko videti, da so črte naložene, zato razmislite o uporabi druge vrste črtnega grafikona ali naloženega ploščinskega grafikona.
-
Podatke, ki so urejeni v enem stolpcu ali vrstici na delovnem listu, je mogoče izrisati v tortnem grafikonu. Tortni grafikoni kažejo velikost elementov v eni niz podatkov, sorazmerno z vsoto elementov. podatkovne točke v tortnem grafikonu se kažejo kot odstotek celotnega tortnega grafikona.
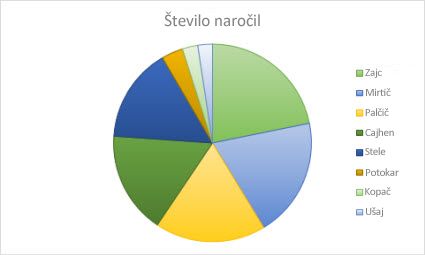
Uporabo tortnega grafikona priporočamo, kadar:
-
Imate le en niz podatkov.
-
Nobena od vrednosti v vaših podatkih ni negativna.
-
Skoraj nobena od vrednosti v vaših podatkih ni nič.
-
Nimate več kot sedem zvrsti, ki vse predstavljajo dele celotnega tortnega grafikona.
Podatke iz stolpcev ali vrstic, ki so le na delovnih listih, lahko izrišete še v kolobarnem grafikonu. Tako kot tortni grafikon tudi kolobarni prikazuje odnose med deli in celoto, vendar pa je v slednjem lahko več kot ena niz podatkov.
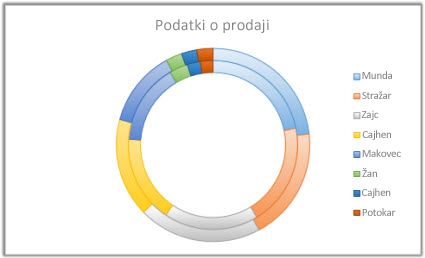
Namig: Kolobarnih grafikonov ni lahko brati. Morda bi raje uporabili naložen stolpčni ali naložen palični grafikon.
Podatke iz stolpcev ali vrstic na delovnem listu je mogoče izrisati v paličnem grafikonu. Palični grafikoni kažejo primerjave med posameznimi elementi. V paličnem grafikonu so zvrsti običajno razporejene preko vodoravne osi, vrednosti pa preko navpične.
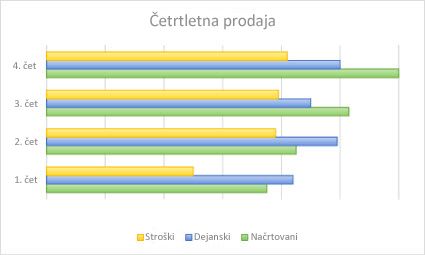
Palični grafikon lahko uporabite v teh primerih:
-
Oznake osi so dolge.
-
Prikazane vrednosti so trajanja.
Vrste paličnih grafikonov
-
GručiGručni palični grafikon kaže vrstice v 2D-obliki.
-
Naložen palični grafikonV naloženih paličnih grafikonih se kaže razmerje med posameznimi elementi in celoto v vrsticah 2-D-oblike.
-
100-odstotno naloženi grafikoni100-odstotno naložen palični grafikon kaže vrstice 2D-oblike, ki primerjajo odstotek, ki ga vsaka vrednost prispeva k skupni vrednosti zvrsti.
Podatke iz stolpcev ali vrstic na delovnem listu je mogoče izrisati v ploščinskem grafikonu. Ploščinske grafikone se lahko uporabi za izris sprememb v časovnem obdobju in usmerjanje pozornosti na skupno vrednost v celotnem trendu. S tem ko pokažete vsoto zrisanih vrednostih, ploščinski grafikon pokaže tudi razmerje med deli in celoto.
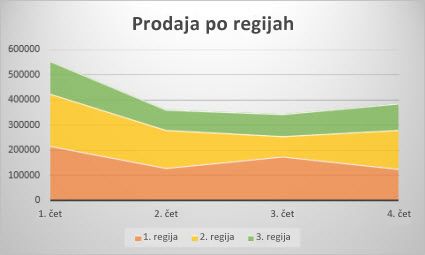
Vrste ploščinskih grafikonov
-
ObmočjePloščinski grafikoni, prikazani v obliki 2-D, kažejo trend vrednosti v časovnem obdobju ali drugi kategoriji podatkov. Praviloma namesto nenaloženega ploščinskega grafikona priporočamo uporabo črtnega grafikona, saj podatke iz enega niza lahko zakrijejo podatki iz drugega niza.
-
Naložen ploščinski grafikonNaloženi ploščinski grafikoni kažejo trend prispevka vsake vrednosti v časovnem obdobju ali drugi kategoriji podatkov v 2D-obliki.
-
100-odstotno naloženi 100-odstotno naloženi ploščinski grafikoni kažejo trend odstotka, ki ga vsaka vrednost prispeva v časovnem obdobju ali drugi kategoriji podatkov.
Podatke iz stolpcev in vrstic na delovnem listu je mogoče izrisati v raztresenem grafikonu. Postavite vrednosti x v eno vrstico ali stolpec in nato vnesite ustrezne vrednosti y v sosednje vrstice ali stolpce.
Raztreseni grafikon ima dve osi vrednosti: vodoravno os (x) in navpično os (y) vrednosti. Vrednosti x in y združi v enotne podatkovne točke in jih kaže v neenakomernih razmakih ali gručah. Raztreseni grafikoni se običajno uporabljajo za prikaz in primerjavo številskih vrednosti, na primer znanstvenih, statističnih in inženirskih podatkov.
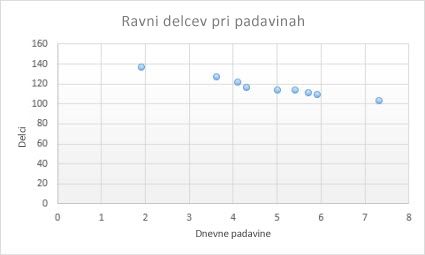
Raztreseni grafikon lahko uporabite v teh primerih:
-
Če želite spremeniti merilo vodoravne osi.
-
Če želite spremeniti to os v logaritmično merilo.
-
Vrednosti na vodoravni osi niso v enakih razmakih.
-
Obstaja veliko podatkovnih točk na vodoravni osi.
-
Prilagoditi želite neodvisna merila osi raztresenega grafikona, da bi razkrili več informacij o podatkih, ki vključujejo pare ali združene nabore vrednostih.
-
Prikazati želite podobnosti velikih nizov podatkov in ne razlike med podatkovnimi točkami.
-
Primerjati želite številne podatkovne točke neodvisno od časa – več ko v raztreseni grafikon vključite podatkov, boljše primerjave lahko naredite.
Vrste raztresenih grafikonov
-
RaztreseniTa grafikon kaže podatkovne točke, ne da bi za primerjavo parov vrednosti povezal vrstice.
-
Raztreseni grafikon z zglajenimi črtami in oznakami ter raztreseni grafikon z zglajenimi črtamiTa grafikon kaže zglajeno krivuljo, s katero so povezane podatkovne točke. Zglajene črte so prikazane z oznakami ali brez njih. Če imate veliko podatkovnih točk, uporabite zglajeno črto brez oznak.
-
Raztreseni grafikon z ravnimi črtami in oznakami ter raztreseni grafikon z ravnimi črtamiTa vrsta grafikona prikazuje ravne črte, ki povezujejo podatkovne točke. Ravne črte so lahko prikazane z oznakami ali brez njih.
Podatke iz stolpcev ali vrstic na delovnem listu je mogoče izrisati v polarnem grafikonu. Polarni grafikoni primerjajo združene vrednosti več niz podatkov.
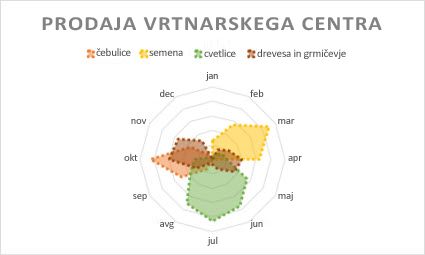
Vrste polarnih grafikonov
-
Polarni grafikon in polarni grafikon z oznakami Polarni grafikoni z oznakami ali brez oznak za posamezne podatkovne točke kažejo spremembe vrednosti glede na središčno točko.
-
Zapolnjen polarni grafikonV zapolnjenem polarnem grafikonu je območje podatkovne serije zapolnjeno z barvo.
Dodajanje ali urejanje naslova grafikona
Dodate ali uredite lahko naslov grafikona, prilagodite njegov videz in ga vključite v grafikon.
-
Kliknite kjer koli v grafikonu, da se na traku prikaže zavihek Grafikon.
-
Kliknite Oblika, da odprete možnosti oblikovanja grafikona.

-
V podoknu Grafikon razširite razdelek Naslov grafikona.
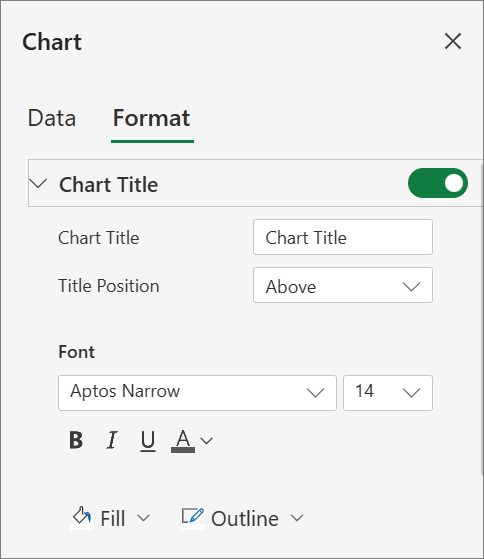
-
Dodajte ali uredite naslov grafikona , da ustreza vašim potrebam.
-
S stikalom skrijete naslov, če ne želite, da je v grafikonu prikazan naslov.
Dodajanje naslovov osi za boljšo berljivost grafikona
Z dodajanjem naslovov na vodoravne in navpične osi v grafikonih z osmi je branje lažje. Naslovov osi ni mogoče dodati grafikonom, ki nimajo osi, kot sta tortni in kolobarni grafikoni.
Podobno kot naslovi grafikona, tudi naslovi osi pomagajo ljudem, ki si ogledajo grafikon, razumeti, o kakšni so podatki.
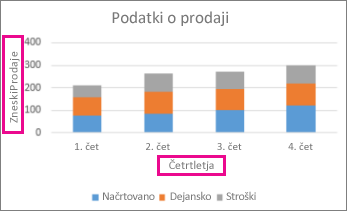
-
Kliknite kjer koli v grafikonu, da se na traku prikaže zavihek Grafikon.
-
Kliknite Oblika, da odprete možnosti oblikovanja grafikona.

-
V podoknu Grafikon razširite razdelek Vodoravna os ali Navpična os.
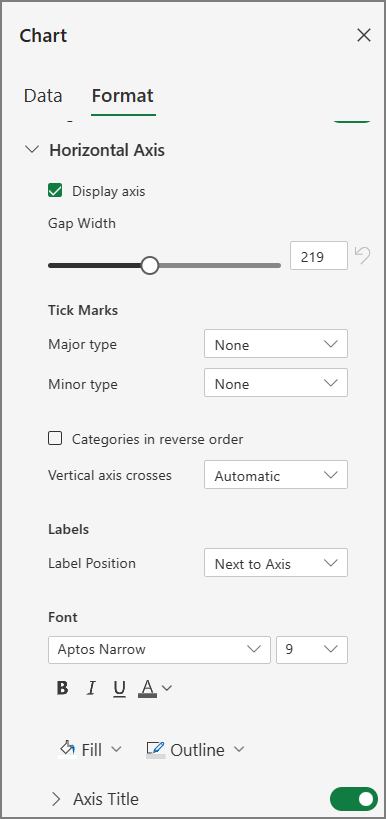
-
Dodajte ali uredite možnosti Vodoravna os ali Navpična os, da ustrezajo vašim potrebam.
-
Razširite naslov osi.
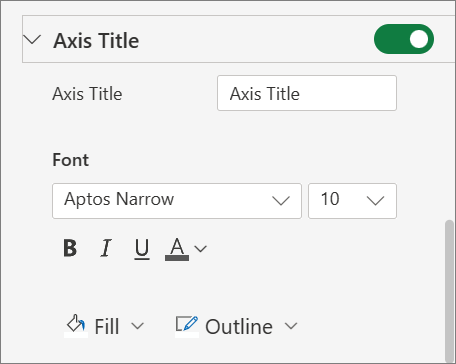
-
Spremenite naslov osi in spremenite oblikovanje.
-
S stikalom prikažete ali skrijete naslov.
Spreminjanje oznak osi
Oznake osi so prikazane pod vodoravno osjo in ob navpični osi. Vaš grafikon uporablja besedilo v izvornih podatkih za te oznake osi.
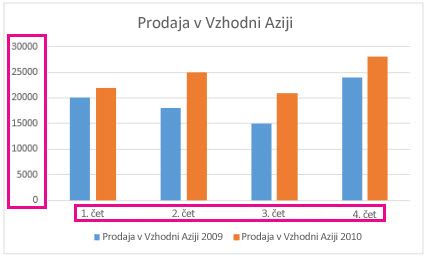
Če želite spremeniti besedilo oznak kategorij na vodoravni ali navpični osi:
-
Kliknite celico z besedilom oznake, ki ga želite spremeniti.
-
Vnesite želeno besedilo in pritisnite tipko Enter.
Oznake osi v grafikonu so samodejno posodobljene z novim besedilom.
Namig: Oznake osi se razlikujejo od naslovov osi, ki jih lahko dodate, da opišete, kaj je prikazano na oseh. Naslovi osi niso samodejno prikazani v grafikonu.
Odstranjevanje oznak osi
Če želite odstraniti oznake na vodoravni ali navpični osi:
-
Kliknite kjer koli v grafikonu, da se na traku prikaže zavihek Grafikon.
-
Kliknite Oblika, da odprete možnosti oblikovanja grafikona.

-
V podoknu Grafikon razširite razdelek Vodoravna os ali Navpična os.
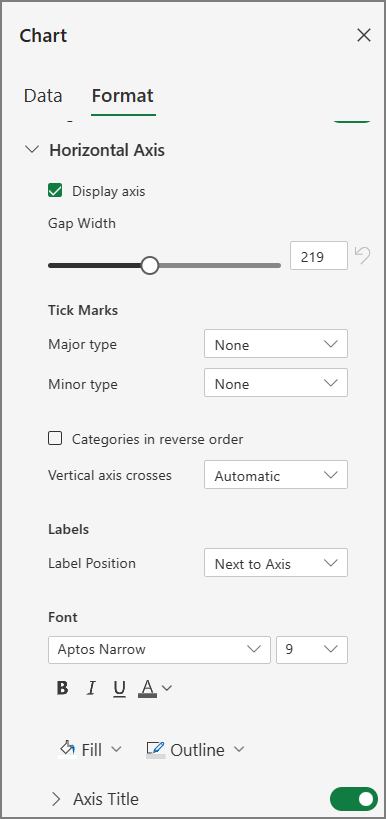
-
V spustnem polju za Položaj oznake izberite Brez, da preprečite prikaz oznak na grafikonu.
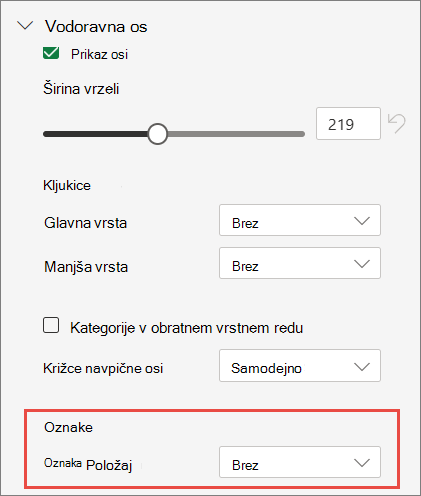
Potrebujete dodatno pomoč?
Kadar koli lahko zastavite vprašanje strokovnjaku v skupnosti tehničnih strokovnjakov za Excel ali pa pridobite podporo v skupnostih.










