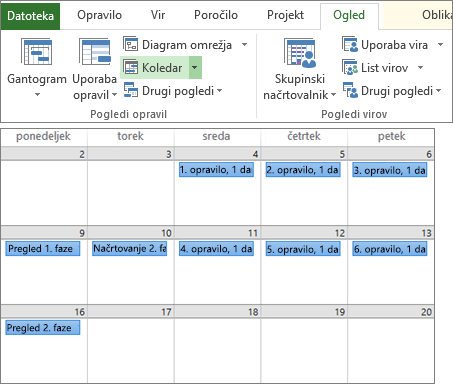Urejanje projekta v namizni različici Projecta
Ustvarjanje orisa opravil v projektu
Zamaknite in primaknite opravila, da prikažete hierarhijo. Zamaknjeno opravilo postane podopravilo opravila nad njim, ki postane naloga s povzetkom.
-
Izberite Pogled > Pogledi opravil > Gantogram.
-
Izberite opravilo ali opravila v stolpcu Ime opravila, ki ga želite zamakniti ali primakniti.
-
Naredite nekaj od tega:
-
Izberite Opravilo > Razpored >Zamakni opravilo

-
Izberite opravilo > Razpored > Primakni opravilo

-
Podopravila in naloge s povzetkom lahko uporabite za prikaz faz, preprosto krmarjenje po velikem projektu in še več.
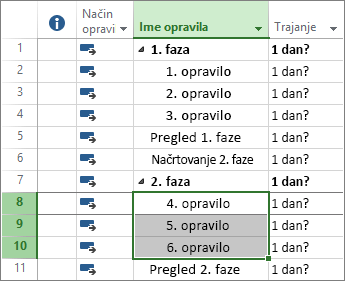
Povezovanje opravil v projektu
Povežete lahko kateri koli opravili v projektu, če želite prikazati njuno relacijo, kar se imenuje odvisnosti opravil. Ko povežete opravili, vsaka sprememba, ki jo naredite v enem opravilu, vpliva na drugo opravilo.
-
Izberite Pogled > Pogledi opravil > Gantogram.
-
Pridržite tipko Ctrl in izberite opravili, ki ju želite povezati (v stolpcu Ime opravila).
-
Izberite Opravilo > Poveži izbrana opravila

Project podpira štiri vrste povezovanja opravil za prikaz različnih relacij.
Več informacij o povezovanju in načrtovanju opravil najdete v članku Kako Project razporeja opravila: ozadje.
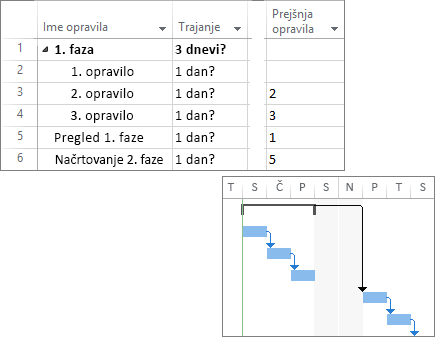
Spreminjanje pogleda
-
Izberite zavihek Pogled.
-
Naredite nekaj od tega:
-
V skupini Pogledi opravil ali Pogledi virov izberite pogled, ki ga želite uporabiti.
-
Če si želite ogledati vse poglede, ki so na voljo, kliknite Gantogram > Več pogledov in nato izberite eno od možnosti v pogovornem oknu Več pogledov.
-