Poznámka: Tento článok už splnil svoju úlohu a čoskoro ho odstránime. S cieľom predísť hláseniam Stránka sa nenašla odstraňujeme známe prepojenia. Ak ste vytvorili prepojenia na túto stránku, odstráňte ich, spoločne tak prispejeme k prepojenému webu.
Do grafického prvku SmartArt alebo tvarov môžete pridať vzhľad a lesk dizajnérskej kvality použitím rýchleho štýlu na všetky tvary v grafickom prvku SmartArt, niektoré tvary v grafickom prvku SmartArt alebo tvary, ktoré ste pridali do dokumentu, hárka. alebo prezentáciu.
Rýchle štýly sú kombinácie rôznych možností formátovania a zobrazujú sa v miniatúrach v rôznych galériách rýchleho priradenia štýlov. Keď umiestnite ukazovateľ na miniatúru rýchleho priradenia štýlov, uvidíte, ako rýchly štýl ovplyvní grafický prvok SmartArt alebo tvar.
Rýchle štýly grafických prvkov SmartArt (štýly grafických prvkov SmartArt) zahŕňajú okraje, tiene, štýly čiary, prechody a trojrozmerné (3-D) perspektívy. Vyskúšajte rôzne kombinácie štýlov a farieb grafického prvku SmartArt, až kým nenájdete ten, ktorý zodpovedá správe, ktorú chcete komunikovať. Môžete vybrať rozloženie, štýl grafického prvku SmartArt a farebné variácie, ktoré sa vám páčia, a potom znova zmeniť rozloženie – štýl a farby grafického prvku SmartArt ostanú v grafickom prvku SmartArt, aby ste ich nemuseli opätovne vykonať.
Štýly grafických prvkov SmartArt mapu efekty motívu dokumentu motív na tvary v grafickom prvku SmartArt. Tvary môžu mať napríklad husté čiary alebo okraje, zatiaľ čo šípky môžu mať na ne použitý jemnejší štýl. Farby môžete použiť aj v farby motívu dokumentu rôznymi spôsobmi, napríklad zmenou farby orámovania tvaru. Ak vytvoríte viacero grafických prvkov SmartArt a chcete, aby vyzerali podobne, môžete použiť rovnaké farby a štýl grafického prvku SmartArt na dosiahnutie konzistentného profesionálneho vzhľadu.
Môžete mať tvary, ktoré sa zobrazujú s okrajmi, hĺbkou a otočiť v priestorovom priestore. Ak chcete vytvoriť trojrozmerný grafický prvok SmartArt, použite priestorový štýl grafického prvku SmartArt alebo manuálne použite priestorové otáčanie na každý tvar. Ak je celý grafický prvok SmartArt trojrozmerný (s názvom scéna koherentná 3D), môžete pokračovať v úprave textu a formátovania jednotlivých tvarov, ale tvary nie je možné premiestniť ani zmeniť ich veľkosť. Tvary môžete premiestňovať alebo meniť ich veľkosť len v dvojrozmernej scéne. Ak chcete prepínať medzi 2-D a 3-D, v časti Nástroje pre grafické prvky SmartArtna karte Formát v skupine tvary kliknite na položku Upraviť v poli 2-d. Tlačidlo Upraviť v 2-d dočasne odomkne grafický prvok SmartArt na úpravy, aby bolo možné presúvať a meniť veľkosť tvarov, ale priestorový štýl grafického prvku SmartArt sa stále použije na grafický prvok SmartArt a po opätovnom kliknutí na položku Upraviť v 2-d sa znova zobrazí. Keď sa grafický prvok SmartArt zobrazí v trojrozmernej scéne, môžete ho otočiť ako celok a umiestniť svetelné zdroje a "kameru" tak, aby sa celý grafický prvok SmartArt zobrazil mimo obrazovky.
Štýly grafických prvkov SmartArt majú vplyv na celý grafický prvok SmartArt, zatiaľ čo rýchle štýly tvarov (štýly tvarov) majú vplyv len na vybratý tvar. Tvar môžete prispôsobiť manuálne tak, že zmeníte farbu, efekty alebo orámovaniealebo ho nahradíte iným tvarom. Grafický prvok SmartArt sa odporúča prispôsobiť iba po tom, ako sa budete zaoberať jeho obsahom a rozložením, pretože niektoré prispôsobenia sa neprenášajú, pretože v novom rozložení nemusia vyzerať dobre. Ďalšie informácie o prepínaní rozložení grafických prvkov SmartArt nájdete v téme Zmena rozloženia alebo typu grafického prvku SmartArt.
-
Kliknite na grafický prvok SmartArt, v ktorom chcete použiť iný štýl grafického prvku SmartArt.
-
V časti Nástroje pre grafické prvky SmartArt na karte Návrh v skupine Štýly grafických prvkov SmartArt kliknite na požadovaný štýl grafického prvku SmartArt.

Ak sa karta Nástroje pre grafické prvky SmartArt alebo karta návrh nezobrazuje, skontrolujte, či ste vybrali grafický prvok SmartArt.
Ak chcete zobraziť ďalšie štýly grafických prvkov SmartArt, kliknite na tlačidlo Ďalšie

Tipy
-
Štýly grafických prvkov SmartArt, ktoré sú k dispozícii, závisia od podkladového motív dokumentu. Ak napríklad prilepíte grafický prvok SmartArt, ktorý bol vytvorený v PowerPointovej prezentácii a v ktorom sa na wordovom dokumente s motívom "B" použije motív "a", grafický prvok SmartArt použije namiesto motívu "B" motív "B".
-
Ak prispôsobíte grafický prvok SmartArt a potom vyberiete štýl grafického prvku SmartArt, ktorý obsahuje niektoré podobné prispôsobenia, vaše prispôsobenie sa stratí. Ak napríklad zmeníte priestorové otočenie grafického prvku SmartArt a potom použijete iný 3D štýl grafického prvku SmartArt, štýl grafického prvku SmartArt prepíše zmeny, ktoré ste vykonali.
-
Ak v grafickom prvku SmartArt použijete štýl grafického prvku SmartArt a potom prispôsobíte grafický prvok SmartArt, môžete použiť iný štýl grafického prvku SmartArt na rýchle obnovenie vzhľadu profesionálneho dizajnéra.
-
Ak chcete použiť rovnaký rýchly štýl pre grafiku SmartArt aj tvar, postupujte takto:
-
Kliknite na grafický prvok SmartArt a potom v časti Nástroje pre grafické prvky SmartArtna karte návrh v skupine štýly grafických prvkov SmartArt kliknite na niektorý z prvých piatich štýlov.
Ak sa karta Nástroje pre grafické prvky SmartArt alebo karta návrh nezobrazuje, skontrolujte, či ste vybrali grafický prvok SmartArt. -
Kliknite na tvar a potom na karte Formát v skupine Štýly tvarov kliknite na rovnaký štýl, ktorý ste klikli v kroku 1.
-
-
Ak chcete zabrániť tomu, aby sa grafický prvok SmartArt v správe neprehrával, použite priestorové štýly grafických prvkov SmartArt.
-
Kliknite na tvar, v ktorom chcete použiť nový alebo iný štýl tvaru.
-
Vykonajte jednu z nasledovných činností:
-
Ak je tvar súčasťou grafického prvku SmartArt, v časti Nástroje pre grafické prvky SmartArtna karte Formát kliknite v skupine Štýly tvarov na požadovaný štýl tvaru.

Ak sa karta Nástroje pre grafické prvky SmartArt alebo karta Formát nezobrazuje, skontrolujte, či ste vybrali grafický prvok SmartArt.
Ak chcete zobraziť ďalšie štýly tvarov, kliknite na tlačidlo ďalšie

-
Ak tvar nie je súčasťou grafického prvku SmartArt, v časti Nástroje na kresleniena karte Formát kliknite v skupine Štýly tvarov na požadovaný štýl tvaru.
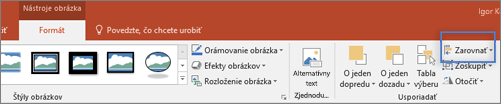
Ak sa karty nástroje na Kreslenie alebo Formát nezobrazujú, skontrolujte, či ste vybrali grafický prvok SmartArt.
Ak chcete zobraziť ďalšie štýly tvarov, kliknite na tlačidlo ďalšie

-










