Základné veci, ktoré treba vedieť o oznámeniach v aplikácii Microsoft Teams
V tomto článku sa nachádzajú najdôležitejšieinformácieo nastavení oznámení v Microsoft Teams. Ďalšie informácie o nastavení oznámení nájdete v téme Spravovanie oznámení v Teams.
1. Nastavenia oznámení sa nachádzajú v časti Nastavenia a ďalšie
Prístup k nastaveniam oznámení získate výberom položiek Nastavenia a Ďalšie 

Video: Prechod na nastavenia oznámení
2. Zvuky oznámení je možné zapnúť a vypnúť
Ak chcete vybrať, či sa zvuk prehrá s novými oznámeniami a hovormi, vyberte svoj profilový obrázok v pravom hornom rohu aplikácie Teams a potom položku Nastavenia > Oznámenia > Prehrávať zvuky prichádzajúcich hovorov a oznámení. Toto nastavenie je predvolene zapnuté.
Poznámka: V súčasnosti je možné vybrať typ zvuku oznámení len v mobilných zariadeniach s Androidom.
3. Existujú predvolené nastavenia
Ak nezmeníte žiadne nastavenia oznámení v Teams, budete dostávať upozornenia na pracovnej ploche aj v kanáloch aktivít pre @zmienky, priame správy (chat) a všetky nové konverzácie a @zmienky v kanáloch a tímoch, ktoré sa zobrazujú v zozname tímov.
Všetky tieto predvolené nastavenia je možné zmeniť. Zistite, ako vybrať správne nastavenia podľa toho, čo vám vyhovuje.
4. Existujú tri spôsoby oznámenia
Informačný kanál aktivity
Nachádza sa v ľavom hornom rohu aplikácie Teams. Na tomto mieste vás budeme informovať o tom, čo sa deje v rámci tímov a kanálov.
Zobrazujú sa rôzne typy aktivít, ktoré získate v aplikácii Teams.
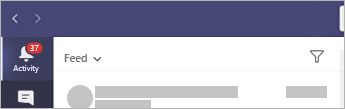
Potom chat
Na tomto mieste sa uskutočňujú skupinové a individuálne konverzácie. Keď dostanete viacero správ, budeme zobrazovať ich počet.
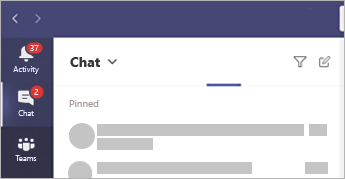
„Bannerové“ oznámenia na pracovnej ploche
Vo Windowse sa zobrazujú v pravom dolnom rohu obrazovky a potom sa premiestnia do centra akcií.
V systéme Mac OS sa zobrazia v pravom hornom rohu obrazovky a potom sa presunú do ovládacieho centra.
Poznámka: Ak používate Teams na webe, niektoré prehliadače zobrazia oznámenia len na karte prehliadača, na ktorej je spustená aplikácia Teams.
Môžete sa tiež rozhodnúť, či sa v oznámeniach na pracovnej ploche zobrazí ukážka správy alebo nie. Prejdite na položky Nastavenia > Oznámenia > Zobraziť ukážku správy.
Windows
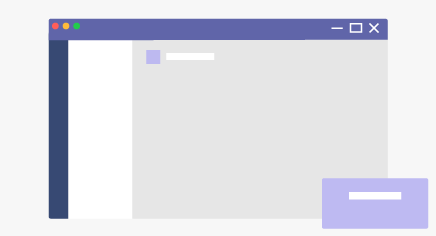
Mac
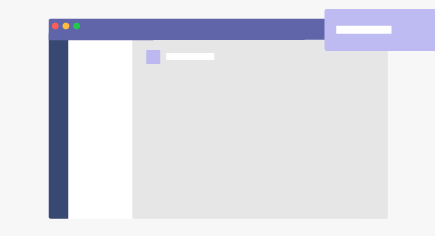
5. Niektoré veci sú v mobile trochu inak
Jednou z prvých vecí, ktoré budete chcieť urobiť, je vybrať, či sa oznámenia majú zobrazovať v telefóne Vždy alebo len Keď nie ste aktívni v počítači. (Za neaktívnych sú používatelia považovaní po 3 minútach nečinnosti.)
Ďalšou vecou, ktorú budete chcieť nastaviť, je obdobie kľudu. Ak to chcete urobiť, prejdite na položku Viac 
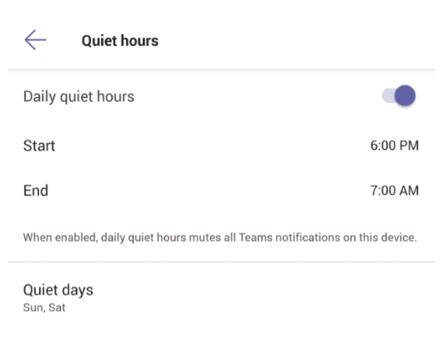
6. Oznámenia môžete nastaviť aj podľa kanálov
Keď sa stanete členom tímu, automaticky zobrazíme tri najaktívnejší kanály v danom tíme. Tieto kanály vám budú odosielať oznámenia, keď niekto @zmieni kanál. Ak chcete dostávať oznámenia o všetkých nových konverzáciách a odpovediach, vyberte položku Ďalšie možnosti… > Oznámenia kanála alebo prejdite na nastavenia oznámení a v časti Zobrazené kanály vyberte položku Upraviť.










