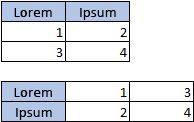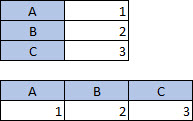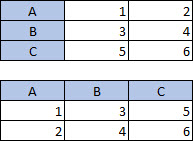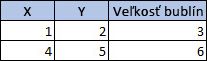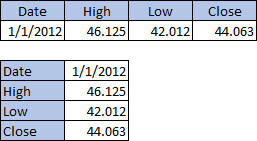Excel vám môže odporučiť grafy. Odporučený graf závisí od spôsobu usporiadania údajov v hárku. Môžete tiež zvažovať vlastný graf. Rozloženie údajov v hárku určuje typ grafu, ktorý môžete použiť.
Ako usporiadať údaje
|
Pre tento graf |
Usporiadanie údajov |
|
Stĺpcový graf, pruhový graf, čiarový graf, plošný graf, povrchový graf alebo radarový graf |
Usporiadanie v stĺpcoch a riadkoch:
|
|
Koláčový graf V tomto grafe sa používa jedna množina hodnôt (tzv. rad údajov). |
Usporiadanie v jednom stĺpci alebo riadku a jeden stĺpec alebo riadok menoviek:
|
|
Prstencový graf V tomto grafe sa používa jeden alebo viacero radov údajov. |
Usporiadanie vo viacerých stĺpcoch alebo riadkoch s údajmi a jeden stĺpec alebo riadok menoviek:
|
|
Graf XY (závislosť) alebo bublinový graf |
Usporiadanie v stĺpcoch, hodnoty X sú umiestnené v prvom stĺpci a hodnoty Y a veľkosti bublín v ďalších dvoch stĺpcoch:
|
|
Burzový graf |
V stĺpcoch alebo riadkoch používa kombináciu objemov, otváracích, vysokých, nízkych a koncových hodnôt, plus názvy alebo dátumy ako označenia v správnom poradí. Napríklad takto:
|
Tipy na usporiadanie údajov v grafoch
Tu je niekoľko návrhov, čo robiť v prípade, že údaje nezodpovedajú navrhovanému usporiadaniu.
-
Vyberte pre údaje konkrétne bunky, stĺpce alebo riadky. Napríklad ak vaše údaje obsahujú viacero stĺpcov, ale chcete použiť koláčový graf, vyberte stĺpec obsahujúci označenia a iba jeden stĺpec údajov.
-
Po vytvorení grafu vymeňte riadky a stĺpce.
-
Vyberte graf.
-
Na karte Návrh grafu vyberte položku Vybrať údaje.
-
Vyberte položku Prepnúť riadok alebo stĺpec.
-
-
Transponujte zdrojové údaje medzi osami X a Y a prilepte transponované údaje na nové umiestnenie. Potom môžete na vytvorenie grafu použiť transponované údaje.
-
Vyberte údaje.
-
Na karte Domov vyberte položku Kopírovať

-
Kliknite na miesto, kam chcete umiestniť nové transponované údaje.
-
Stlačte kombináciu klávesov CONTROL + OPTION + V
-
Vyberte položku Transponovať a potom kliknite na položku OK.
-